
Format d'image HEIF : tout ce que vous devez savoir sur HEIF dans iOS 11

HEIF, également appelé High Efficiency Image Format, est un nouveau format d'image sorti après iOS 11, réputé pour sa capacité à enregistrer des photos en plus petit format sans compression. Autrement dit, le format HEIF offre une qualité photo égale, voire supérieure, tout en occupant moins d'espace de stockage sur l'appareil que les formats JPEG, PNG, GIF et TIFF. Cependant, il ne s'agit pas seulement de la compression de la taille de la photo : en tant que format d'image nouveau-né et amélioré, vous avez beaucoup à apprendre sur le format HEIF.
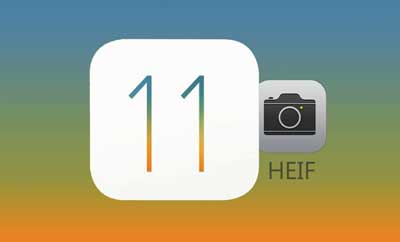
En tant que nouveau format d'image, le format d'image HEIF est publié après iOS 11 et est adopté par défaut sur les nouveaux appareils Apple, tous les appareils ne prennent pas en charge les fichiers HEIF.
Appareils pris en charge pour lire les images HEIC :
Appareils non pris en charge pour lire les photos HEIC :
À ne pas manquer : Comment convertir des images HEIC/HEIF au format JPG/JPEG ? [Gratuit]
Sur Mac prenant en charge HEIF (macOS dans High Sierra ou supérieur), vous pouvez ouvrir et transférer des images HEIF sur votre Mac avec l'application Photos de Mac .
Étape 1. Connectez votre iPhone au Mac avec un câble USB pour que Mac détecte votre iPhone.
Étape 2. Lancez l'application Photos sur Mac et cliquez sur l'option « Importer » dans le coin supérieur droit.
Étape 3. Vous pouvez ensuite vérifier et prévisualiser les photos HEIF de votre iPhone sur votre ordinateur Mac .
Étape 4. Vous pouvez maintenant cliquer sur l'option « Importer toutes les nouvelles photos » ou sélectionner manuellement les photos souhaitées pour les importer de l'iPhone vers votre ordinateur Mac .
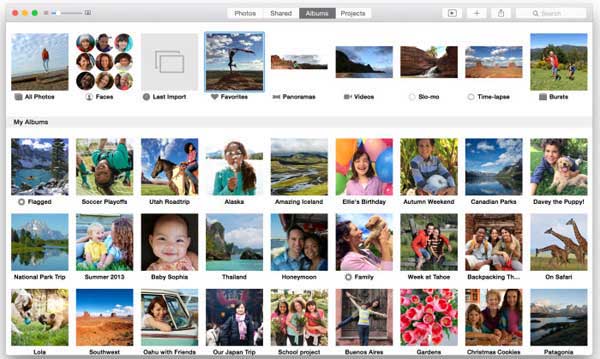
Que vous utilisiez un PC Windows ou un Mac , ouvrez et transférez facilement vos images HEIC grâce au puissant gestionnaire de fichiers HEIF - Coolmuster iOS Assistant . Entièrement compatible avec iOS 11, il vous permet de transférer vos photos HEIF de votre iPhone vers votre PC Windows ou Mac , en totalité ou en partie, pour une sauvegarde sans restriction.
De plus, il offre une gamme de fonctionnalités pour gérer vos données iOS , notamment l'importation, l'exportation et la modification de contacts, de messages, de photos, de vidéos, de calendriers, de notes, d'historique des appels, etc. sur tous les appareils iOS .
Étapes pour gérer et transférer des photos HEIF sur PC Windows / Mac :
01 Lancez Coolmuster iOS Assistant sur votre ordinateur et connectez votre iPhone à l'ordinateur via un câble USB.
02 Lorsque le programme détecte l'iPhone connecté, cliquez sur l'onglet « Photos » pour charger toutes les photos de votre iPhone, y compris les images HEIC. Vous pouvez désormais visualiser les photos HEIF sur votre ordinateur.
(Conseils : la fonction de visualisation d’images HEIF arrive bientôt et vous pouvez pour l’instant sauvegarder des images HEIF avec elle.)

03 Lors de l'aperçu, veuillez sélectionner les images HEIC que vous souhaitez sauvegarder ou télécharger, puis cliquez sur l'option « Exporter » pour les enregistrer sur votre Mac ou PC Windows en une seule fois.

Guide vidéo :
À ne pas manquer :Différentes façons de télécharger des photos HEIC de l'iPhone vers l'ordinateur
Sur les appareils iOS compatibles HEIF, vous pouvez configurer ou activer ou désactiver le format d'image haute efficacité sur votre iPhone ou iPad. Après avoir désactivé le format HEIF, vous pouvez prendre des photos au format JPEG avec l'appareil photo de votre iPhone comme auparavant.
Étape 1. Déverrouillez votre iPhone ou iPad et ouvrez l'application « Paramètres » sur votre appareil.
Étape 2. Passez à la page « Appareil photo », appuyez sur l'option « Formats » pour configurer le format de photo lorsque vous prenez des photos avec l'appareil photo de l'iPhone ou de l'iPad.
Étape 3. Dans la section CAPTURE DE L'APPAREIL PHOTO, activez « Meilleure compatibilité » pour désactiver le format d'image HEIF. Pour réactiver le format HEIF, activez simplement « Haute efficacité » dans l'option « Meilleure compatibilité ».
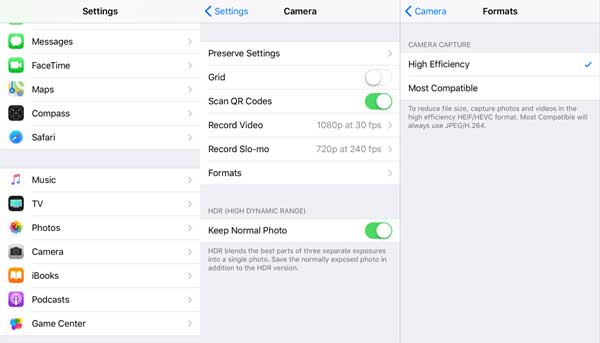
Vous aimerez peut-être : Partager des photos sur iPhone avec des amis
Comment convertir automatiquement au format compatible des photos HEIF/vidéos HEVC lors du transfert vers PC/ Mac ?
Sur les iPhone et iPad compatibles HEIF, un paramètre est disponible pour les utilisateurs souhaitant transférer des images HEIC ou des vidéos HEVC vers un ordinateur (PC Windows / Mac ) à des fins de sauvegarde ou de partage. Les créateurs de fichiers HEIF sont prévenants et ont pris en compte les limites de compatibilité du nouveau format d'image ou de vidéo. Ainsi, les appareils iOS 11 prennent en charge la conversion automatique des photos et vidéos vers un format compatible lors du transfert vers un PC Windows ou Mac .
Étape 1. Sur votre iPhone ou iPad, lancez l’application Paramètres sur votre appareil.
Étape 2. Appuyez sur l'option « Appareil photo » pour voir plus de paramètres.
Étape 3. Faites défiler vers le bas pour trouver la section « TRANSFERT VERS MAC OU PC », activez l'option « Automatique » ici pour terminer le travail.
Si vous souhaitez toujours transférer les fichiers au format d'origine sans vérifier la compatibilité, veuillez choisir l'option « Conserver l'original » ici.
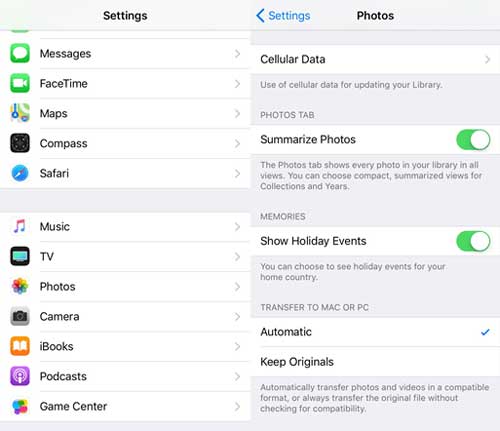
Le format HEIF diffère du format HEVC (High Efficiency Video Coding), principalement utilisé pour les vidéos portant l'extension MOV (.mov). Le HEIF offre un taux de compression deux fois supérieur à celui du JPEG, tandis que le HEVC augmente ce taux de compression de 40 % par rapport au précédent format vidéo H.264.
Pour ouvrir et transférer des images HEIF sur Mac , utilisez l'application Photos et connectez votre iPhone via un câble USB. Sur PC Windows et Mac , Coolmuster iOS Assistant offre une solution professionnelle de gestion de fichiers HEIF, permettant de visualiser, sauvegarder et transférer sélectivement des photos HEIC sans restriction. Alors, pourquoi ne pas l'essayer pour organiser vos images HEIF ?
Articles connexes:
Méthodes gratuites pour ouvrir et afficher des images HEIF/HEIC sur Windows / Mac / Android
Comment récupérer des photos supprimées de l'iPhone ?
Pourquoi il est indiqué que l'iPhone est désactivé Connectez-vous à iTunes





