
Comment connecter l’iPhone à l’iPad sans effort ? (7 façons pratiques)

« Je suis presque sûr que c'est possible, n'est-ce pas ? Je n'arrive pas à comprendre comment synchroniser mes onglets entre mon iPad et mon iPhone. J'ai regardé tous les paramètres (Safari iCloud est activé, Handoff activé, etc.), mais je ne les vois toujours pas se synchroniser. Toute aide serait grandement appréciée !
- Reddit.com
Si vous possédez un iPhone et un iPad, vous vous demandez peut-être comment connecter l’iPhone à l’iPad pour synchroniser des fichiers avec des données sécurisées ou libérer plus d’espace de stockage sur l’iPhone. Heureusement, cet article présente sept façons éprouvées d’établir des connexions entre l’iPad et l’iPhone. Consultez les instructions étape par étape ci-dessous si vous êtes intéressé.

En règle générale, vous pouvez synchroniser l’iPhone avec l’iPad avec iCloud. Cependant, supposons qu'il ne reste pas suffisamment d'espace de stockage iCloud et que vous ne souhaitiez pas mettre à niveau le plan de stockage iCloud. Dans ce cas, vous pouvez connecter l’iPhone à un iPad sur un ordinateur et synchroniser des fichiers avec Coolmuster Mobile Transfer.
Les points forts de Coolmuster Mobile Transfer :
Comment synchroniser l’iPhone avec l’iPad sans iCloud ?
01Installez et exécutez le programme sur votre ordinateur, puis appuyez sur Mobile Transfer pour continuer.
02Connectez votre iPhone et votre iPad à l’ordinateur à l’aide de deux câbles USB Apple et faites confiance à l’ordinateur de votre iDevice si vous y êtes invité. Assurez-vous de mettre l’iPhone en position Source . Si nécessaire, cliquez sur le bouton Retourner pour les changer. Une fois connecté, il affichera Connecté sous les images de l’appareil.

03Choisissez les types de fichiers que vous souhaitez synchroniser et appuyez sur le bouton Démarrer la copie pour synchroniser les données de l’iPhone avec l’iPad.

Vous aimerez peut-être :
Les 8 meilleures façons de transférer des fichiers d’un PC vers un iPad (étape par étape)
7 façons rapides de transférer des photos d’un PC vers un iPad (avec ou sans iTunes)
iTunes est un moyen fiable et fiable de synchroniser l’iPhone avec l’iPad. Mais le processus de synchronisation peut effacer le contenu de l’iPad cible.
Comment connecter l’iPhone à l’iPad avec des câbles ?
01Connectez les deux appareils à l’ordinateur à l’aide de deux câbles USB. Ensuite, ouvrez la dernière version d’iTunes sur votre ordinateur et attendez qu’elle détecte vos appareils.
02Cliquez sur l’icône de votre iPhone dans le coin supérieur gauche sous Appareils > Résumé > Sauvegarder maintenant pour synchroniser les données de votre iPhone avec l’ordinateur. Plus tard, déconnectez votre iPhone de l’ordinateur.
03Choisissez votre iPad sous Appareils > Résumé > Restaurer la sauvegarde pour synchroniser la sauvegarde de l’iPhone avec votre iPad.

Vous aurez peut-être besoin de : Vous pouvez synchroniser les données de votre iPad avec un nouvel ordinateur via ces 3 méthodes. Vérifions-le.
Supposons que vous en ayez assez de la connexion par câble. Dans ce cas, vous pouvez connecter votre iPhone à votre iPad avec iTunes via Wi-Fi. Avant de commencer, assurez-vous d’avoir activé le Wi-Fi iTunes.
Pour synchroniser l’iPhone avec l’iPad sans ordinateur :
01Exécutez la dernière version d’iTunes sur votre ordinateur et branchez vos appareils sur l’ordinateur. Appuyez sur l’icône iDevice lorsqu’elle apparaît dans la fenêtre iTunes.
02Cliquez sur Options < cochez l’option Synchroniser avec cet iPhone/iPad via Wi-Fi > appuyez sur Appliquer > éjecter les deux appareils du PC.
03Le Wi-Fi iTunes est activé. Vous pouvez synchroniser des fichiers d’un appareil Apple à un autre sans ordinateur.
04Accédez aux paramètres de votre iPhone/iPad > Général > Synchronisation Wi-Fi iTunes > Synchroniser maintenant.
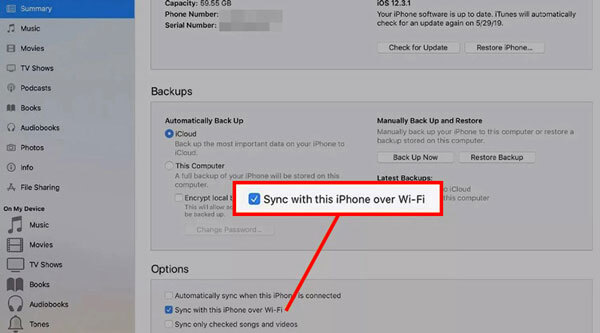
Peut-être aimez-vous : Avec ce guide, vous pouvez facilement récupérer les contacts supprimés d’un iPhone. Apprenons ces approches utiles.
Étant donné que tous les appareils Apple modernes disposent de la fonction AirDrop, vous pouvez connecter votre iPhone à l’iPad et synchroniser des photos, des vidéos, des documents et plus encore via AirDrop.
Connectez l’iPhone à l’iPad via Bluetooth et AirDrop :
01Activez le Wi-Fi, le Bluetooth et AirDrop sur les deux iDevices et rendez un appareil détectable en sélectionnant Tout le monde ou Contacts uniquement.
02Sur un appareil, ouvrez le fichier que vous souhaitez transférer et appuyez sur l' icône Partager > AirDrop > le nom de l'autre appareil.
03Attendez un moment jusqu’à ce que vous receviez des fichiers sur l’appareil cible.

Pour en savoir plus : Pouvez-vous récupérer des vidéos supprimées d’un iPad ? Ouvrez ce guide et suivez les étapes pour récupérer vos vidéos.
iCloud est un choix prioritaire pour certaines personnes qui préfèrent une connexion sans fil. Avec iCloud, vous pouvez accéder à des vidéos, des photos, des messages et d’autres fichiers de sauvegarde sur tous vos appareils Apple.
Voici comment procéder :
01Ouvrez Réglages sur votre iPhone > appuyez sur votre nom > iCloud > activez le commutateur à côté des types de données que vous souhaitez synchroniser.
02Répétez l’opération ci-dessus sur votre iPad.

Une autre façon de connecter l’iPhone et l’iPad est d’utiliser le point d’accès personnel. Vous pouvez utiliser les données cellulaires de l’iPhone comme point d’accès Wi-Fi et vous connecter au point d’accès sur votre iPad.
Voyons comment cela fonctionne :
01Rendez-vous dans Réglages sur votre iPhone > cliquez sur Cellulaire > activer Données cellulaires.
02Configurez le nom d’utilisateur et le mot de passe et enregistrez les paramètres.
03L’option Point d’accès personnel apparaîtra lors de l’ouverture des paramètres. Veuillez activer l’option de partage de connexion .
04Activez l’option Wi-Fi sur votre iPad. Ensuite, ouvrez les réglages de l'iPad > le Wi-Fi > appuyez sur le nom du point d'accès > configurer le mot de passe. Une fois cela fait, votre iPad se connectera à votre iPhone.
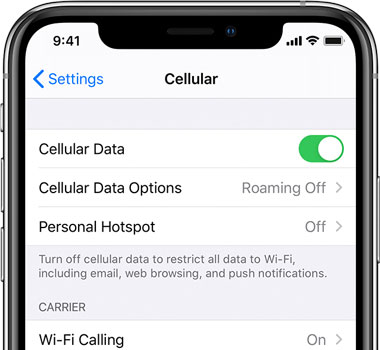
Vérifiez-le si nécessaire : Il existe 7 méthodes efficaces pour vous aider à copier de la musique d’un iPhone à un autre. Si vous mettez à niveau votre iPhone, ne manquez pas ce tutoriel.
Vous pouvez également utiliser un adaptateur d’appareil photo USB Apple Lightning pour connecter directement votre iPhone à votre iPad, ce qui ne pose aucun problème et transfère rapidement les fichiers.
Comment appairer l’iPhone 13 à l’iPad via un câble ?
01Achetez un adaptateur pour appareil photo USB Apple Lightning dans la boutique en ligne Amazon.
02Connectez les ports respectifs à chaque appareil.
03Appuyez sur Autoriser pour faire confiance à l’appareil si vous y êtes invité.
04Ouvrez l’application Photos sur votre iPhone, sélectionnez les photos que vous souhaitez transférer et appuyez sur le bouton Importer pour les obtenir sur votre iPad.

1. Comment désactiver la synchronisation entre l’iPhone et l’iPad ?
Vous pouvez vous déconnecter de l’identifiant Apple sur l’un ou l’autre appareil pour désactiver la synchronisation des données entre eux. Vous pouvez également désactiver la synchronisation iCloud à côté de chaque type de données à partir de Réglages > iCloud.
2. Comment synchroniser la musique d’un ordinateur vers un iPhone ?
Vous pouvez le faire avec iTunes.
C'est ainsi que l'on connecte un iPhone à un iPad. Coolmuster Mobile Transfer’est le meilleur moyen de connecter iPhone et iPad via des câbles USB et de synchroniser des fichiers en un clic si vous préférez une opération simple.
Si vous avez des questions à nous faire savoir, veuillez commenter ci-dessous.
Articles connexes :
Comment synchroniser l’iPhone et l’iPad [Guide complet]
[Résolu] Comment transférer des iBooks de l’iPhone vers l’iPad ou vice versa ?
Comment transférer des contacts de l’iPhone vers l’iPad
Comment mettre en miroir un iPhone/iPad en Windows 10
Les 7 meilleures façons de mettre en miroir facilement un iPhone sur un iPad [Dernier tutoriel]

 Transfert de téléphone à téléphone
Transfert de téléphone à téléphone
 Comment connecter l’iPhone à l’iPad sans effort ? (7 façons pratiques)
Comment connecter l’iPhone à l’iPad sans effort ? (7 façons pratiques)





