
[Mise à jour] Comment synchroniser Google Agenda avec l’iPhone

Beaucoup d’entre nous utilisent Google Agenda pour le travail ou pour respecter des rendez-vous dans notre vie quotidienne. Nous utilisons également des iPhones qui sont d’excellents gadgets. Il est donc nécessaire de synchroniser le calendrier Google avec l’iPhone pour plus de commodité. Nous pouvons voir nos rappels, mémoriser nos rendez-vous et anniversaires et y accéder directement sur l’iPhone. Il existe des moyens de synchroniser les deux calendriers, mais parfois cela ne fonctionne pas. De nombreux calendriers ne peuvent pas être synchronisés et vous ne pouvez faire correspondre que les agendas partagés. Google et Apple sont rivaux et ne fournissent pas de moyens faciles et appropriés de synchroniser facilement.
Mais vous pouvez suivre nos instructions et effectuer la synchronisation efficacement. Une autre façon consiste à utiliser une application de calendrier similaire comme Google sur les deux plates-formes pour un accès facile.
Partie 1. Comment synchroniser Google Agenda avec l’iPhone
Partie 2. Synchroniser plusieurs calendriers Google avec l’iPhone
Partie 3. Synchroniser le calendrier de l’iPhone avec Google Agenda
Partie 4. Que se passe-t-il si Google Agenda ne parvient pas à se synchroniser avec l’iPhone ?
Voici tout ce que vous devez faire pour synchroniser avec succès votre calendrier Google avec votre iPhone. Les étapes peuvent être un peu lourdes, mais vous y arriverez.
1. Téléchargez l’application Google Agenda. Vous pouvez télécharger et installer le calendrier officiel de Google sur iPhone et le synchroniser avec le calendrier iOS. Téléchargez l’application Google Agenda sur l’iTunes Store. Connectez-vous ensuite à l’aide d’un compte Google pour synchroniser les calendriers de votre compte.
2. Synchronisez le calendrier Apple avec Google. C’est ainsi que vous pouvez synchroniser votre calendrier Apple. Cela peut prendre un certain temps, mais en suivant ces étapes, vous vous assurerez que vous n’aurez aucun problème.
> Lancez Safari depuis votre iPhone et cliquez ici. Connectez-vous avec vos identifiants Google si vous y êtes invité. Vous y trouverez vos calendriers, y compris ceux partagés. Cochez les calendriers que vous souhaitez synchroniser sur l’iPhone. Faites ensuite défiler vers le bas et appuyez sur l’option Enregistrer.
> Ouvrez maintenant l’onglet Paramètres de votre iPhone et accédez à Mail. Sélectionnez ensuite Contacts, puis Calendriers. Vous devriez être en mesure de trouver tous les comptes Google synchronisés avec votre iPhone. Si vous n’avez pas ajouté votre compte, appuyez sur Ajouter un compte, choisissez Gmail et suivez les instructions à l’écran.
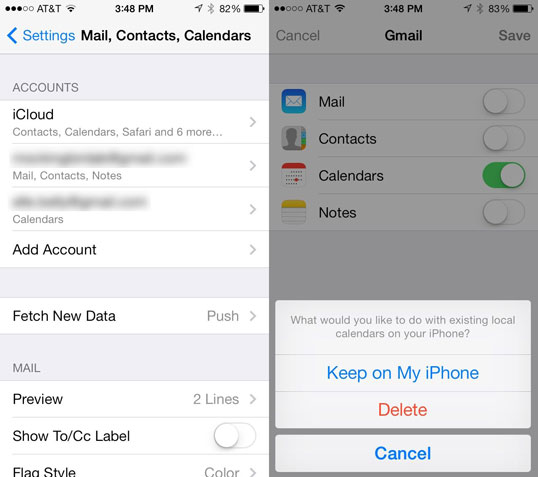
> Sélectionnez maintenant le compte Google avec les calendriers. Activez l’option Calendrier si elle est désactivée. Sinon, faites-le glisser à nouveau pour obtenir une boîte de dialogue qui dit « Supprimer de l’iPhone ». Sélectionnez cette option et activez l’option Calendrier.
> Accédez à l’application Calendrier de l’iPhone et choisissez l’option Calendrier dans le coin supérieur gauche de l’interface. Tous vos agendas, y compris ceux partagés sous le compte Google, seront visibles. Appuyez sur les calendriers que vous souhaitez ajouter, puis choisissez le bouton Terminé dans la partie supérieure de la fenêtre. La synchronisation peut prendre quelques minutes, après quoi vous ferez fonctionner votre calendrier Google sur votre iPhone.
Vous voudrez peut-être aussi savoir :
Comment résoudre les problèmes courants du calendrier de l’iPhone
Un clic pour imprimer le calendrier à partir de l’iPhone
Question 1 : Comment synchroniser plusieurs calendriers Google sur iPhone ?
Dans certains cas, vous devrez peut-être synchroniser plusieurs calendriers Google avec l’iPhone. Alors, comment pouvez-vous facilement synchroniser plusieurs calendriers Google sur iPhone ? Vous trouverez ci-dessous la solution :
1 . Ouvrez votre navigateur, comme Chrome ou Safari, sur votre appareil et accédez à https://m.google.com/sync/settings/.
2 . Vous devez sélectionner « Synchroniser » et vous connecter avec vos identifiants.
3 . L’étape suivante consiste à sélectionner votre appareil dans la liste des appareils que vous avez configurés pour Google Sync.
4 . La dernière étape consiste à sélectionner les calendriers que vous souhaitez synchroniser et à cliquer sur « Enregistrer ».
De plus, si vous êtes un utilisateur de l’application Google, vous pouvez suivre les étapes ci-dessous :
1 . Ouvrez https://m.google.com dans le navigateur natif de l’iPhone, par exemple Safari, puis connectez-vous.
2 . Cliquez ensuite sur l’outil Sync sur l’interface principale.
3 . Choisissez « Se connecter avec votre compte Google Apps », puis appuyez sur l’appareil associé au compte. Enfin, sélectionnez les calendriers à synchroniser avec l’iPhone.
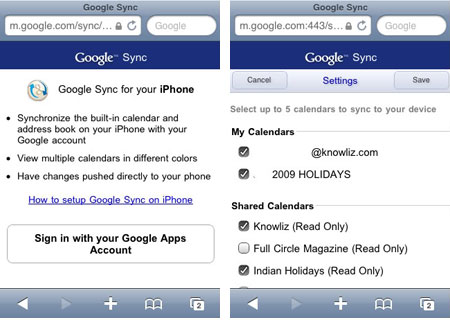
À ne pas manquer :
Comment configurer Gmail sur iPhone
Synchroniser les contacts de l’iPhone avec Gmail
Question 2 : Comment synchroniser le calendrier de l’iPhone avec Google Agenda ?
Vous pouvez synchroniser l’iPhone avec le calendrier Google et nous l’avons déjà fait. Il existe également un moyen d’exporter les événements iPhone du calendrier vers Gmail. Il est déjà supposé que vous avez ajouté un compte Google au calendrier de l’iPhone, comme indiqué ci-dessus.
Étape 1 - Ouvrez le calendrier de l’iPhone et choisissez la date de l’événement. Choisissez l’événement et sélectionnez le bouton Modifier dans le coin supérieur droit.
Étape 2- Appuyez sur l’option Calendrier et choisissez votre adresse Gmail affichée dans la section Gmail. Appuyez maintenant sur Terminé et l’événement du calendrier de votre iPhone sera synchronisé avec Google Agenda.
Question 3 : Que se passe-t-il si Google Agenda ne parvient pas à se synchroniser avec l’iPhone ?
Si vous comptez beaucoup sur la mobilité et votre calendrier, cela va être un très gros problème lorsque le calendrier Google ne parvient pas à se synchroniser avec votre iPhone. Heureusement, vous pouvez le réparer facilement.
Étape 1. Assurez-vous que l’option Calendrier est activée. Vous pouvez accéder à Paramètres > Mail, Contacts, Calendriers. Appuyez ensuite sur le compte Gmail que vous avez ajouté. Assurez-vous que l’interrupteur est allumé.
Étape 2. Vérifiez les paramètres Fetch/Push et assurez-vous que l’option Fetch New Data est configurée selon les besoins. Vous pouvez accéder au compte Gmail, puis appuyer sur Récupérer (si vous souhaitez que les mises à jour s’affichent automatiquement) ou Manuel (si vous souhaitez actualiser les choses manuellement). Ici, vous pouvez choisir un intervalle de temps (15 minutes, 30 minutes ou toutes les heures).
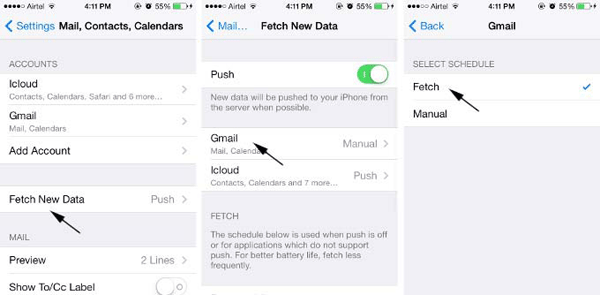
Étape 3. Assurez-vous de configurer un calendrier par défaut. Vous pouvez accéder à Paramètres > Mail, Contacts, Calendriers. Faites défiler jusqu’à la section Calendriers, puis appuyez sur l’option Synchroniser et choisissez l’option Tous les événements. Et maintenant, choisissez un compte Gmail par défaut.
Étape 4. Après avoir essayé toutes les étapes ci-dessus, rien ne fonctionne. Vous pouvez envisager de supprimer le compte Google de Mail, Contacts, Agendas et d’ajouter à nouveau le compte Gmail.
C’est tout ce que vous avez à faire pour synchroniser votre calendrier. Désormais, il n’y aura plus de soucis à se faire pour manquer des événements et des réunions. Mais si vous perdez accidentellement tous les événements du calendrier de l’iPhone, les choses peuvent toujours être échangées. Il suffit de suivre le guide professionnel pour récupérer le calendrier perdu sur iPhone. Et si vous êtes à la recherche d’un outil professionnel pour synchroniser les fichiers de votre iPhone en tant que sauvegarde en cas de pertes soudaines de données dues à diverses raisons. Ce logiciel Coolmuster iOS Assistant ne peut certainement pas être manqué, qui vous permet de sauvegarder librement des fichiers sur iPhone / iPad / iPod sur l'ordinateur en quelques clics, qu'il s'agisse d'un ordinateur Windows ou Mac !
Articles connexes :
Comment sauvegarder le calendrier de l’iPhone sur un ordinateur