
Comment imprimer un calendrier depuis un iPhone ou un iPad [6 méthodes rapides]

La plupart des utilisateurs préfèrent utiliser l'application Calendrier pour ajouter des événements par jour, mois, voire année. Apple permet aux utilisateurs iOS de synchroniser leurs calendriers avec iCloud pour les consulter facilement sur Mac ou PC. Cependant, pour des raisons pratiques, il peut parfois être nécessaire d'imprimer le calendrier de votre iPhone. Imprimer votre calendrier sur papier vous permettra de suivre vos rendez-vous facilement, où et quand vous le souhaitez. Mais est-il possible d'imprimer un calendrier depuis un iPhone ? Il existe d'excellentes méthodes pour y parvenir.
Nous vous présentons six méthodes pour imprimer votre calendrier depuis un iPhone afin de ne manquer aucun rendez-vous important que vous attendiez avec impatience. Suivez attentivement ce guide pour apprendre à imprimer facilement votre calendrier depuis votre iPhone.
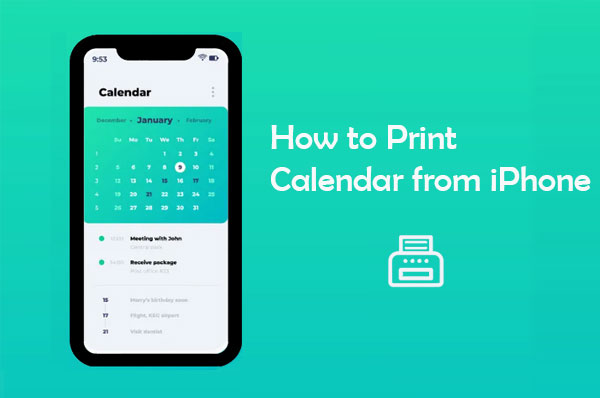
Coolmuster iOS Assistant est un choix idéal pour transférer des données de votre iPhone vers votre ordinateur, notamment pour les imprimer. Il gère différents types de données, comme les calendriers, les notes et les photos. Si vous souhaitez imprimer le calendrier de votre iPhone, cette application vous simplifie la tâche : transférez-le sur votre ordinateur en un seul clic, et il est prêt à imprimer.
Ce qui le rend encore meilleur, c'est que Coolmuster iOS Assistant fonctionne à la fois sur Mac et Windows , donc quel que soit l'ordinateur que vous utilisez, vous pourrez imprimer vos calendriers sans tracas.
Principales fonctionnalités de Coolmuster iOS Assistant :
Comment transférer des calendriers de mon iPhone vers mon ordinateur pour les imprimer avec l'Assistant iOS ? Voici la procédure étape par étape :
01 Installez l'assistant iOS Coolmuster sur votre ordinateur après l'avoir téléchargé. Ouvrez-le pour afficher son interface principale. Connectez votre iPhone à l'ordinateur avec un câble USB et appuyez sur l'option « Faire confiance » lorsque vous êtes invité à faire confiance à cet ordinateur.

02 Une fois l'appareil détecté, les événements et les plannings du calendrier s'afficheront dans le panneau de gauche. Ouvrez le dossier Calendriers, prévisualisez-les et choisissez les événements à exporter vers votre ordinateur. Ensuite, appuyez sur l'onglet « Exporter » pour transférer le calendrier de l'iPhone vers l'ordinateur .
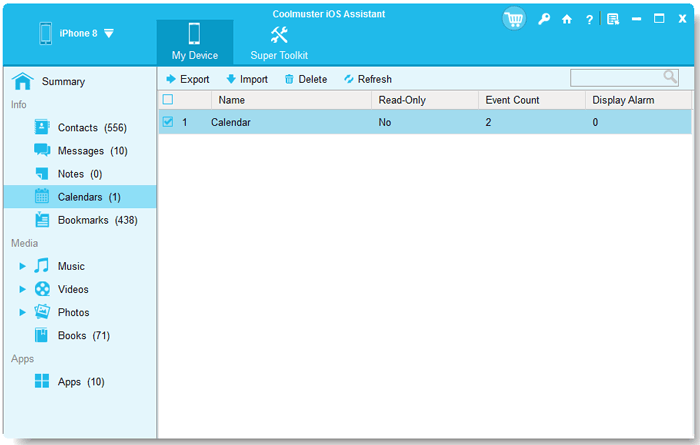
03 Vérifiez le calendrier iPhone transféré dans le dossier de sortie et appuyez sur les touches « Ctrl+P » pour les imprimer à l'aide d'une imprimante.
Guide vidéo :
Vous aimerez peut-être :
[Guide complet] Comment partager un calendrier sur iPhone/iPad ?
Même si vous sauvegardez vos données sur iCloud, vous pouvez toujours les récupérer. Par exemple, si vous sauvegardez le calendrier de votre iPhone sur iCloud, vous pouvez toujours le restaurer depuis iCloud.com. Imprimer des calendriers depuis votre iPhone via iCloud ne sera donc pas compliqué ; vous pouvez les restaurer. Il vous suffit de suivre ces étapes pour imprimer le calendrier depuis votre iPhone :
Étape 1 : Tout d’abord, synchronisez votre iPhone avec iCloud en allant dans les « Réglages » de l’iPhone et en recherchant l’option « [votre nom] ». Cliquez dessus et accédez à « iCloud ». Ensuite, activez l’option « Calendrier ».
Étape 2 : Accédez au navigateur web de votre choix et ouvrez le site iCloud.com. Saisissez l'identifiant Apple que vous utilisez habituellement et son mot de passe pour vous connecter. Dans le panneau iCloud, recherchez l'application « Calendrier » et consultez tous vos événements enregistrés.
Étape 3 : Sélectionnez le mois à imprimer, situé dans le panneau de droite. Prenez une capture d'écran de tous les événements en appuyant simultanément sur les touches « Commande, Maj et 4 » sur votre Mac . Sous Windows , appuyez sur les touches « Win » et « Impr.Écran » et enregistrez.
Étape 4 : Ouvrez la capture d'écran et appuyez sur « Imprimer » dans le menu déroulant. Et voilà ! Vous pouvez maintenant imprimer votre calendrier.
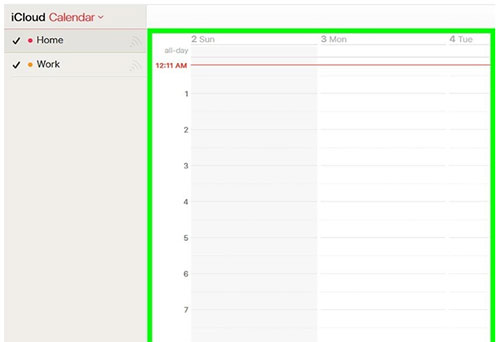
Voir plus :
Calendrier iPhone disparu : comment récupérer l'application Calendrier et les événements sur iPhone
Apple a lancé une fonctionnalité officielle appelée AirPrint, permettant aux utilisateurs d'iPhone d'imprimer facilement des calendriers depuis leurs appareils. Cette fonctionnalité est préinstallée dans le logiciel iOS . L'avantage d'AirPrint est qu'elle ne nécessite pas l'installation de pilotes d'imprimante spécifiques. Plus besoin de connecter votre appareil à l'imprimante par câble.
La connexion est entièrement sans fil et vous pouvez facilement imprimer vos calendriers quand vous le souhaitez. Il vous suffit de vous assurer que l'imprimante que vous utiliserez prend en charge la fonctionnalité AirPrint. De plus, votre iPhone et votre imprimante doivent être connectés au même Wi-Fi. Les étapes ci-dessous vous aideront à imprimer des calendriers depuis un iPhone avec AirPrint :
Étape 1 : Accédez à votre iPhone et ouvrez Calendrier, puis cliquez sur le mois spécifique que vous souhaitez imprimer.
Étape 2 : Appuyez sur l'option « Imprimer », que vous pouvez trouver dans l'option « Partager ».
Étape 3 : Plusieurs options d'imprimante s'afficheront. Choisissez « Imprimante compatible AirPrint » et appuyez sur « Imprimer ».
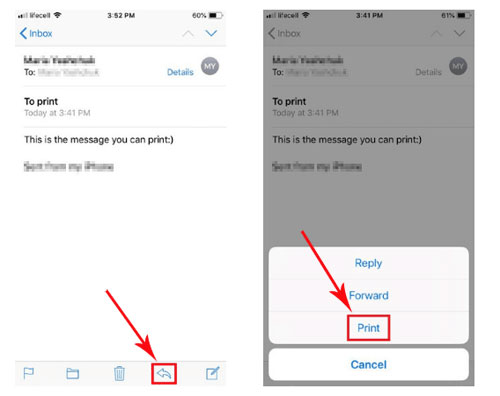
Imprimer des calendriers depuis votre iPhone vous permettra de les conserver en toute sécurité et d'en conserver une copie en cas de perte. Parmi les nombreuses options d'impression, vous pouvez également les imprimer en toute sécurité grâce à des applications tierces comme Print Calendar de VREApps . Cette application iOS fonctionne sur iPhone/iPad/iPod et permet d'imprimer des calendriers directement depuis ces appareils.
Voici comment vous pouvez imprimer vos calendriers depuis votre iPhone en utilisant Print Calendar de VREApps ;
Étape 1 : Installez l'application Print Calendar de VREApps sur un iPhone. Pour cela, ouvrez l'App Store de l'iPhone et recherchez le calendrier imprimé dans la colonne « Recherche ». Cliquez ensuite sur l'application Print Calendar de VREApps et installez-la sur vos appareils.
Étape 2 : Ouvrez l'application sur votre iPhone. Cliquez ensuite sur « OK » après l'avoir ouverte et autorisez-la à accéder à l'application Calendrier sur votre iPhone.
Étape 3 : Dans le calendrier, choisissez la période d'impression. Appuyez sur le deuxième bouton en haut et choisissez les dates. Une fois terminé, tous les événements ou plannings s'afficheront selon la période sélectionnée.
Étape 4 : Appuyez sur l'icône « Imprimer » en haut à droite de l'écran. Toutes les options d'impression s'afficheront. Choisissez l'imprimante souhaitée et indiquez le nombre d'exemplaires à imprimer.
Étape 5 : Appuyez sur l'onglet « Imprimer » pour lancer l'impression. Patientez jusqu'à la fin du processus.
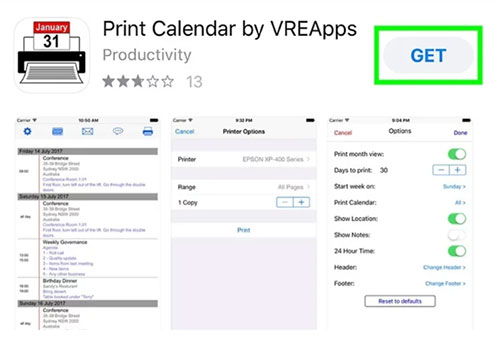
Si vous souhaitez imprimer votre calendrier iCloud directement depuis votre iPhone, synchronisez-le facilement avec votre Mac . Une fois synchronisé, vous pouvez accéder au calendrier sur votre Mac et l'imprimer. C'est idéal pour ceux qui aiment avoir une copie papier de leur emploi du temps pour y accéder rapidement ou le partager.
Voici comment vous pouvez imprimer votre calendrier iCloud depuis votre Mac :
Étape 1 : Assurez-vous que le calendrier de votre iPhone est synchronisé avec celui de votre Mac via iCloud. Pour ce faire, activez la synchronisation du calendrier dans les réglages iCloud de votre iPhone.
Étape 2 : après la synchronisation, ouvrez l’application Calendrier sur votre Mac et vous y trouverez les entrées de calendrier de votre iPhone.
Étape 3 : Choisissez le calendrier que vous souhaitez imprimer.
Étape 4 : Dans l'application Calendrier, cliquez sur « Fichier » dans le menu supérieur, puis sélectionnez « Imprimer ». Vous pouvez ajuster les paramètres comme la période et la mise en page avant l'impression.
Étape 5 : prévisualisez l’impression pour vous assurer que tout semble correct, puis appuyez sur Imprimer pour obtenir une copie papier de votre calendrier iCloud.
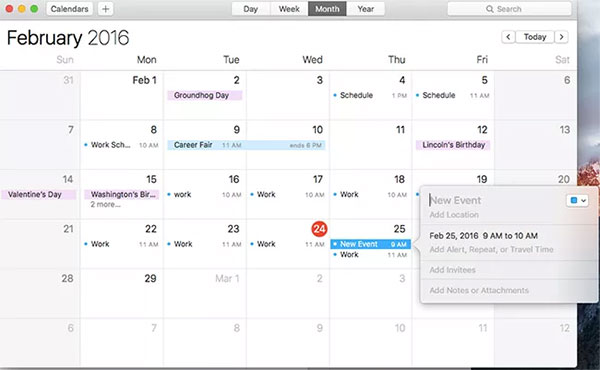
Et voilà ! Votre calendrier est maintenant imprimé et prêt à être utilisé.
Si vous souhaitez imprimer votre calendrier Google à partir de votre iPhone, c'est très simple : vous n'avez pas besoin de vous contenter de l'application Calendrier iOS .
Voici comment imprimer Google Agenda sur votre iPhone :
Étape 1 : Ouvrez un navigateur sur votre iPhone et accédez à calendar.google.com. Connectez-vous avec votre compte Google.
Étape 2 : Sur la gauche, recherchez le calendrier que vous souhaitez imprimer et sélectionnez les événements dont vous avez besoin.
Étape 3 : choisissez la vue du calendrier que vous souhaitez imprimer (par exemple, quotidienne, hebdomadaire, etc.).
Étape 4 : Appuyez sur l'icône « Paramètres » (le petit engrenage) puis choisissez « Imprimer ».
Étape 5 : Ajustez les paramètres si nécessaire et cliquez sur « Imprimer » pour imprimer votre calendrier Google.
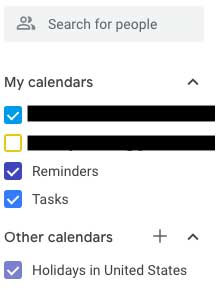
Alternativement, vous pouvez toujours vous connecter à votre agenda Google depuis un ordinateur et l'imprimer également à partir de là.
Si vous cherchez un moyen d'imprimer votre calendrier à une date précise ou si vous avez simplement besoin d'un rappel, consultez cet article. Vous n'aurez plus aucune raison de manquer un rendez-vous. Toutes les méthodes mentionnées ci-dessus permettent d'imprimer des copies de votre calendrier depuis un iPhone. Même en cas de perte de données, vous en aurez toujours des copies à portée de main.
Il est préférable d'utiliser Coolmuster iOS Assistant , car c'est l'outil le plus fiable pour transférer un calendrier d'un iPhone vers un ordinateur afin de l'imprimer. Il rend le processus simple et fluide. Pourquoi ne pas l'essayer ?
Articles connexes:
Comment imprimer des messages texte depuis un iPhone/ Android pour le tribunal ?
Comment imprimer des contacts depuis un iPhone de 5 manières testées ?
Comment imprimer des messages WeChat sur iPhone ? Trois méthodes pour vous
Synchroniser le calendrier iCloud avec les téléphones/tablettes Android





