
Meilleure méthode d’utilisation d’un identifiant Apple pour gérer les appareils iOS

Il ne fait aucun doute que les produits Apple sont de plus en plus populaires dans le monde entier pour leurs performances supérieures. Pour les fans d’Apple, avoir un iPhone, un iPad et un iPod en même temps n’a rien d’étrange du tout. Ou dans une famille, peut-être que vous avez récemment acheté un iPhone 6S, que votre femme utilise un iPhone 6 et que votre fils adore jouer à des jeux sur iPad, mais lorsque vous voulez tous télécharger une certaine application sur iTunes Store, obtenez-la simplement sur chaque appareil Apple ? Ne pensez-vous pas que c'est beaucoup plus un gaspillage d'argent ? Pourquoi ne pas envisager de gérer ces appareils iOS avec un seul identifiant Apple ? Tout comme vous pouvez autoriser jusqu’à 5 ordinateurs dans iTunes afin de partager librement vos ressources iTunes sous ces cinq ordinateurs, vous pouvez également utiliser un identifiant Apple pour gérer vos multiples appareils Apple, afin que tous les appareils iOS puissent partager les fichiers achetés sous un seul compte.
Étape 1. Sur chaque appareil, ouvrez l’application Paramètres , puis sélectionnez iTunes et App Stores pour continuer.
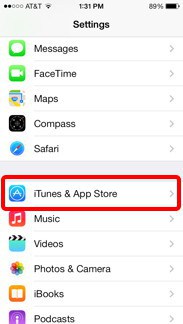
Étape 2. Maintenant, vous pouvez entrer l’identifiant Apple et le mot de passe partagés sur chaque appareil.
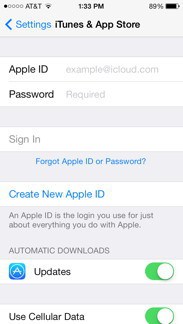
Étape 3. Ensuite, vous verrez l’interface ci-dessous. Il vous est suggéré de désactiver les téléchargements automatiques. Sinon, tous les éléments sont automatiquement téléchargés sur l’appareil chaque fois que de la musique, des apps ou des livres sont achetés à partir de n’importe quel appareil utilisant l’identifiant Apple partagé.
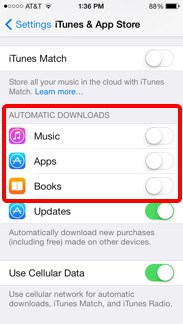
Extra : Problèmes courants liés à l’identifiant Apple partagé
Bien qu’avec un identifiant Apple partagé, vous puissiez économiser beaucoup d’argent si toute votre famille possède au moins deux appareils Apple puisque vous pouvez partager ensemble les photos prises pendant vos vacances en famille et profiter de l’application professionnelle sur différents appareils Apple avec un achat unique, il existe toujours quelques maux de tête. Si vous utilisez un identifiant Apple partagé pour tout partager, tout ce qui est reçu d’un appareil sera synchronisé avec d’autres appareils utilisant le même identifiant Apple. À ce moment-là, vous n'aurez pas la moindre intimité. Imaginez que les messages envoyés par votre petite amie puissent être reçus par votre mère, votre père et votre sœur en même temps, ne trouvez-vous pas que c'est super gênant ? De plus, vous devez être prêt à faire face à l’inondation des photos sur votre appareil de la part de tous les membres de la famille.
Par conséquent, partager peut être une bonne chose, mais trop partager peut être gênant. Dans la partie suivante, nous allons nous concentrer sur la séparation de vos données personnelles. Ensuite, vous devrez configurer iCloud, Messages et FaceTime sur chaque appareil avec l’identifiant Apple individuel du membre de la famille, afin de retrouver votre confidentialité de certains fichiers privés.
Étape 1. Ouvrez l’app Réglages et sélectionnez iCloud sur chaque appareil. Connectez-vous maintenant à iCloud à l’aide de l’identifiant Apple individuel.
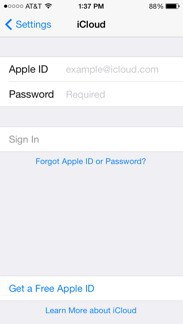
Conseils : Si l’identifiant Apple de la famille s’affiche dans les réglages iCloud, vous devez vous déconnecter de l’identifiant Apple de la famille et vous connecter avec l’identifiant Apple individuel.
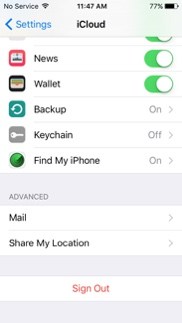
Étape 2. Accédez à Messages et FaceTime à partir de l’application Réglages . Assurez-vous que les deux services utilisent l’identifiant Apple individuel. Vous pouvez modifier l’identifiant Apple pour Messages sous l’option Envoyer et recevoir .
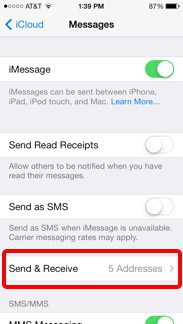
Étape 3 . Appuyez ensuite sur l’identifiant Apple et choisissez l’option Se déconnecter dans la fenêtre contextuelle. Après cela, vous pouvez vous connecter avec votre identifiant Apple individuel.
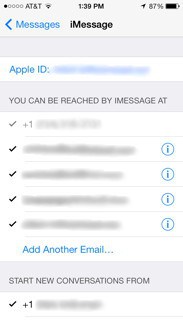
Étape 4 . Enfin, appuyez sur l’identifiant Apple dans les paramètres FaceTime, puis cliquez sur l’option Se déconnecter et connectez-vous à votre nouvel identifiant Apple.
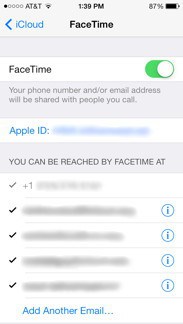
Ainsi, vous pouvez choisir d’utiliser un identifiant Apple partagé dans certains cas pour votre bénéfice et celui des membres de votre famille. Et pour vos fichiers privés que vous ne voulez pas voir par vos familles, vous pouvez essayer la deuxième façon de garder vos fichiers privés séparés.
Articles connexes :

 Plus de solutions
Plus de solutions
 Meilleure méthode d’utilisation d’un identifiant Apple pour gérer les appareils iOS
Meilleure méthode d’utilisation d’un identifiant Apple pour gérer les appareils iOS





