
La mise à jour occupe-t-elle un grand espace de stockage dans iOS 14/15/16 ? Comment résoudre le problème de stockage insuffisant ? (Prouvé)

Vous entendrez peut-être dire que l’iOS 14 sortira à l’automne de cette année. Au moment où j’écris cet article, la version bêta 5 d’iOS 14 est déjà disponible pour les testeurs en direct. Vous êtes excité et vous vous demandez comment obtenir la version bêta d’iOS 14 ? Attendre! Avant de trouver à la hâte comment télécharger la version bêta d’iOS 14, jetez un coup d’œil aux problèmes ou aux avertissements signalés par de nombreux testeurs. En fait, de nombreux testeurs ont découvert que la mise à jour occupe une grande quantité de stockage dans iOS 14. Et ce n’est pas tout, il existe également de nombreux autres bogues dans la version bêta d’iOS 14, par exemple, certaines applications peuvent planter après les mises à jour d’iOS 14.
Eh bien, la version bêta d’iOS 14 est-elle vraiment si terrible ? Pas de panique. Cet article présentera les bogues actuels dans iOS 14 et vous expliquera comment résoudre le problème de la mise à jour qui occupe un grand espace de stockage dans iOS 14. Il suffit de lire plus de détails pour savoir comment résoudre les problèmes liés à la mise à jour iOS 14.

Partie 1. Un bref aperçu d’iOS 14 et des problèmes ou bogues actuels
Partie 2. Pourquoi la mise à jour vers iOS 14 prend-elle un si grand espace de stockage sur iPhone ?
Partie 3. Comment réparer le grand stockage dans iOS 14 ?
Conseils supplémentaires : Rétrograder d’iOS 14 vers une version stable si nécessaire
iOS 14 est l'une des plus grandes mises à jour d'Apple cette année. Selon les personnes qui ont participé à la version bêta publique d’iOS 14, iOS 14 aura de nombreux nouveaux changements pour rationaliser les appareils iOS, tandis que la version bêta publique d’iOS 14 présente également de nombreux problèmes. Jetons un bref coup d'œil à cela.
Quoi de neuf dans iOS 14 ?
> Écran d’accueil
Dans un premier temps, Apple a redessiné l’écran d’accueil pour prendre en charge les widgets, qui peuvent désormais être glissés de la vue Aujourd’hui vers l’écran d’accueil et fixés dans différentes tailles. En outre, une nouvelle page pour la bibliothèque d’applications sera ajoutée à l’écran d’accueil, qui peut automatiquement regrouper les applications dans différents dossiers et vous permettre de rechercher des applications à partir d’un champ de recherche en haut, et de nettoyer ou de supprimer des applications de l’écran d’accueil sans perdre l’accès à toutes les applications ou fonctionnalités de votre iPhone.
> Smart Stack et Siri
Ensuite, la Smart Stack vous permet de trouver les widgets souhaités en parcourant les widgets couramment utilisés et en affichant intelligemment les widgets personnalisés pour le travail, les voyages, les sports et d’autres utilisations. De plus, Siri dans iOS 14 deviendra un « blob » en bas de l'écran et affichera le résultat en haut avec des notifications enrichies après l'avoir déclenché.
> Autres grands changements
De plus, il y a aussi d’autres grands changements dans iOS 14, notamment l’ajout du mode image dans l’image dans l’iPhone avec iOS 14, la création d’App Clips pour vous permettre d’utiliser certaines applications sans les installer mais simplement en vous connectant, l’amélioration de Messages pour épingler jusqu’à neuf conversations en haut de la pile Messages, l’ajout de diverses nouvelles options dans Memoji, intégrer dans les cartes les changements d’altitude, les pistes cyclables, les escaliers, les radars, les caméras aux feux rouges et la reprogrammation des itinéraires autour des zones de congestion, etc.
> La compatibilité
Eh bien, l’iOS 14 est compatible avec l’iPhone 11 Pro/SE (2e génération)/11 Pro Max/11/XS/XS Max/XR/X/8/8 Plus/7/7 Plus/6s/6s Plus/SE (1re génération), iPod touch (7e génération). Et il devrait sortir à l’automne de cette année. D’ici là, les utilisateurs feront l’expérience d’iOS 14 ou d’iPadOS 14 sur le nouvel iPhone. Attendons-nous.
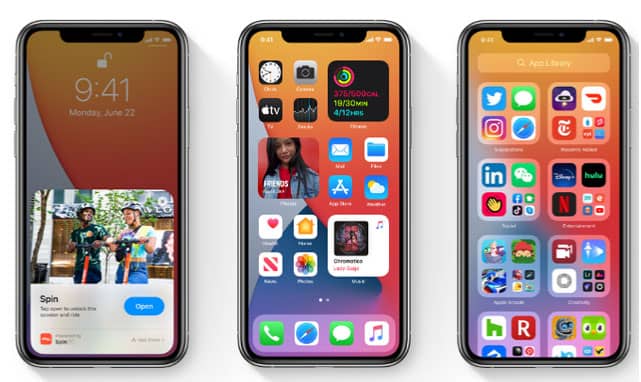
Outre les nouveaux changements dans iOS 14 ou iPadOS 14, il existe également quelques bogues ou problèmes dans la version bêta :
Bien qu’il y ait tant de bugs dans la version bêta publique d’iOS 14, nous pensons que la version officielle d’iOS 14 sera parfaite.
En fait, ce problème persiste depuis la mise à jour d’iOS 11. Dans le passé, il y avait de nombreux rapports pertinents indiquant que le système et les fichiers préinstallés occupaient la majeure partie de l’espace de stockage après la mise à niveau. Ici, nous supposons que cela peut avoir quelque chose à voir avec les applications tierces. En tant qu’utilisateur d’iPhone, vous pouvez voir qu’il y a tellement d’applications préinstallées avec le système sur iPhone à chaque fois, et la société Apple peut les considérer comme des parties du système. Eh bien, comment libérer plus d’espace de stockage après la mise à jour vers iOS 14 ? Continuez à lire les solutions ci-dessous.
Pour réparer l’espace de stockage volumineux dans iOS 14 après la mise à niveau, vous pouvez libérer plus d’espace de stockage en effaçant d’autres données sur votre iPhone. Mais quel type de données doit être effacé en toute sécurité de votre appareil ? Habituellement, vous pouvez supprimer les fichiers indésirables, les fichiers temporaires, les caches d’applications, les fichiers corrompus, la copie des fichiers précédemment supprimés dans l’espace de stockage, les fichiers volumineux et les fragments incomplets des applications tierces en toute sécurité.
Si la mise à jour occupe un espace de stockage important dans iOS 14, vous pouvez essayer de supprimer le fichier du micrologiciel d’iOS 14 de l’appareil en accédant aux paramètres de l’iPhone > à la gestion générale des profils et des appareils > pour vérifier s’il existe un profil logiciel iOS. Ensuite, appuyez sur le profil logiciel existant et sélectionnez Supprimer le profil s’il y en a un.
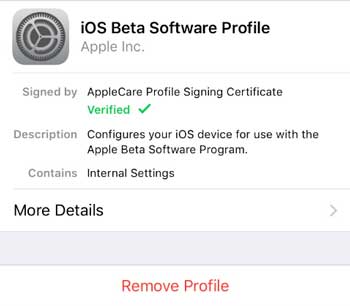
Pour utiliser cette méthode, vous aurez besoin d’un appareil iOS, d’un câble USB approprié et d’un ordinateur sur lequel la dernière version d’iTunes est installée. Si vous avez déjà préparé ces éléments, vous pouvez répéter les étapes suivantes :
Démarrez votre ordinateur > Exécutez iTunes > Branchez l’iPhone à l’ordinateur via un câble USB > Déverrouillez votre iPhone et appuyez sur Faire confiance à l’iPhone pour faire confiance à l’ordinateur lorsqu’il vous le demande (sautez cette étape si vous avez déjà connecté l’iPhone à l’ordinateur) > Laissez l’iPhone connecté à l’ordinateur pendant plusieurs minutes et ne faites rien pendant ce temps> Appuyez sur Réglages sur l’iPhone > Général > Stockage > Sélectionnez Système pour voir si la taille est plus petite > Éjecter l’iPhone de l’ordinateur.
S’il y a beaucoup d’applications inutilisées sur votre iPhone, le moyen le plus rapide de libérer d’autres espaces de stockage volumineux dans iOS 14 est de supprimer ces applications. Vous pouvez suivre ces étapes pour supprimer les applications inutilisées : Appuyez longuement sur l’icône de l’application dans l’interface d’accueil > Cliquez sur Supprimer les applications ou recherchez Modifier l’écran d’accueil sur votre appareil et appuyez dessus > Appuyez sur l’icône X dans le coin supérieur droit de chaque icône d’application pour supprimer les applications indésirables une par une.
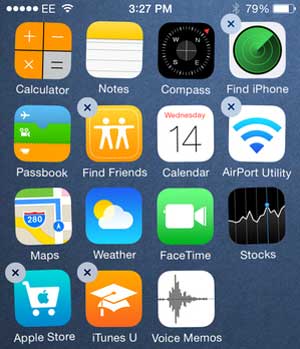
Lecture complémentaire : Vous voulez effacer les données des applications sur iPhone ? Les 3 façons ici vous dit comment le faire.
Habituellement, les vidéos, les photos et les fichiers audio occupent un énorme espace de stockage sur iPhone. Ainsi, s’il n’y a pas assez d’espace sur l’iPhone après la mise à niveau vers iOS 14, vous pouvez supprimer les fichiers multimédias inutiles de votre appareil ou déplacer tous les fichiers multimédias vers un périphérique de stockage externe ou un stockage en nuage avant de les supprimer tous pour libérer plus d’espace.
Lorsque vous surfez sur Internet sur votre iPhone, Safari peut avoir accumulé beaucoup de caches, de cookies, de mots de passe, d’historique de navigation/téléchargement ou d’autres fichiers temporaires dans votre iPhone. En fait, le safari utilise ces données pour suivre vos activités de navigation ou charger rapidement le site Web, sinon, elles ne sont pas importantes pour vous. Par conséquent, vous pouvez effacer en toute sécurité les données Safari en suivant ces étapes : Ouvrez les paramètres de l’iPhone > Accédez à l’option Safari > Appuyez sur Effacer l’historique et les données du site Web > Confirmez votre choix en cliquant sur Effacer l’historique et les données.

Certains utilisateurs d’iDevice constatent dans la pratique que l’iCloud Drive contribue également à l’espace de stockage important d’iOS 14. Ainsi, si vous synchronisez régulièrement des fichiers entre différents appareils Apple via iCloud Drive, vous pouvez désactiver iCloud Drive pour l’empêcher d’exécuter un stockage volumineux sur iPhone. Et les étapes sont les suivantes : Accédez aux paramètres de l’iPhone > iCloud > désactivez iCloud Drive.

Les comptes liés sur iPhone occupent parfois un espace de stockage important dans iOS 14 après la mise à jour. Ainsi, vous pouvez accéder à Paramètres > Mail, Contacts, Calendriers > Sélectionnez le compte tiers, par exemple, Gmail > Désactivez les > Mail, Contacts ou Calendriers Appuyez sur Supprimer le compte pour libérer de l’espace de stockage.
Si vous avez installé les applications clientes des services de messagerie sur votre iPhone, ces applications de messagerie peuvent également occuper un espace de stockage important dans iOS 14. Pour résoudre le problème, vous pouvez ouvrir l’application de service de messagerie sur iPhone > sélectionner et supprimer les e-mails sans importance de votre appareil.
Lecture complémentaire : Comment bloquer les e-mails sur iPhone ? Vous pouvez vérifier ici si nécessaire.
Les versions iOS 11 et supérieures vous permettent d’optimiser le stockage de l’iPhone en vous débarrassant des applications tierces inutilisées de votre appareil. Par conséquent, vous pouvez résoudre le problème de stockage volumineux dans iOS 14 en accédant à Paramètres sur iPhone > Général > Stockage iPhone > Choisissez n’importe quelle recommandation que l’iPhone vous propose et appuyez sur Activer pour libérer plus d’espace de stockage sur l’iPhone.

En outre, vous pouvez également suivre ces conseils pour réparer l’espace de stockage volumineux dans iOS 14 après la mise à niveau : Supprimez le stock, le centre de jeux ou d’autres applications préinstallées, réinstallez les applications de médias sociaux, supprimez automatiquement les anciens messages (Paramètres > Messages > Historique des messages > Conserver les messages > Sélectionnez une période de temps pour conserver les messages) ou désactivez le flux de photos (Paramètres > Photos > Désactiver le flux de photos) sur iPhone/iPad/iPod.
Enfin, vous pouvez réinitialiser votre appareil aux paramètres d’usine si d’autres conseils ne peuvent pas résoudre le problème du grand stockage dans iOS 14. Cependant, la réinitialisation d’usine supprimera toutes les données de votre iDevice. Ainsi, n’oubliez pas de sauvegarder votre iDevice avant de suivre les étapes suivantes pour réinitialiser votre appareil aux paramètres d’usine : Accédez aux paramètres de l’iPhone > Général > Réinitialiser > Effacer tout le contenu et les paramètres> Entrez le code d’accès pour confirmer votre choix > Appuyez sur Effacer l’iPhone.
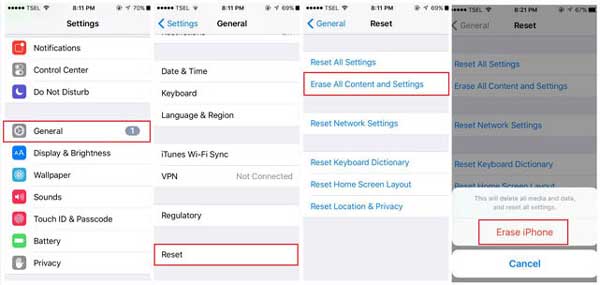
Voir plus : Comment réinitialiser un iPhone sans mot de passe iCloud ?
Étant donné que la version bêta publique d’iOS 14 peut être vulnérable et instable, si vous rencontrez le problème de stockage volumineux dans iOS 14, vous pouvez rétrograder de la version bêta d’iOS 14 vers une version stable si nécessaire.
De plus, avant de rétrograder la version d’iOS, il est recommandé de sauvegarder les données de l’iDevice pour éviter toute perte de données. Ici, nous vous recommandons fortement d’essayer Coolmuster iOS Assistant, un gestionnaire d’iDevice utile pour sauvegarder et restaurer l’iPhone, l’iPad et l’iPod, exporter facilement tous les fichiers de l’iPhone, de l’iPad ou de l’iPod vers un ordinateur ou iTunes pour la sauvegarde, importer des contacts, des signets, des calendriers, des livres électroniques, des sauvegardes iTunes et d’autres fichiers de l’ordinateur vers l’iDevice, et supprimer des photos, calendriers, signets, livres électroniques, applications, etc. à partir d’iDevices en un clic pour agrandir plus d’espace de stockage.
Si vous rencontrez le problème que le système occupe un grand espace de stockage dans iOS 14 après la mise à niveau, vous pouvez suivre les conseils utiles de cet article pour résoudre ce problème par vous-même. Et, si vous choisissez de réinitialiser votre appareil aux paramètres d’usine, je vous recommande vivement de sauvegarder les données de votre iDevice via Coolmuster iOS Assistant pour éviter la perte de données. Eh bien, si vous pensez que ces conseils vous sont utiles, ou si vous avez d’autres meilleurs moyens de réparer le grand stockage dans iOS 14, vous pouvez laisser un commentaire ci-dessous pour aider plus de gens. Merci!
Articles connexes :
Comment puis-je supprimer des photos de l’iPhone mais pas d’iCloud ? [Résolu]
4 façons de supprimer de la musique de l’iPhone mais pas d’iTunes
Comment compresser des photos sur iPhone ? 4 façons de réduire la taille d’une photo
[3 façons] Comment supprimer complètement les caches d’e-mails sur iPhone
Comment réparer les e-mails qui disparaissent de l’iPhone [Résolu]
[Guide simple] Comment supprimer l’identifiant Apple sans mot de passe sur iPhone ?

 Plus de solutions
Plus de solutions
 La mise à jour occupe-t-elle un grand espace de stockage dans iOS 14/15/16 ? Comment résoudre le problème de stockage insuffisant ? (Prouvé)
La mise à jour occupe-t-elle un grand espace de stockage dans iOS 14/15/16 ? Comment résoudre le problème de stockage insuffisant ? (Prouvé)