
[3 façons] Comment supprimer complètement les caches d’e-mails sur iPhone


En tant que système d’exploitation de téléphone portable qui n’est pas facile à exécuter lentement, iOS offre une bonne expérience utilisateur en général. Cependant, il est inévitable que l’iPhone/iPad produise beaucoup de fichiers indésirables ou de fichiers cache, tels que les caches de messagerie, qui pourraient occuper de plus en plus d’espace de stockage sur votre iPhone ou iPad. Afin de libérer de l’espace de stockage sur iPhone et d’accélérer l’iPhone, il est nécessaire de vider les caches de messagerie sur iPhone. Mais comment supprimer complètement et efficacement les caches de messagerie de l’iPhone ? Cet article vous propose 3 méthodes pour votre référence.
Méthode 1. Supprimer complètement les caches d’e-mails sur iPhone en 1 clic (recommandé)
Méthode 2. Réinstaller l’application Mail pour supprimer partiellement les caches de messagerie de l’iPhone
Méthode 3. Réinitialisation d’usine de l’iPhone pour supprimer les caches de messagerie sur iPhone
Pour vider complètement et définitivement les caches de messagerie sur iPhone, il est fortement recommandé de s’appuyer sur l’outil de nettoyage de cache de messagerie tiers pour appareil iOS - Coolmuster iOS Cleaner. En tant que nettoyeur professionnel de fichiers indésirables pour iDevices, cette Coolmuster iOS Cleaner vous permet de supprimer complètement et définitivement les caches de messagerie sur iPhone / iPad / iPod sans désinstaller l’application Mail en quelques étapes simples.
De plus, outre les fichiers de cache de messagerie, ce nettoyeur iOS prend également en charge la suppression d’autres fichiers indésirables de l’iPhone / iPad / iPod, y compris les caches d’application, les cookies d’application, les fichiers temporaires d’application, les journaux de plantage d’application, les fichiers temporaires téléchargés, les caches de photos, les fichiers de stockage utilisateur, l’historique radio iTunes, etc. Ce programme peut analyser automatiquement les fichiers indésirables sur votre appareil et les afficher dans différentes catégories, vous pouvez choisir les types indésirables à nettoyer en fonction de vos besoins. Et il est entièrement compatible avec presque tous les appareils iOS dans iOS 16/15/14/13/12/11, y compris iPhone 14 Pro / 14 / SE / 13 Pro / 13 / 12 Pro / 12 / 11 Pro / 11 / X / XS / XR / 8 / 7 / 6, iPad Pro, iPad Air, iPad 9, iPad mini, iPod touch, etc.
Vous trouverez ci-dessous les essais gratuits du puissant programme Mail Cache Cleaner, veuillez télécharger la bonne version sur votre ordinateur et commencer à vider facilement les caches de messagerie sur votre iPhone avec le guide d’utilisation suivant.
[Guide de l’utilisateur] Étapes pour vider complètement les caches de messagerie sur iPhone :
Étape 1. Faites en sorte que l’iPhone soit détecté par le programme.
Veuillez lancer le nettoyeur de cache de messagerie sur votre ordinateur après le téléchargement et l’installation, puis procurez-vous un câble USB pour connecter votre iPhone à l’ordinateur. Ainsi, le programme reconnaîtra automatiquement l’iPhone connecté bientôt et affichera l’interface avec les informations de votre iPhone et les modes de nettoyage disponibles comme ci-dessous.
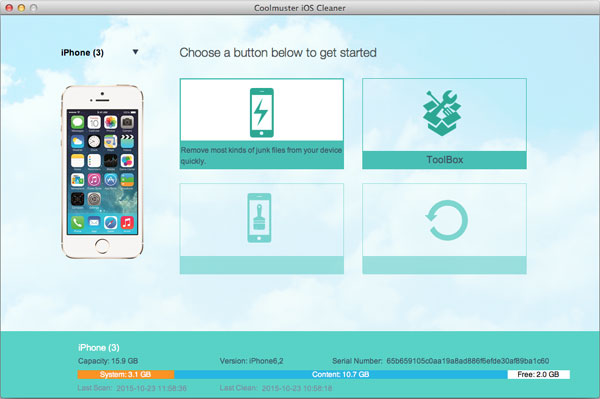
Étape 2. L’application Scan Mail met les fichiers en cache pour plus de détails.
Pour supprimer les caches d’e-mails de l’iPhone, veuillez sélectionner le premier mode sur l’interface principale pour commencer. Sur l’écran suivant, veuillez cocher l’option « Caches d’applications » et les autres types de fichiers indésirables que vous souhaitez effacer, puis appuyez sur le bouton « Démarrer l’analyse » pour analyser votre iPhone pour plus de détails.
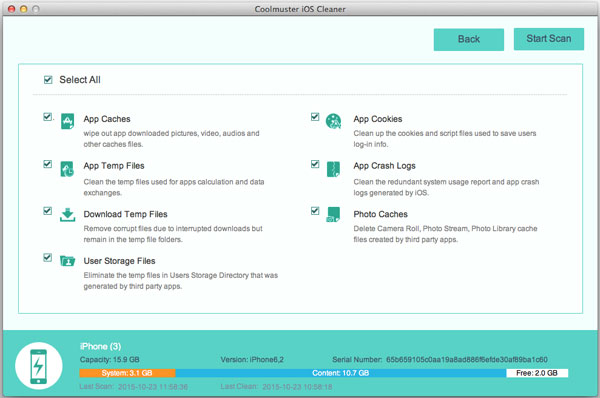
Étape 3. Commencez à vider les caches de messagerie sur iPhone.
Après une analyse rapide, vous pouvez voir le résultat de l’analyse avec la taille des différents types de fichiers indésirables qui occupent la mémoire de votre iPhone, s’affichant dans différentes catégories. Pour vider les caches de messagerie, il suffit de cocher l’option « Caches d’applications » et d’autres types de fichiers indésirables, ou de cocher directement l’option « Sélectionner tout » en haut, et d’appuyer sur le bouton « Nettoyer » pour supprimer complètement et définitivement les fichiers de cache de messagerie de l’iPhone tout de suite.
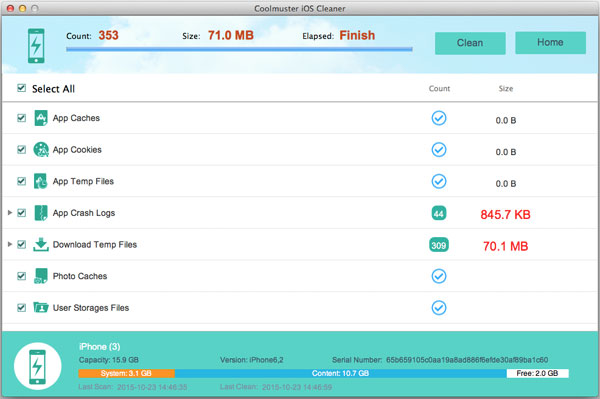
À ne pas manquer :
Comment supprimer les fichiers indésirables sur iPhone 14/13/12/11 ?
Comment nettoyer les caches sur iOS 11 iPhone/iPad
La désinstallation et la réinstallation de l’application Mail sont également une méthode facultative pour vider les caches de messagerie et libérer de l’espace sur iPhone. C’est facile et bien sûr, il peut récupérer le stockage des e-mails sur iPhone, bien que cela ne supprime que des parties des caches de messagerie de l’application Mail ou de l’iPhone après vérification. De plus, pour l’application Mail intégrée à l’iPhone, il n’est pas autorisé de supprimer l’application Mail fournie avec l’iPhone, sauf si votre iPhone a été jailbreaké. Alors, s’il vous plaît, faites votre choix en fonction de votre réalité.
[Guide de l’utilisateur] Étapes pour désinstaller et réinstaller l’application Mail pour effacer les caches de messagerie de l’iPhone :
Étape 1. Désinstallez l’application Mail de l’iPhone.
Sur l’écran d’accueil de l’iPhone, veuillez découvrir l’application Mail. Appuyez ensuite sur l’application Mail et maintenez-la enfoncée pendant un certain temps jusqu’à ce que l’icône « X » apparaisse à l’écran. Appuyez simplement dessus pour supprimer l’application Mail de votre iPhone.
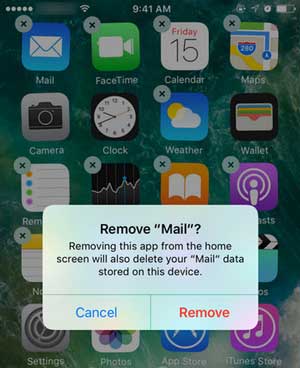
Étape 2. Réinstallez l’application Mail sur iPhone.
Veuillez ouvrir l’App Store sur votre iPhone, appuyez sur la barre de recherche et tapez « mail » pour rechercher, télécharger et installer l’application Mail sur votre iPhone.
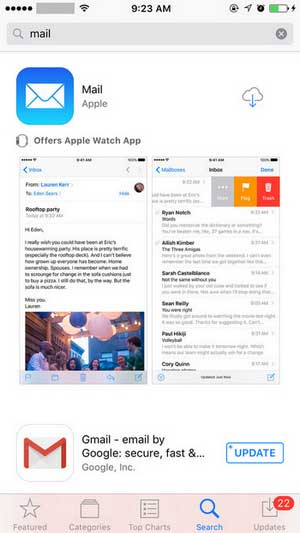
Étape 3. Connectez-vous à votre compte Mail sur l’iPhone.
Ensuite, vous pouvez ouvrir l’application Mail à partir de l’écran d’accueil et vous connecter à votre compte de messagerie avec votre adresse e-mail et votre mot de passe. Ensuite, vous pouvez vérifier vos e-mails envoyés et reçus sur la boîte aux lettres maintenant sans beaucoup de caches d’e-mails.
La solution finale consiste à restaurer les paramètres d’usine par défaut de l’iPhone, ce qui effacera complètement toutes les données et tous les paramètres de votre iPhone, y compris les caches de messagerie ineffaçables sur iPhone. Après la réinitialisation de l’iPhone, les fichiers existants sur votre iPhone seront complètement effacés, y compris les contacts, les messages texte, l’historique des appels, les photos, les vidéos, les audios, les applications, l’historique des discussions, les pièces jointes, les notes, etc.
Remarque : Pour éviter la perte inattendue de données, assurez-vous d’avoir sauvegardé les données de votre iPhone avant de les restaurer aux paramètres d’usine.
[Guide de l’utilisateur] Étapes pour restaurer l’iPhone pour effacer les caches de messagerie sur iPhone :
Étape 1. Déverrouillez votre iPhone et lancez l’application Paramètres.
Étape 2. Appuyez sur l’option « Général » de la page Paramètres pour prévisualiser plus d’options.
Étape 3. Appuyez ensuite sur « Réinitialiser » > option « Effacer tout le contenu et les paramètres » pour continuer.
Étape 4. Ensuite, vous devez entrer votre mot de passe pour confirmer votre identification, puis appuyer sur l’option « Effacer l’iPhone » dans la fenêtre contextuelle pour commencer à restaurer les paramètres d’usine de l’iPhone.

Lorsque votre appareil iOS fonctionne lentement, cela signifie que vous devez effacer les données inutiles sur l’appareil mobile, y compris les caches de messagerie. Maintenant, vous avez 3 méthodes pour supprimer les données de cache de l’application Mail sur votre iPhone. Et Coolmuster iOS Cleaner pouvez effacer définitivement toutes les caches. Quoi qu’il en soit, choisissez un moyen et commencez le nettoyage.
Articles connexes :
Que se passe-t-il si vous réinitialisez votre iPhone ou iPad ?
Comment récupérer les données perdues de l’iPhone après la restauration des paramètres d’usine
3 façons de nettoyer les caches Instagram sur iPhone
Sauvegardez l’iPhone sur un disque dur externe sur Windows ou Mac
Transférer des contacts d’un PC vers un iPhone avec/sans iTunes - 4 façons

 Gomme et nettoyant de téléphone
Gomme et nettoyant de téléphone
 [3 façons] Comment supprimer complètement les caches d’e-mails sur iPhone
[3 façons] Comment supprimer complètement les caches d’e-mails sur iPhone





