
Les 10 meilleurs conseils pour résoudre le problème de l’iPhone qui ne se connecte pas au Wi-Fi

Si vous rencontrez un problème de connexion Wi-Fi de l’iPhone, vous ne pourrez peut-être pas non plus accéder à Internet ou aux données cellulaires. Différentes raisons peuvent causer le problème que l’iPhone ne se connecte pas au Wi-Fi, mais il existe également de nombreux conseils efficaces pour résoudre ce problème. Il suffit de lire cet article et de découvrir les solutions pour résoudre le problème de connexion Wi-Fi de l’iPhone.
Coques sur iPhone qui ne se connectent pas au Wi-Fi :
- Après l’installation d’un nouvel iOS 10.11.2 sur l’iPhone, votre Wi-Fi continue de se déconnecter, puis de se reconnecter.
- L’iPhone ne peut pas se connecter à votre Wi-Fi domestique, mais l’iPad, Mac et l’iPhone de votre ami le peuvent.
- Votre iPhone peut détecter le Wi-Fi et s’y connecter, mais lorsque vous surfez sur Internet, votre iPhone utilise les données cellulaires 3G/4G à la place.
Astuce 1. Assurez-vous que le Wi-Fi et le routeur de l’iPhone sont tous les deux activés
Tout d’abord, ce que vous devez faire est de confirmer si vous avez activé le Wi-Fi/WLAN sur votre iPhone et si le routeur sans fil a été connecté au modem et allumé. Et si vous êtes trop loin du routeur, vous n’obtiendrez pas un bon signal, alors assurez-vous d’être à portée.
- Vous pouvez activer le Wi-Fi sur l’iPhone en appuyant sur Réglages > Wi-Fi, puis activez-le.
- Pour vous connecter à un réseau Wi-Fi spécifique, appuyez simplement sur le nom du réseau Wi-Fi et saisissez les mots de passe.

Astuce 2. Redémarrez votre iPhone
Le redémarrage de l’iPhone devrait être un moyen efficace et facile de résoudre le problème de l’iPhone qui ne se connecte pas au réseau Wi-Fi. Pour ce faire, vous pouvez :
1. Appuyez sur le bouton Marche/Veille et maintenez-le enfoncé pour faire ressortir le curseur « glisser pour éteindre ».
2. Faites glisser le curseur vers la droite pour éteindre votre iPhone.
3. Lorsque l’écran de l’iPhone devient noir, vous pouvez appuyer longuement sur le bouton Marche/Veille pour l’allumer.

Pour en savoir plus:
6 conseils pour réparer l’iPhone qui ne se connecte pas à Internet
Comment résoudre le problème « L’iPhone est désactivé pour se connecter à iTunes » ?
L’iPhone ne se met pas à jour ? Voici comment y remédier !
Astuce 3. Réinitialiser les paramètres réseau
La réinitialisation des paramètres réseau peut résoudre la plupart des problèmes d’iPhone qui ne se connectent pas au Wi-Fi. Et veuillez noter qu’après avoir réinitialisé le réseau de l’iPhone, les caches mémoire et les paramètres DHCP seront supprimés, et les paramètres réseau de votre iPhone seront réinitialisés avec les paramètres recommandés par l’usine.
Pour ce faire, vous pouvez :
1. Allez dans Paramètres > Général > Réinitialiser > Réinitialiser les paramètres réseau.
2. Ensuite, vous pouvez entrer les codes d’accès et confirmer votre action.

Astuce 4. Redémarrer le modem et le routeur
Si l’iPhone ne parvient toujours pas à se connecter au Wi-Fi après avoir redémarré l’iPhone, vous pouvez essayer de redémarrer le modem et le routeur. Cette méthode fonctionne parfois. Pour ce faire, vous pouvez :
1. Débranchez simplement le fil téléphonique et le cordon d’alimentation du routeur.
2. Appuyez ensuite sur le bouton de réinitialisation à l’arrière du routeur avec une aiguille pour réinitialiser le routeur.
3. Attendez quelques secondes, puis rebranchez-les. Ensuite, après quelques minutes, essayez à nouveau de vous connecter au Wi-Fi.
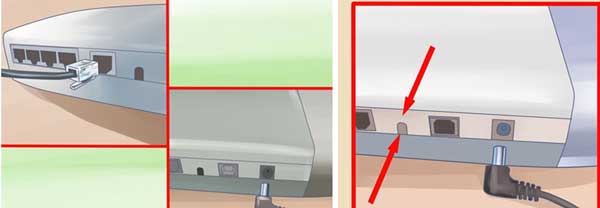
Astuce 5. Oubliez le réseau Wi-Fi
Si vous ne parvenez toujours pas à connecter votre iPhone au réseau Wi-Fi car il vous a été demandé de saisir à nouveau les mots de passe en permanence, même si vous avez saisi les bons mots de passe à plusieurs reprises, vous pouvez essayer d’oublier le réseau Wi-Fi, puis de le reconnecter. Pour ce faire, vous pouvez :
1. Accédez à Paramètres > Wi-Fi.
2. Appuyez sur l’icône d’information (i), qui se trouve à côté du nom du réseau que vous souhaitez oublier.
3. Appuyez sur « Oublier ce réseau » et confirmez votre action.
4. Ensuite, vous pouvez essayer à nouveau de vous connecter au Wi-Fi en saisissant les mots de passe.
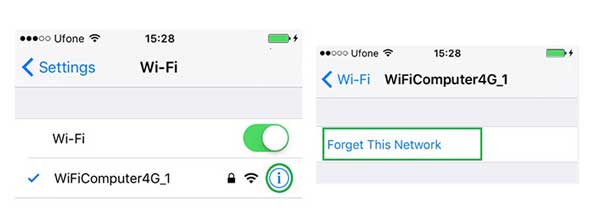
Astuce 6. Renouveler le bail
Veuillez noter qu’après le renouvellement du bail, vous pourriez obtenir une nouvelle adresse IP de votre routeur et vous pourrez peut-être également vous connecter à nouveau au Wi-Fi. Pour ce faire, vous pouvez :
1. Accédez à Paramètres > Wi-Fi.
2. Appuyez sur l’icône (i) à côté du nom du réseau.
3. Appuyez sur « Renouveler le bail ».
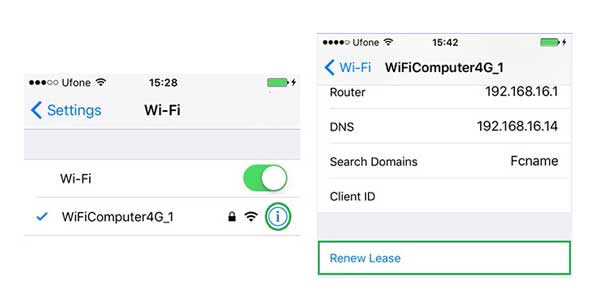
Astuce 7. Désactiver les services de localisation pour les réseaux Wi-Fi
Parfois, si vous activez le service de localisation pour le réseau Wi-Fi, cela affectera la connexion Wi-Fi de l’iPhone. Pour vous débarrasser de ce facteur, il suffit de le désactiver. Pour ce faire, vous pouvez :
1. Accédez à Paramètres > Services de confidentialité > de localisation > Services système.
2. Sur la page Services système, désactivez simplement le réseau Wi-Fi.
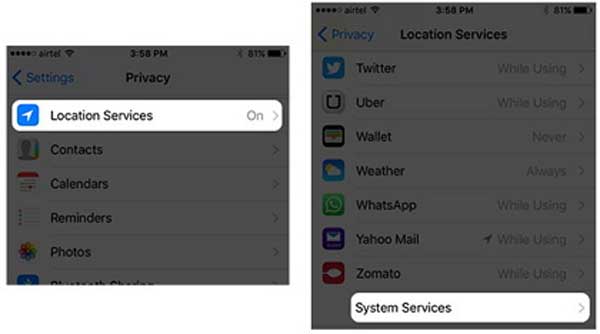
Astuce 8. Mettre à jour le logiciel sur iPhone
S’il y a un problème avec le logiciel iOS, cela peut entraîner différents problèmes, contenant le problème de connexion Wi-Fi. Vous devez donc vous assurer que vous avez installé la dernière version d’iOS sur votre iPhone. Si vous pouvez connecter votre iPhone à Internet ou aux données cellulaires, vous pouvez mettre à jour le logiciel directement sur l’appareil iPhone. Pour ce faire, vous pouvez :
1. Activez les données cellulaires sur votre iPhone.
2. Allez dans Paramètres > Mise à jour générale > logicielle.
3. Si une mise à jour logicielle est disponible, appuyez simplement sur « Télécharger et installer » pour installer le dernier logiciel iOS sur votre iPhone.
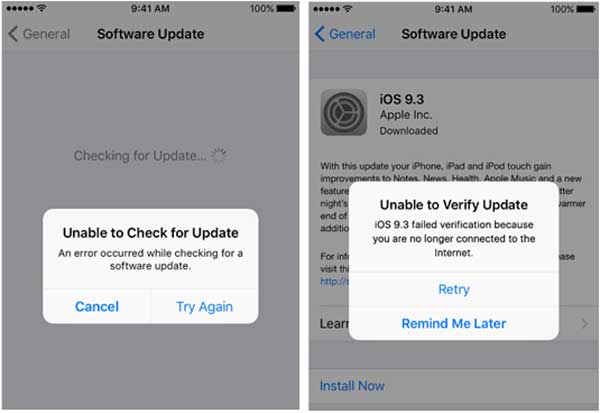
Astuce 9. Mettre à jour la version iOS avec iTunes
Si vous ne pouvez pas mettre à jour le logiciel sans fil sur votre iPhone, vous pouvez mettre à jour votre iPhone avec iTunes. Et assurez-vous également d’avoir installé la dernière version d’iTunes sur votre ordinateur. Pour ce faire, vous pouvez :
1. Connectez votre iPhone à votre ordinateur à l’aide d’un câble USB, puis lancez iTunes sur PC.
2. Cliquez sur l’icône iPhone en haut de la fenêtre iTunes, puis cliquez sur l’option « Résumé » à gauche.
3. Cliquez sur « Vérifier les mises à jour ».
4. S’il y a une nouvelle mise à jour iOS disponible, cliquez simplement sur « Télécharger et installer » ou cliquez sur « Mettre à jour ».

Astuce 10. Réinitialisation d’usine de votre iPhone via iTunes
Après avoir essayé les solutions ci-dessus, si vous ne parvenez toujours pas à vous connecter au réseau Wi-Fi, il est peut-être temps de restaurer les paramètres d’usine de votre iPhone avec iTunes. Mais veuillez noter que toutes les données et tous les paramètres de votre iDevice seront effacés, veuillez donc effectuer une sauvegarde avant le processus.
Pour restaurer les paramètres d’usine de l’iPhone, vous pouvez :
1. Connectez votre iPhone à l’ordinateur et lancez la dernière version d’iTunes sur PC.
2. Cliquez sur l’icône iPhone en haut de la fenêtre iTunes, puis cliquez sur l’option « Résumé ».
3. Sur la page Résumé, cliquez sur « Restaurer l’iPhone » et confirmez votre action. Ensuite, iTunes effacera toutes les données et tous les paramètres de votre iPhone et installera le dernier logiciel iOS sur votre iPhone.
4. Après le processus, votre iPhone sera redémarré. Ensuite, vous pouvez suivre l’écran pour configurer votre iPhone comme neuf.
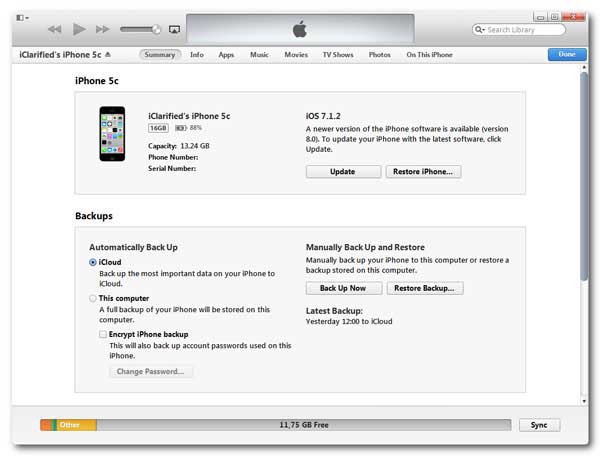
Vous trouverez ci-dessus 10 conseils efficaces sur la façon de résoudre le problème de l’iPhone qui ne se connecte pas au Wi-Fi. Si vous rencontrez des obstacles pendant le fonctionnement, ou si vous avez d’autres meilleurs moyens de résoudre ce problème, veuillez nous laisser un message pour nous le dire.
Articles connexes :
Guide sur la façon de restaurer un iPhone jailbreaké
Récupérer des fichiers iPad sans sauvegarde iCloud
Siri ne fonctionne pas après la mise à jour iOS 12, comment y remédier ?
Comment résoudre le problème de l’iPhone bloqué sur le logo Apple
Échec de la sauvegarde iCloud | L’iPhone ne sauvegarde pas sur iCloud (12 correctifs)
iPhone « Enregistrer l’image » ne fonctionne pas, comment réparer ?

 Récupération de l’iPhone
Récupération de l’iPhone
 Les 10 meilleurs conseils pour résoudre le problème de l’iPhone qui ne se connecte pas au Wi-Fi
Les 10 meilleurs conseils pour résoudre le problème de l’iPhone qui ne se connecte pas au Wi-Fi