Coolmuster iOS Assistant for Mac Aide en ligne
Bienvenue au centre de guides de Coolmuster iOS Assistant pour Mac. Dans cette partie, vous aurez une compréhension complète de ce logiciel et vous saurez ensuite comment l’utiliser pour sauvegarder des données, importer des données et gérer des fichiers sur iPhone, iPad et iPod. Vous trouverez ci-dessous le guide de l’utilisateur étape par étape.
Étape 1. Exécutez le logiciel sur votre Mac
Étape 2. Gérer les données de l’appareil iOS comme vous le souhaitez
Étape 3. Gérez les fichiers de sauvegarde iTunes comme vous le souhaitez
Étape 1. Exécutez le logiciel sur votre Mac
Après avoir téléchargé l’Assistant iOS pour Mac, installez-le et lancez-le. Ensuite, vous verrez l’interface ci-dessous. Vous devez connecter votre appareil via USB. Faites-le simplement comme on vous le demande.

Connectez votre appareil iOS à l’ordinateur via un câble USB. Généralement, le logiciel détectera automatiquement votre appareil lié, puis une fenêtre contextuelle apparaîtra sur votre ordinateur. Appuyez sur l’option Confiance sur votre appareil, puis cliquez sur l’option « Continuer » pour continuer.

Note: Si vous ne pouvez pas voir la fenêtre contextuelle, vous pouvez cliquer sur l'option « Impossible de voir cette fenêtre contextuelle » en bas. S’il ne parvient toujours pas à détecter votre appareil, vérifiez ici ce qu’il faut faire si l’iDevice ne parvient pas à se connecter.
Une fois que votre appareil est détecté par ce logiciel, vous verrez l’interface principale comme illustré ci-dessous. Comme vous pouvez le voir maintenant, tous les différents dossiers de fichiers sont disposés sur le côté gauche de l’interface principale.

Étape 2. Gérer les données de l’appareil iOS comme vous le souhaitez
1. Transférer des données entre iPhone/iPad/iPod et Mac
Remarque : Le programme Mac est capable de tout transférer, y compris les contacts, les messages, les notes, les photos, les vidéos, la musique, le calendrier, les signets, les applications, etc., de votre iPhone / iPad / iPod vers l’Mac pour la sauvegarde. Nous définissons Contacts comme exemple, pour vous montrer comment utiliser le programme pour exporter des fichiers d’un appareil iOS vers Mac.
Contacts:

Étape 1. Accédez au dossier Contacts et prévisualisez des informations plus détaillées sur le fichier.
Étape 2. Lors de l’aperçu, sélectionnez les contacts que vous souhaitez exporter vers l’ordinateur.
Étape 3. Appuyez sur l’option Exporter , choisissez le bon format de sortie de fichier et commencez le processus.
Messages:

Photos:

Musique:

Vidéos:

Mémos vocaux :
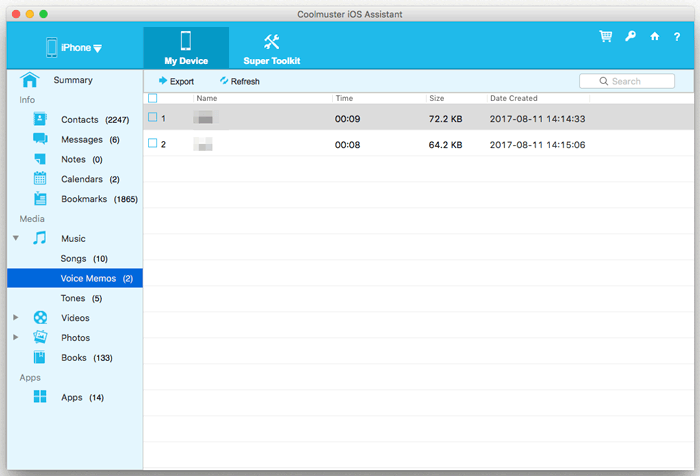
Tons:
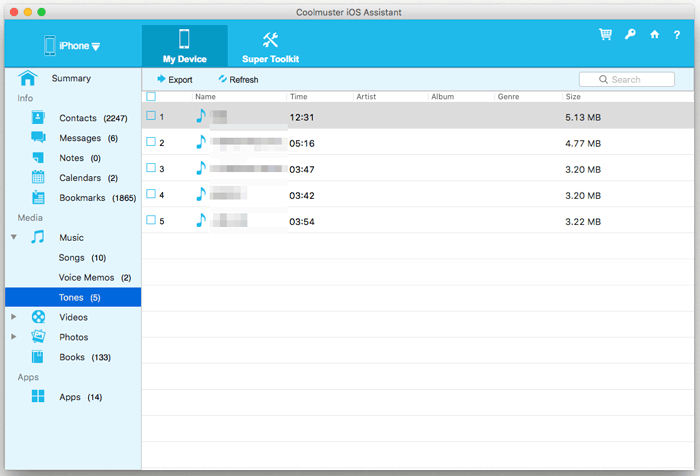
Notes:

Calendriers:
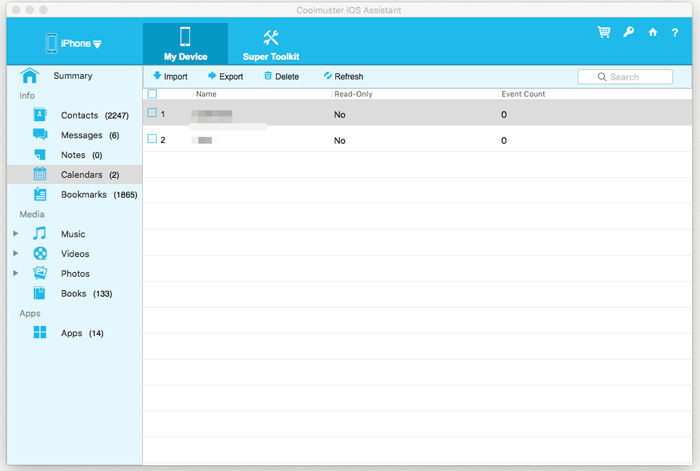
Livres:
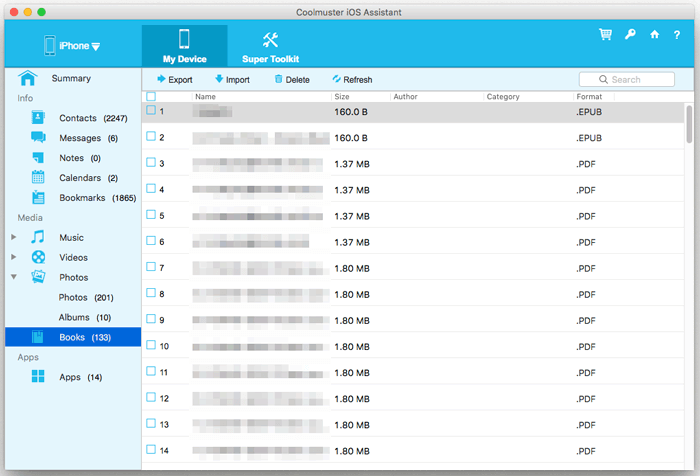
Albums:
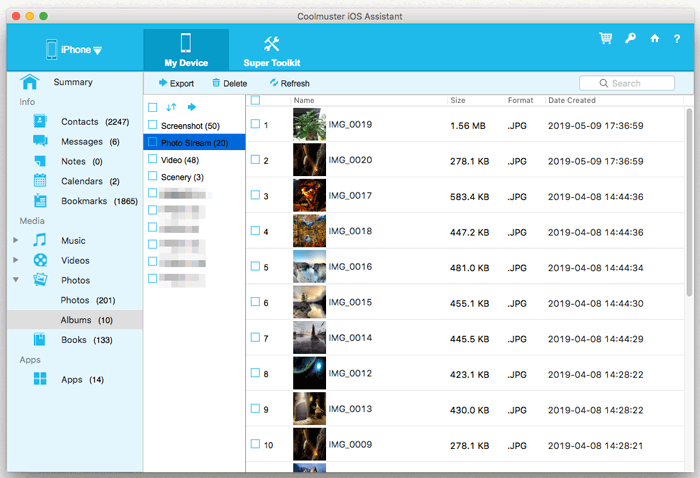
2. Importer des fichiers de Mac vers iPhone / iPad / iPod
Attention : Actuellement, seuls les contacts, les calendriers, les livres et les signets peuvent être importés de l’Mac vers l’iDevice. Mais d’autres fichiers seront pris en charge dans les prochaines versions.
Nous prenons les signets comme exemple pour vous montrer comment importer des fichiers sur iPhone/iPad/iPod à partir de Mac :
Étape 1. Cliquez pour accéder à l’onglet Fichier de signets.
Étape 2. Cliquez sur l’option Importer en haut et accédez aux fichiers que vous souhaitez importer sur votre appareil.
Étape 3. Appuyez sur l’option OK pour commencer le processus.
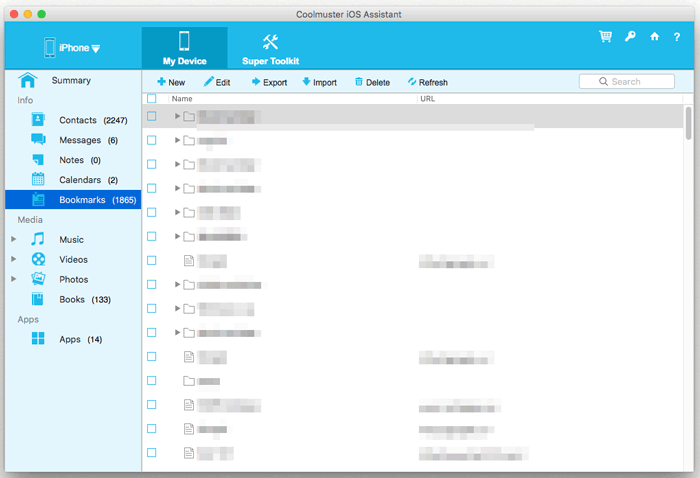
3. Désinstaller les applications de l’iPhone / iPad / iPod
Étape 1. Cliquez sur l’onglet Applications pour permettre au programme Mac d’analyser toutes les applications installées sur votre appareil iOS.
Étape 2. Cochez les applications que vous souhaitez désinstaller de votre appareil.
Étape 3. Appuyez sur l’option Désinstaller en haut et cliquez sur OK dans la boîte de dialogue d’invite pour confirmer votre action.
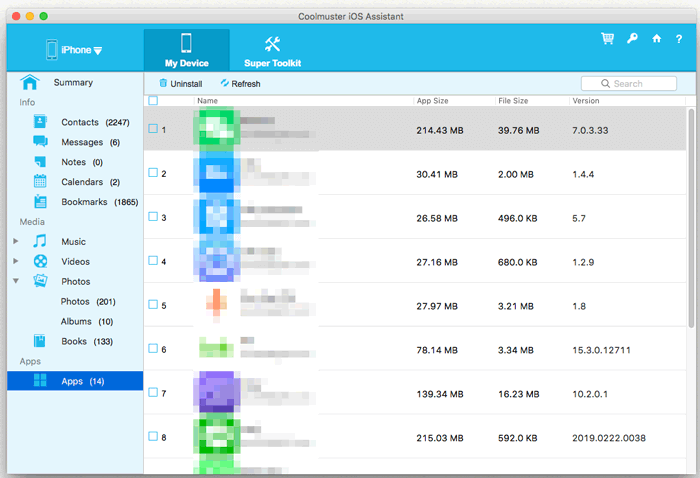
Étape 3. Gérez les fichiers de sauvegarde iTunes comme vous le souhaitez
1. Sauvegardez les données iOS sur iTunes ou Mac en 1 clic
Étape 1. Cliquez sur l’onglet Super Toolkit sur l’interface principale et sélectionnez l’option Sauvegarde et restauration iTunes.
Étape 2. Appuyez sur le bouton Sauvegarder et choisissez un périphérique à sauvegarder dans le menu déroulant.
Étape 3. Choisissez un dossier pour stocker le fichier de sauvegarde, soit l’emplacement de sauvegarde par défaut d’iTunes, soit le dossier personnalisé sur Mac, puis appuyez sur l’option OK pour commencer la sauvegarde.

2. Restaurer le fichier de sauvegarde iTunes sur iPhone / iPad / iPod en 1 clic
Étape 1. Passez à Super Toolkit et sélectionnez la fonction de sauvegarde et de restauration iTunes.
Étape 2. Cliquez sur le bouton Restaurer et choisissez un périphérique à restaurer dans le menu déroulant.
Étape 3. Mettez en surbrillance un fichier de sauvegarde à restaurer et cliquez sur l’option OK pour confirmer et démarrer la restauration.
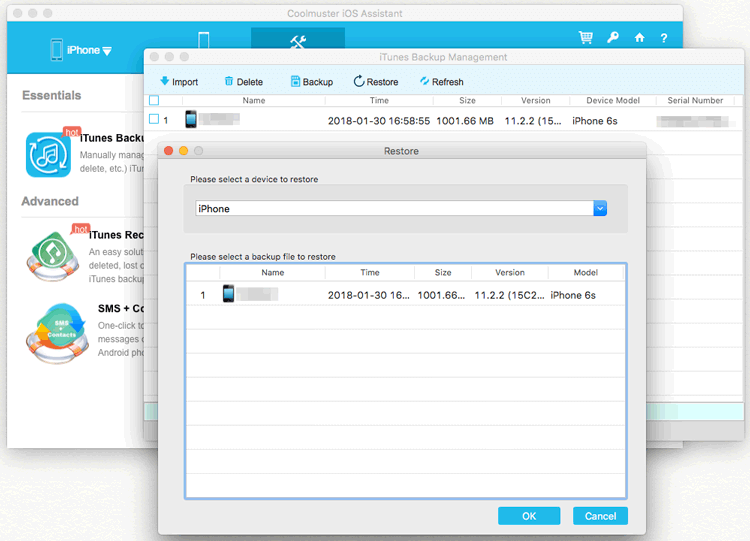
3. Importer le fichier de sauvegarde iTunes sur iDevice
Étape 1. Sur Super Toolkit, sélectionnez l’option Sauvegarde et restauration iTunes.
Étape 2. Cliquez sur le bouton Importer et parcourez et sélectionnez les fichiers de sauvegarde de l’ordinateur.
Étape 3. Appuyez sur l’option OK pour transférer immédiatement les fichiers de sauvegarde vers un appareil iOS.
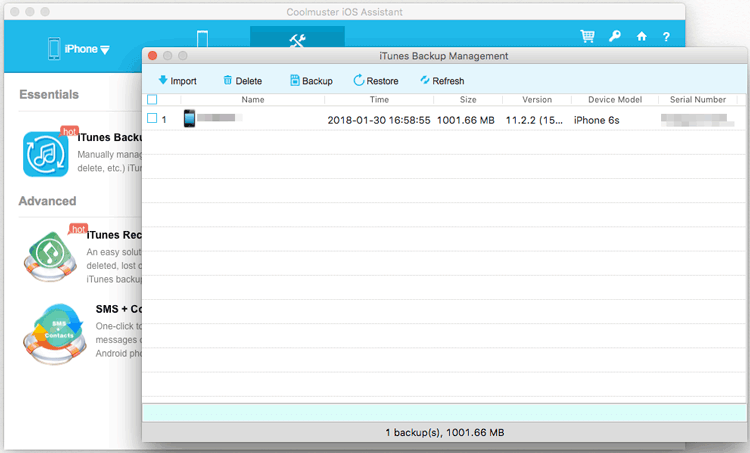
4. Supprimer les fichiers de sauvegarde iTunes pour iDevice sur Mac
Étape 1. Accédez à Super Toolkit > iTunes Backup & Restore.
Étape 2. Cliquez sur le bouton Supprimer, le programme analysera et affichera les fichiers de sauvegarde disponibles sur l’interface.
Étape 3. Vérifiez un ou plusieurs fichiers de sauvegarde indésirables, cliquez sur Supprimer, puis sur OK pour les supprimer immédiatement.
