Que puis-je faire si mon iDevice ne parvient pas à se connecter ?
Si le programme ne reconnaît pas votre iPhone, iPad ou iPod, ou si votre appareil iOS ne parvient pas à se connecter, veuillez résoudre le problème et essayez de le connecter à nouveau avec les conseils suivants.
Partie 1. Que faire si l’iDevice est connecté mais ne peut pas être reconnu ?
Partie 2. Le dernier iTunes installé mais ne parvenant toujours pas à reconnaître l’iDevice ?
Partie 3. Contactez-nous pour obtenir de l’aide
Partie 1. Que faire si l’iDevice est connecté mais ne peut pas être reconnu ?
Si vous n’êtes pas sûr de la cause qui pourrait rendre votre appareil iOS méconnaissable par le programme, vous pouvez vérifier le en suivant les raisons possibles et les solutions correspondantes une par une pour s’assurer que votre iDevice peut être reconnu avec succès.
1.1 Raisons possibles de provoquer un iDevice non reconnu
Si votre appareil iOS n’est pas reconnu par le programme, cela peut être dû aux raisons suivantes :
(1) Le câble USB ou le port USB ne fonctionne pas correctement, de sorte que l’iDevice ne peut pas se connecter au ordinateur.
(2) Vous n’avez pas appuyé sur l’option « Trust » sur iDevice pour autoriser cet ordinateur lorsque « Trust This L’invite « Ordinateur » s’affiche.
(3) La version d’iOS est inférieure à iOS 4.0 et le programme ne la prend pas en charge.
(4) Il y a une mauvaise connexion entre l’appareil et l’ordinateur, de sorte que la connexion n’est pas stable.
(5) Le service Appareil mobile Apple n’est pas démarré sur votre ordinateur.
(6) Parfois, le logiciel antivirus peut limiter les fonctionnalités du programme.
(7) Votre iDevice ne peut pas être reconnu par iTunes ou Apple Music.
1.2 Solutions correspondantes pour que votre iDevice soit reconnaissable
(1) Si le câble USB ou le port USB ne fonctionne pas correctement, essayez un autre câble USB ou un autre port USB au lieu de.
(2) Lorsque le programme vous rappelle d’appuyer sur l’option « Trust » sur votre iDevice, veuillez déverrouillez votre appareil iOS à l’aide d’un mot de passe ou d’une empreinte digitale, puis appuyez sur l’option « Trust » sur votre iDevice pour Connectez-le.
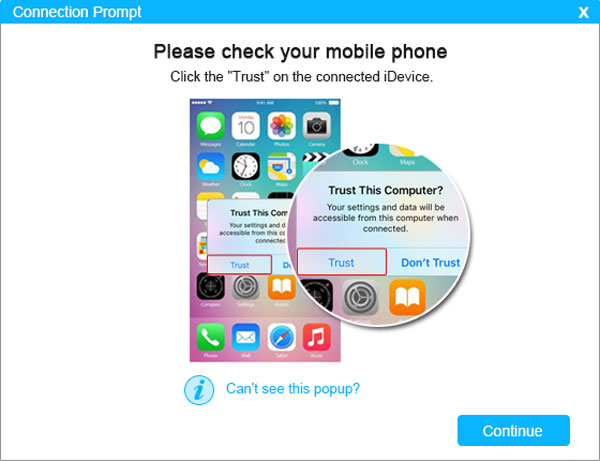
Si vous avez appuyé par erreur sur l’option « Ne pas faire confiance » ou si vous ne voyez pas l’option « Faire confiance à cet ordinateur » popup sur votre appareil, veuillez débrancher puis rebrancher votre appareil pour afficher à nouveau la fenêtre contextuelle et appuyez sur « Trust » option. Pour obtenir plus d’informations, veuillez consulter comment pour faire confiance ou non à cet ordinateur sur iPhone/iPad.

(3) Si votre version d’iOS est inférieure à iOS 4.0, vous pouvez télécharger la version précédente du fichier programme pour essayer (les anciens iPods sont pris en charge) :
WindowsVersion : https://www.coolmuster.com/downloads/cool-iii2pc-transfer.exe
Version de Mac : https://www.coolmuster.com/downloads/cool-iii2mac-transfer.dmg
Après avoir essayé cela, si vous avez trouvé qu’il y a un problème avec le code de licence, veuillez nous contacter par e-mail pour remplacer Celui-ci : support@coolmuster.com.
Pour vérifier la version iOS de votre iDevice, veuillez appuyer sur « Paramètres » > « Général » > « À propos » > « Version » sur votre appareil iOS.
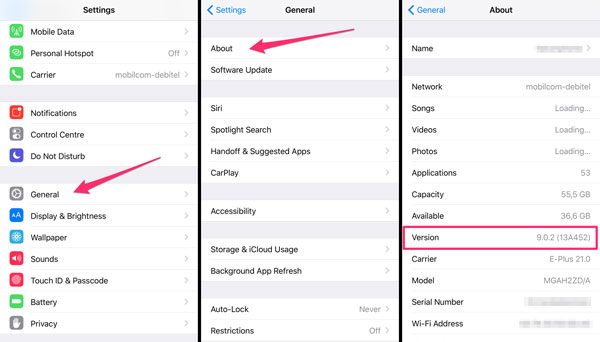
Ou vous pouvez directement mettre à jour votre iDevice vers la dernière version d’iOS en allant dans « Paramètres » > « Général » > « Mise à jour logicielle » où vous pouvez directement télécharger et installer la dernière version d’iOS sur votre iDevice. (REMARQUE : Avant de mettre à niveau la version iOS, veuillez sauvegarder votre iDevice avec iTunes ou iCloud en cas de perte inattendue de données.)

(4) S’il y a une mauvaise connexion entre votre appareil et votre ordinateur, veuillez déconnecter tous les autres ports USB à l’exception de la souris et du clavier, ou redémarrez votre appareil iOS et votre ordinateur.
(5) Si le service Apple Mobile Device n’est pas démarré, vous devez le lancer sur votre ordinateur. À Pour ce faire, sur votre PC Windows, veuillez aller dans « Panneau de configuration » > « Outils d’administration » comme ci-dessous :
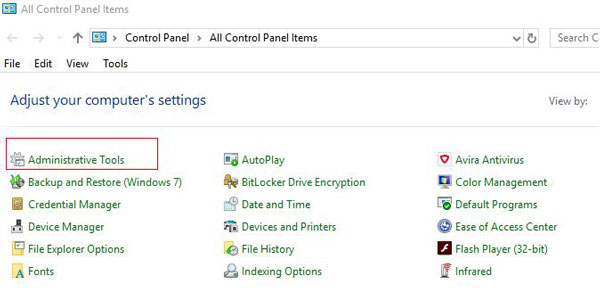
Cliquez ensuite sur « Services » et recherchez « Apple Mobile Device Service » où vous pouvez vérifier l’état du service d’appareils mobiles Apple. S’il est en cours d’exécution, vous n’avez pas besoin de le modifier ; Si vous ne peut pas voir « En cours d’exécution » dans la colonne Statut, veuillez cliquer sur l’option « Démarrer » à gauche pour démarrer le service.
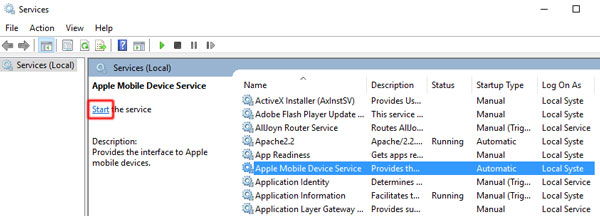
Pour démarrer le service, vous pouvez également double-cliquer sur « Apple Mobile Device Service » dans la liste, puis cliquez sur le bouton « Démarrer » sous « État du service : Arrêté » comme ci-dessous.
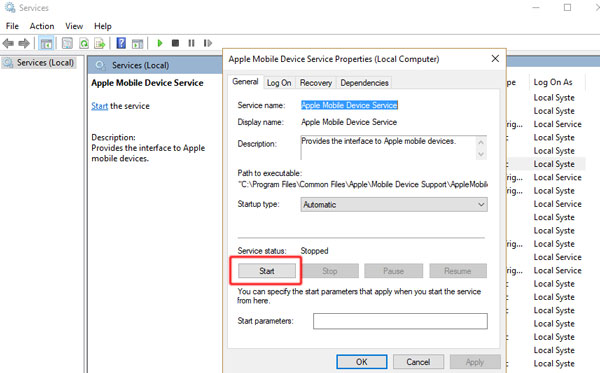
(6) Parfois, le logiciel antivirus peut limiter les fonctionnalités du programme. Pour y remédier, Veuillez modifier vos paramètres antivirus ou les désactiver lors de l’utilisation du programme.
Ici, veuillez noter qu’il s’agit de désactiver temporairement le logiciel antivirus, mais pas de désinstaller le logiciel antivirus ou d’autres logiciels sur l’ordinateur.
Pour désactiver le logiciel antivirus sur l’ordinateur, veuillez cliquer sur « Démarrer » > « Panneau de configuration » > « Système et sécurité » > « Centre de maintenance » > « Protection antivirus » où vous pouvez voir le logiciel antivirus installé sur votre ordinateur. Ensuite, désactivez-le simplement s’il est activé.
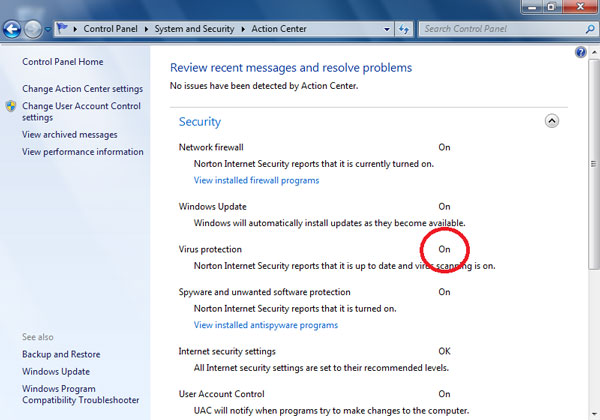
(7) Si vous avez installé iTunes sur votre ordinateur, veuillez vérifier s’il s’agit de la dernière version. Si ce n’est pas le cas, veuillez télécharger et installer la dernière version d’iTunes (version iTunes 64 bits de Windows ou version iTunes 32 bits de Windows) à partir du site officiel d’Apple sur votre ordinateur; ou mettez à jour iTunes vers la dernière version en cliquant sur « Aide » > « Rechercher Mises à jour » sur l’interface iTunes.
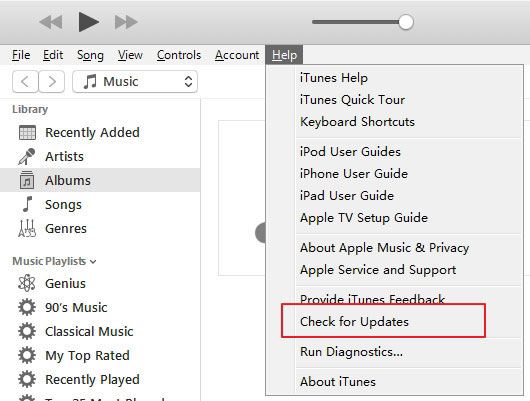
Partie 2. Le dernier iTunes installé mais ne parvenant toujours pas à reconnaître l’iDevice ?
Avant d’aller plus loin, veuillez préciser que votre appareil iOS doit être détectable par iTunes ou Apple Music, sinon Il se peut que le programme ne parvienne pas à détecter votre appareil.
Si la dernière version d’iTunes est installée, mais qu’elle ne reconnaît toujours pas votre iDevice, cela peut être dû à la échec de la reconnaissance. Veuillez obtenir d’autres solutions auprès de l’assistance Apple : https://support.apple.com/HT204095.
Partie 3. Contactez-nous pour obtenir de l’aide
Vous ne parvenez toujours pas à connecter votre iDevice ? Veuillez nous contacter directement pour plus d’aide par e-mail : support@coolmuster.com avec les informations suivantes :
(1) Quel est le modèle et la version iOS de votre appareil Apple ?
(2) Quelle est votre version d’iTunes ?
(3) Quel est le système d’exploitation de votre ordinateur ?
(4) Envoyez-nous des captures d’écran des produits Coolmuster.
* Astuce : Pour prendre une capture d’écran sur un PC Windows, vous pouvez appuyer sur la touche « Impr écran SysRq » de votre clavier, puis cliquez sur « Démarrer » > « Tous les programmes » > « Accessoires » > « Paint », appuyez sur « Ctrl » + « V » pour coller la capture d’écran, puis Enregistrez la photo et envoyez-la-nous.

Pour d’autres problèmes sur l’installation, la connexion et l’utilisation du logiciel, veuillez vous rendre sur la page correspondante pour trouver Solutions:
