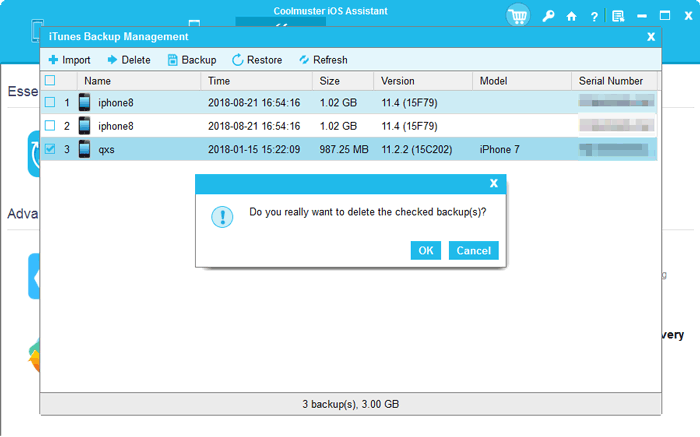Coolmuster iOS Assistant Aide en ligne
Bienvenue au centre de guides de Coolmuster iOS Assistant. Dans cette partie, vous aurez une compréhension complète de ce logiciel et vous saurez ensuite comment l’utiliser pour sauvegarder des données, importer des données et gérer des fichiers d’iPhone, iPad et iPod. Vous trouverez ci-dessous le guide de l’utilisateur étape par étape.
Remarques : Assurez-vous que votre iDevice peut être détecté par iTunes ou Music, sinon le programme ne parviendra pas à détecter votre appareil.
Partie 1. Faire reconnaître votre iDevice
Partie 2. Gérer les données de l’appareil iOS comme vous le souhaitez
Partie 3. Gérer la sauvegarde iTunes pour les appareils iOS
Tutoriel vidéo :
Partie 1. Faire reconnaître votre iDevice
Après avoir téléchargé la bonne version de ce logiciel, ouvrez-le et vous verrez l’interface ci-dessous. Veuillez connecter votre appareil à l’ordinateur via un câble USB comme demandé.

Généralement, le logiciel détectera automatiquement votre appareil lié, puis une fenêtre contextuelle apparaîtra sur votre ordinateur. Appuyez sur l’option Confiance sur votre appareil, puis cliquez sur l’option « Continuer » pour continuer.

Notes:
(1) Vous ne voyez pas la fenêtre contextuelle « Faire confiance à cet ordinateur ? » ? Vous pouvez cliquer sur l'option « Impossible de voir cette fenêtre contextuelle » en bas.
(2) Le programme ne parvient pas à reconnaître votre téléphone ? Veuillez cliquer sur l’option « L’appareil connecté n’est pas reconnu ? » pour résoudre ce problème.
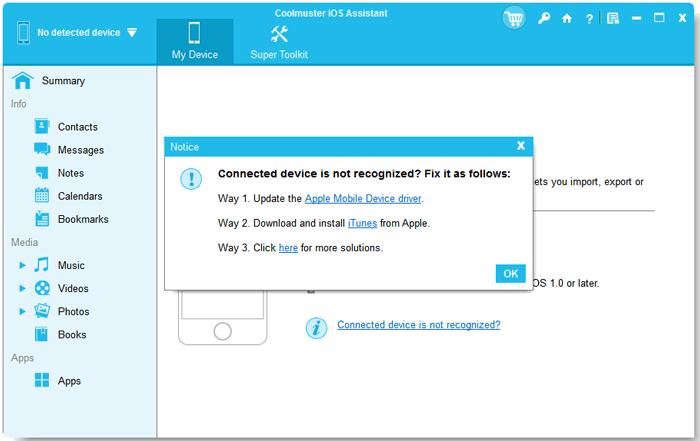
(3) S’il ne parvient toujours pas à détecter votre appareil, vérifiez ici ce qu’il faut faire si l’iDevice ne parvient pas à se connecter.
Une fois que votre appareil est détecté par ce logiciel, vous verrez l’interface principale comme illustré ci-dessous. Comme vous pouvez le voir maintenant, tous les différents dossiers de fichiers sont organisés sur l’interface principale.

Partie 2. Gérer les données de l’appareil iOS comme vous le souhaitez
1. Exporter des fichiers de l’iPhone / iPad / iPod vers l’ordinateur
Ce logiciel est capable de transférer tout ce qui est indiqué ci-dessus depuis votre iPhone/iPad/iPod vers l'ordinateur. Donc, si vous souhaitez transférer d'autres fichiers sur l'ordinateur en guise de sauvegarde, suivez simplement les étapes similaires à celles présentées dans la partie sur le transfert de contacts.
Important : lorsque vous sélectionnez des messages texte, des notes et des mémos vocaux, n'oubliez pas de répondre rapidement à l'invite de déverrouillage sur l'écran de votre téléphone. Entrez votre mot de passe pour déverrouiller l'accès.
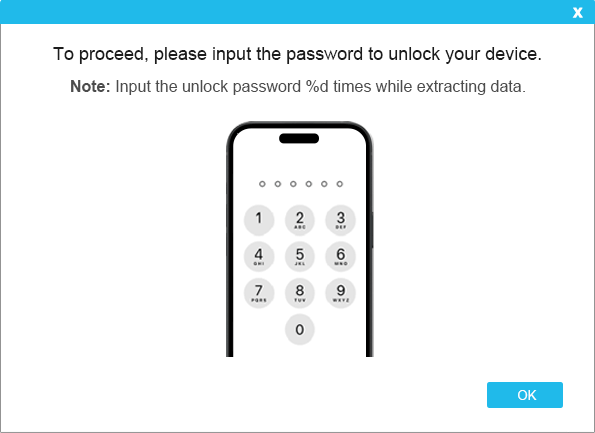
Contacts:

- Accédez au dossier Contacts et prévisualisez des informations plus détaillées sur le fichier.
- Lors de l’aperçu, sélectionnez les contacts que vous souhaitez exporter vers l’ordinateur.
- Cliquez sur l’option Exporter, choisissez le bon format de sortie de fichier et commencez le processus.

Messages:

Photos:

Musique:

Vidéos:

Notes:
(Remarque : Notes est pris en charge dans iOS 17.)

Livres:

2. Importer des fichiers de l’ordinateur vers iPhone / iPad / iPod
Attention : Actuellement, seuls les contacts, les calendriers et les signets peuvent être importés de l’ordinateur vers l’iDevice. Mais d’autres fichiers seront pris en charge dans les prochaines versions.
Pour importer des fichiers sur iPhone/iPad/iPod, il suffit de suivre les étapes ci-dessous, en prenant les signets comme exemple :
- Accédez à l’onglet Fichier de signets.
- Cliquez sur l’option Importer et accédez aux fichiers que vous souhaitez importer sur iDevice.
- Appuyez sur l’option OK pour commencer le processus.

Calendriers:
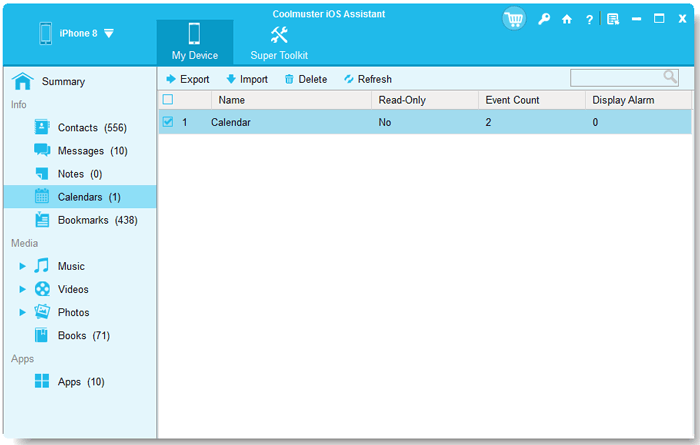
3. Désinstaller les applications de l’iPhone / iPad / iPod
- Ouvrez le logiciel installé et associez votre appareil à l’ordinateur.
- Accédez à l’onglet Applications pour afficher un aperçu des informations plus détaillées sur les fichiers.
- Cochez les applications que vous souhaitez désinstaller de votre appareil.
- Cliquez sur l’option Désinstaller pour continuer le processus. Dans la boîte de dialogue promotionnelle, cliquez sur l’option OK pour confirmer votre action.

Partie 3. Gérer la sauvegarde iTunes pour les appareils iOS
1. Un clic pour sauvegarder les données iOS sur iTunes ou un ordinateur
- Passez à la section Super Toolkit lorsque votre appareil a été détecté par le logiciel.
- Appuyez sur l’onglet Sauvegarde et restauration iTunes sur l’interface.
- Cliquez sur l’onglet Sauvegarde et sélectionnez votre appareil à sauvegarder dans le menu déroulant.
- Choisissez l’emplacement d’enregistrement des nouveaux fichiers de sauvegarde, soit sur l’emplacement de sauvegarde iTunes par défaut, soit sur n’importe quel endroit de l’ordinateur de votre choix en cliquant sur l’option Parcourir, puis cliquez sur le bouton OK pour commencer à sauvegarder les données iOS.

2. Un clic pour restaurer le fichier de sauvegarde iTunes sur iPhone / iPad / iPod
- Cliquez sur Supper Toolkit >onglet Sauvegarde et restauration iTunes, puis appuyez sur l’option Restaurer sur ce logiciel.
- Choisissez votre appareil pour restaurer la sauvegarde iTunes dans le menu déroulant.
- Sélectionnez un fichier de sauvegarde à restaurer sur votre appareil iOS dans la liste et cliquez sur l’option OK.
- Cliquez à nouveau sur l’option OK après avoir lu les notes dans la fenêtre contextuelle pour commencer à restaurer la sauvegarde iTunes sur un appareil iOS.

3. Importer des fichiers de sauvegarde iTunes sur un appareil iOS
- Sous Super Toolkit, cliquez sur l’option Sauvegarde et restauration iTunes.
- Cliquez sur l’onglet Importer et choisissez les fichiers de sauvegarde sur votre ordinateur pendant la navigation.
- Appuyez sur l’option OK pour commencer à transférer le fichier de sauvegarde vers un appareil iPhone / iPad / iPod.

3. Supprimer les fichiers de sauvegarde iTunes pour iOS sur l’ordinateur
- Rendez-vous à la section Supper Toolkit > iTunes Backup & Restore du logiciel.
- Le logiciel détectera et affichera automatiquement les fichiers de sauvegarde sur votre ordinateur.
- Appuyez sur l’onglet Supprimer et vérifiez les fichiers de sauvegarde indésirables dans la liste.
- Cliquez sur Supprimer, puis sur OK pour supprimer immédiatement les fichiers de sauvegarde de l’appareil iOS.