Coolmuster Lab.Fone for Android Aide en ligne
Ce qui suit est le tutoriel étape par étape, vous expliquant comment utiliser Coolmuster Lab.Fone for Android pour récupérer des contacts supprimés ou perdus, des messages texte, des journaux d’appels, des photos, des vidéos, de la musique, des documents et plus encore à partir d’un téléphone mobile Android et d’une tablette Android, et comment l’utiliser pour récupérer directement les données de la carte SD.
Partie 1. Récupérer des données à partir d’un appareil Android (tutoriel vidéo inclus)
Partie 2. Récupérer les données de la carte SD directement (tutoriel vidéo inclus)
Partie 1 : Récupérer des données à partir d’un appareil Android
Pour récupérer des données supprimées directement à partir de votre mémoire interne Android et de votre carte SIM sans fichiers de sauvegarde, vous pouvez suivre ces étapes ci-dessous pour le réaliser avec ce mode de récupération de données Android. Veuillez noter que l’enracinement de votre appareil Android est nécessaire avec ce mode. Continuez pour en savoir plus.
Étape 1 : Lancez le programme sur l’ordinateur
Lancez le programme après l’avoir téléchargé et installé sur votre ordinateur, vous obtiendrez son interface principale comme ci-dessous.
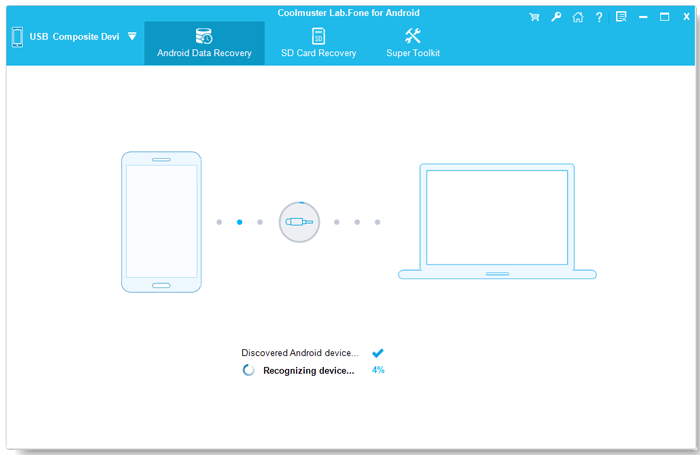
Étape 2 : Connectez le téléphone Android à l’ordinateur et analysez les fichiers Android
Coup d’œil rapide : Connectez le téléphone Android à l’ordinateur via un câble USB > activer le débogage USB sur Android > installez le pilote > autoriser le débogage USB sur Android 4.2 ou version ultérieure > installez l’Assistant Android (version Android) > appareil Android est connecté > analyser les données sur l’appareil Android.
(1) Utilisez un câble USB pour connecter votre téléphone Android à cet ordinateur et activez le débogage USB sur votre téléphone Android si nécessaire.
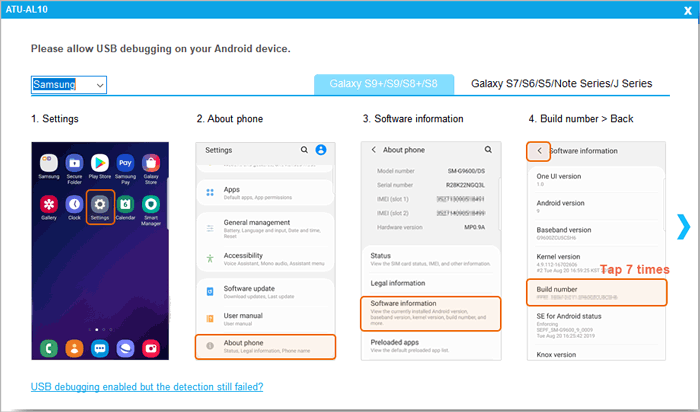
(2) Le programme commencera à initialiser automatiquement votre appareil. Pour une connexion réussie, veuillez cliquer sur le bouton « Installer » ou « Installer ce pilote quand même » lorsque vous y êtes invité pour installer le pilote sur le PC de votre appareil. Vous n’avez pas réussi à installer le pilote ?
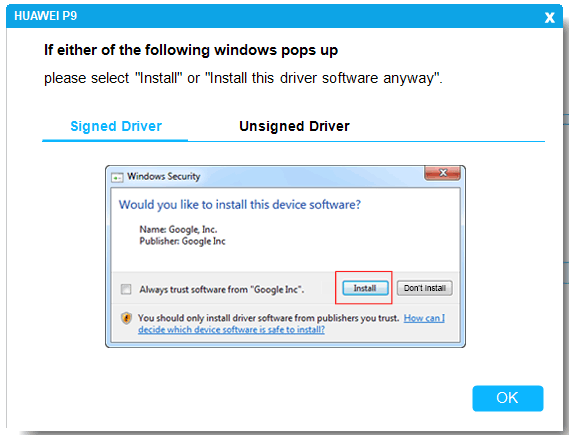
(3) Si votre appareil Android fonctionne sous Android 4.2 ou une version ultérieure, appuyez sur « Autoriser » ou « OK » sur votre appareil lorsque vous y êtes invité pour autoriser l’ordinateur à accéder aux données de votre appareil. (Astuce : appuyez sur le bouton « Afficher à nouveau » pour faire apparaître à nouveau la fenêtre d’autorisation sur un appareil Android.)
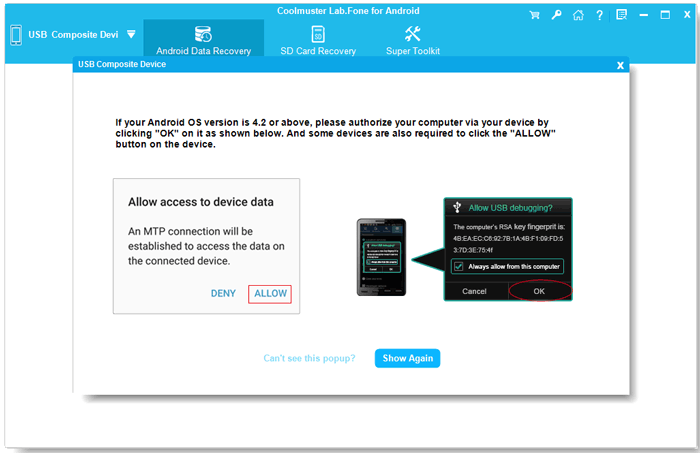
(4) Maintenant, le programme commence à installer Coolmuster Android Assistant (version Android) sur votre appareil Android pour établir la connexion.
(5) Une fois cela fait, vous pouvez accéder à cette interface où vous pouvez choisir les types de fichiers qui contiennent les fichiers que vous souhaitez récupérer, et cliquer sur « Suivant » pour continuer.

D’ailleurs, si vous choisissez d’analyser des fichiers multimédias, vous pouvez choisir le mode « Analyse rapide » ou « Analyse approfondie ». Après la sélection, veuillez cliquer sur « Continuer » pour analyser les données sur le téléphone Android.

Attention: L’enracinement du téléphone Android est nécessaire pour analyser tous les fichiers de votre téléphone Android.
- Si vous avez déjà rooté votre téléphone Android, veuillez suivre les instructions à l’écran pour accorder des autorisations sur votre appareil mobile Android et continuer à rechercher les fichiers terminés.
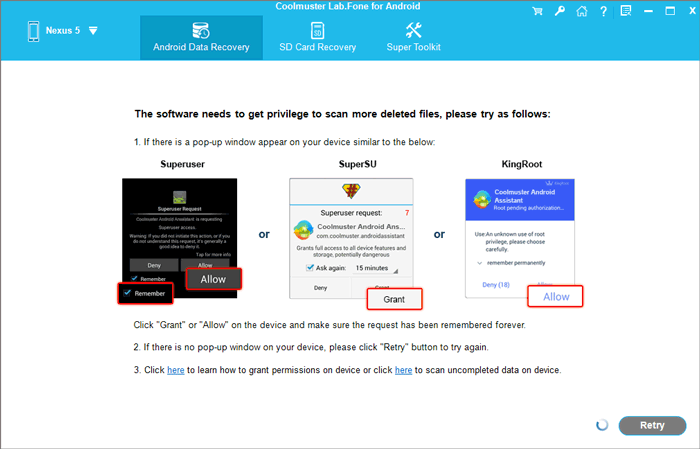
- Si votre appareil Android n’est pas rooté, vous pouvez maintenant rooter votre appareil Android en toute sécurité ici, ou cliquer sur le bouton « Continuer » pour analyser les données incomplètes sur votre téléphone Android.
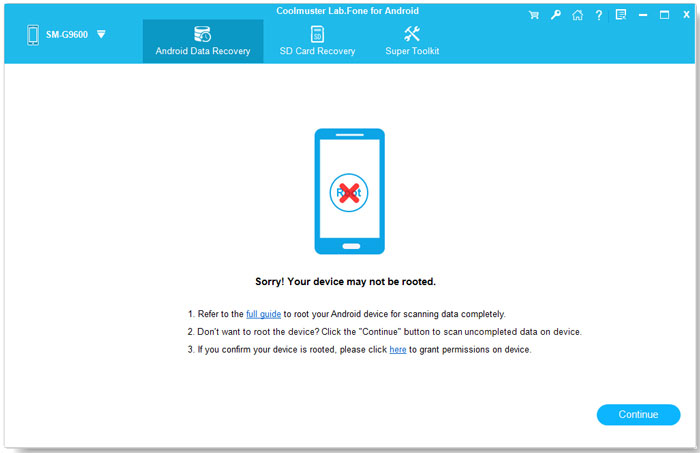
Étape 3 : Prévisualisez et sélectionnez les données Android pour la récupération
Après une analyse rapide, tous les fichiers existants et perdus seront rassemblés dans les catégories correspondantes sur la gauche, telles que les messages texte, les contacts, les journaux d’appels, les photos, les films, les chansons et les documents sur ce téléphone Android. Cliquez pour ouvrir chaque dossier et prévisualiser les éléments détaillés dans la fenêtre de droite.
Conseils : Si nécessaire, activez le bouton « Afficher uniquement le(s) élément(s) supprimé(s) » pour vérifier uniquement les fichiers supprimés.
- Récupération de fichiers multimédias Android : Récupérez facilement de la musique, des photos, des vidéos et des audios supprimés à partir d’un appareil Android.
Photos:

Musique/Audios :
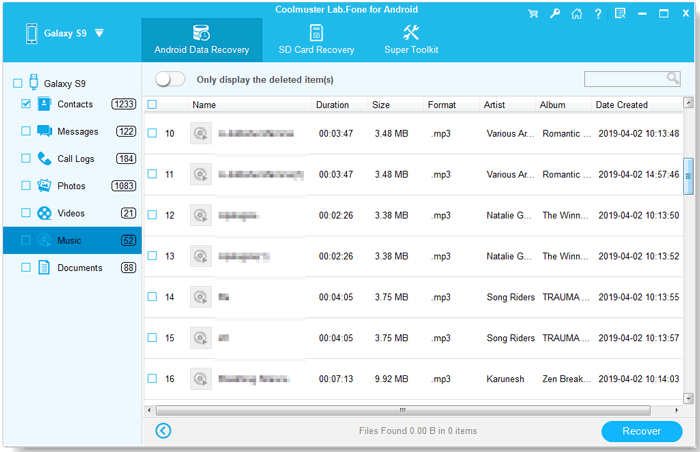
Vidéos:
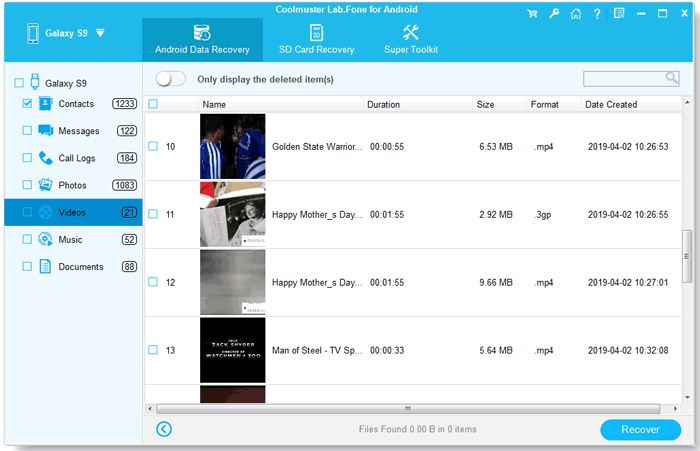
- Récupération de contact Android : Restaurez les contacts perdus, y compris le nom, l’adresse, l’adresse e-mail, l’entreprise et d’autres informations de contact à partir de la mémoire interne Android ou de la carte SIM.
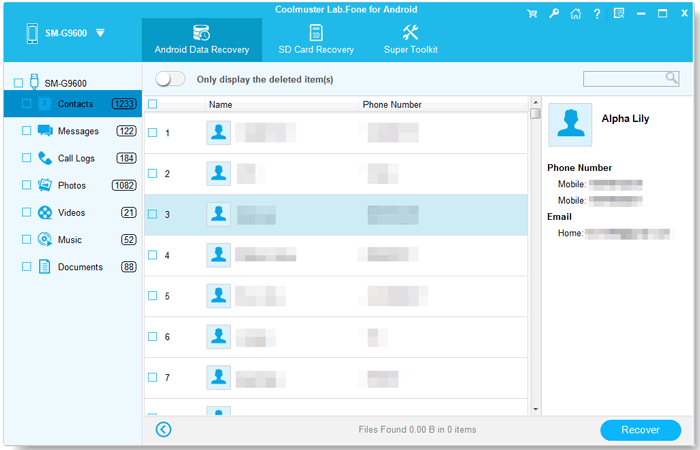
- Récupération de SMS Android : Récupérez les messages texte perdus de la mémoire interne d’Android.
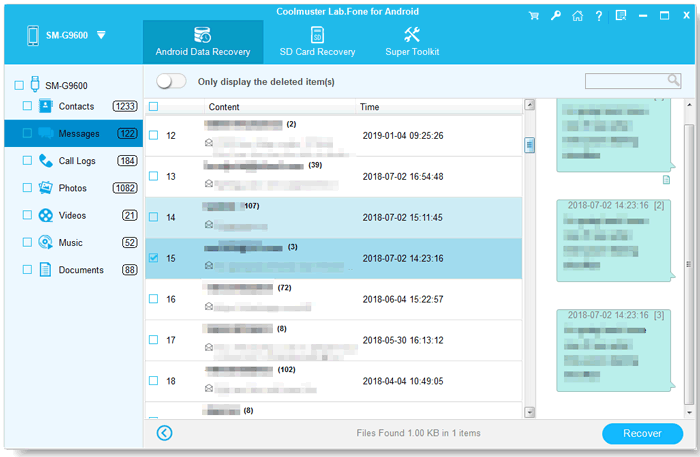
- Récupération du journal des appels Android : Restaurez les journaux d’appels supprimés et perdus à partir de l’espace mémoire interne d’Android.
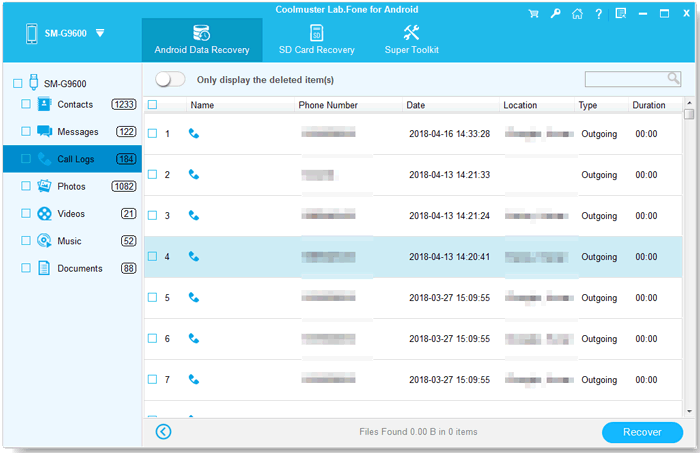
- Récupération de documents Android : Récupérez des documents perdus à partir d’un appareil Android, tels que ePub, PDF, DOC, DOCX, XLSX, etc.
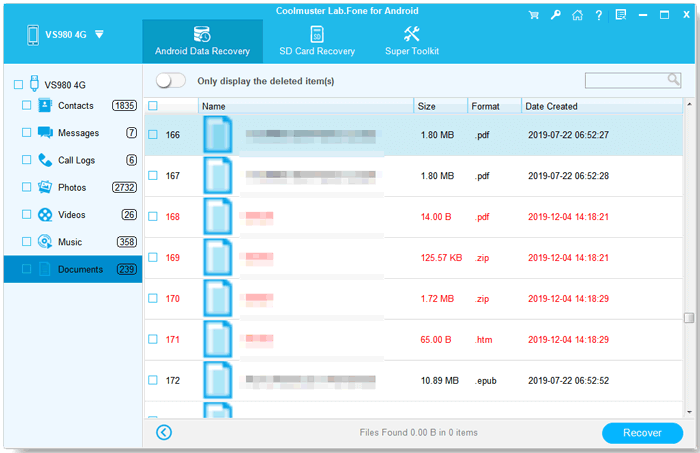
Étape 4 : Démarrer la récupération
Marquez les fichiers que vous souhaitez récupérer, puis cliquez sur le bouton « Récupérer » pour les enregistrer sur votre ordinateur en un seul clic.
Toutes les données Android récupérées seront enregistrées dans la qualité et le format d’origine. Vous pouvez les sauvegarder sur votre ordinateur pour une utilisation ultérieure ou les resynchroniser à nouveau avec votre téléphone Android.
Tutoriel vidéo : Récupérer des données à partir d’un appareil Android
Partie 2 : Récupérer directement les données de la carte SD
Pour récupérer les données de votre carte SD avec le mode de récupération de carte SD, veuillez noter que votre téléphone n’est pas nécessaire pour se connecter à l’ordinateur ou pour être rooté.
Étape 1 : Choisissez le mode « Récupération de la carte SD » dans le menu supérieur, puis vous verrez une interface comme ci-dessous. Ici, vous devrez d'abord insérer la carte SD dans votre ordinateur avec un lecteur de carte SD.
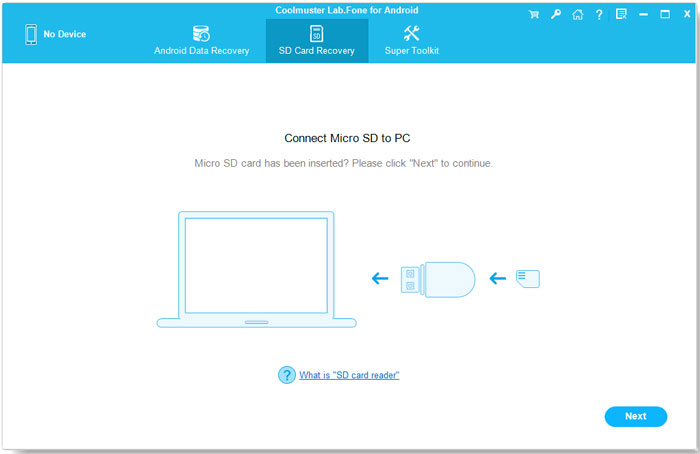
Étape 2 : Cliquez sur « Suivant » et toutes les cartes SD insérées dans votre ordinateur seront affichées ici. Il suffit de cocher le lecteur de disque que vous souhaitez analyser et de cliquer sur « Suivant » pour lancer l’analyse.
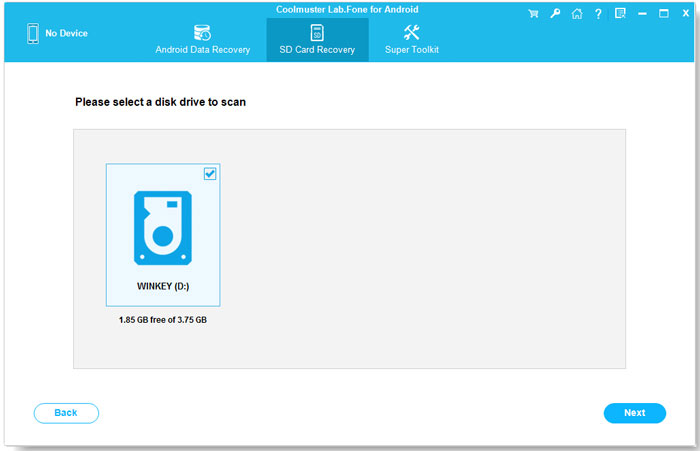
Étape 3 : Une fois l’analyse terminée, tous les types de fichiers récupérables sont affichés, y compris les photos, les vidéos, l’audio et les documents. Vous pouvez prévisualiser les fichiers et sélectionner ce que vous voulez récupérer, puis cliquer sur le bouton « Récupérer » pour les enregistrer sur votre ordinateur.
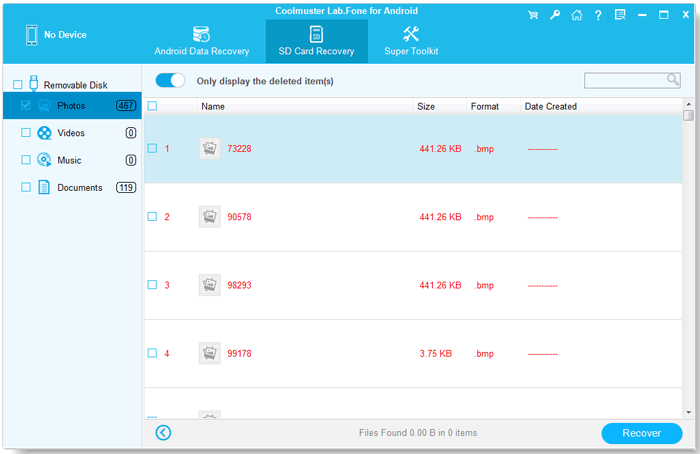
Tutoriel vidéo : Récupérer directement les données d’une carte SD
