
Comment extraire facilement des images d’un PDF sur Mac [7 façons incluses]

Les PDF ou Portable Document Files sont des formats de fichiers largement utilisés pour partager et présenter des documents comprenant des textes et des images. Vous envoyez régulièrement des conceptions PDF, montrez des présentations PDF et plus encore sur MacOS. Cependant, si vous souhaitez extraire des images d’un PDF sur Mac, il peut être difficile de connaître les étapes appropriées à suivre.
Il existe de nombreux outils disponibles qui facilitent relativement l’extraction d’images à partir de PDF sur Mac. Les outils hors ligne valent la peine d’être pris en compte lors de la recherche d’une application autonome pour assurer une extraction rapide de plusieurs images. Si vous ne travaillez pas régulièrement avec des PDF, un moyen simple d'extraire des images de quelques documents PDF serait d'utiliser des extracteurs de PDF en ligne.
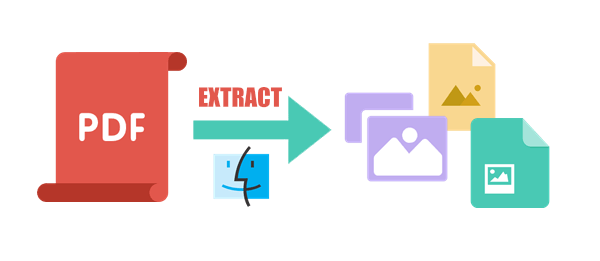
Si vous souhaitez extraire des images d’un PDF Mac, les outils hors ligne valent la peine d’être envisagés car ils peuvent traiter plusieurs documents simultanément. Avec de nombreux outils dotés d’une interface utilisateur simple, vous pouvez supprimer des images de fichiers PDF en quelques clics. Un autre grand avantage de l’utilisation de ces extracteurs est qu’ils permettent une extraction d’image transparente sans compromettre la qualité de l’image. Certains outils vous permettront également d’extraire des images de pages spécifiques d’un PDF.
Vous trouverez ci-dessous quelques choix hors ligne populaires que vous voudrez peut-être envisager.
Coolmuster Extraire Images PDF est un puissant outil d’extraction d’images PDF Mac pour extraire des images à partir de PDF. Les images extraites sont enregistrées au format JPG ou JPEG. Il est largement utilisé et apprécié par les utilisateurs de Mac qui souhaitent effectuer une extraction d’images à partir de fichiers PDF rapidement et gratuitement sans compromettre la qualité de l’image.
Coolmuster Extraire Images PDF combine des performances puissantes avec des résultats de qualité, car les utilisateurs peuvent prévisualiser et sélectionner des pages spécifiques dans les PDF où ils peuvent extraire les images. Cet extracteur d’images dispose d’une interface utilisateur simple et facile à naviguer, ce qui signifie qu’aucune compétence particulière n’est requise avant utilisation. Cette application autonome ne nécessite pas de logiciel tiers supplémentaire comme Adobe Reader pour effectuer le processus d'extraction.
Principales caractéristiques de Coolmuster Extraire Images PDF
Voici un guide étape par étape sur la façon d'extraire des images de PDF sur Mac à l'aide de Coolmuster Extraire Images PDF :
01Téléchargez, installez et lancez le Coolmuster Extraire Images PDF sur votre ordinateur. Cliquez sur Ajouter un fichier ou Ajouter un dossier pour télécharger les fichiers PDF que vous souhaitez extraire de vos photos. Vous pouvez également glisser-déposer le fichier PDF vers l’interface utilisateur du logiciel pour télécharger vos fichiers.
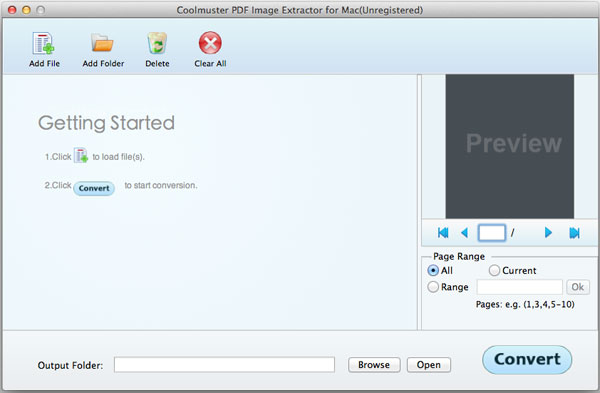
02Coolmuster extraira, par défaut, toutes les images des documents PDF. Cependant, vous pouvez utiliser l’option Plage de pages pour choisir les pages dont vous souhaitez supprimer des images. Ensuite, cliquez sur Parcourir pour sélectionner le dossier de sortie dans lequel enregistrer vos images.
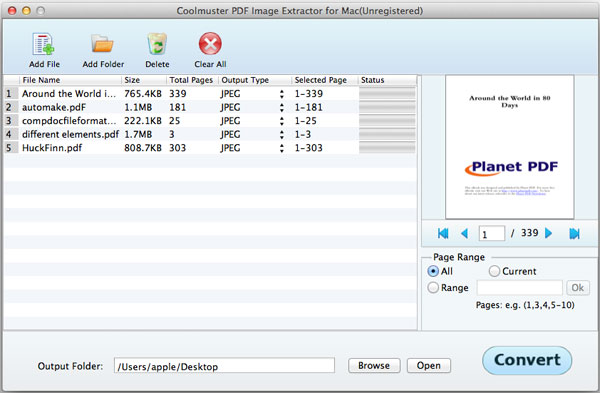
03Cliquez sur Convertir pour lancer le processus d’extraction de l’image. Vous recevrez une notification avec le message Convertir la fin lorsque le processus sera terminé.
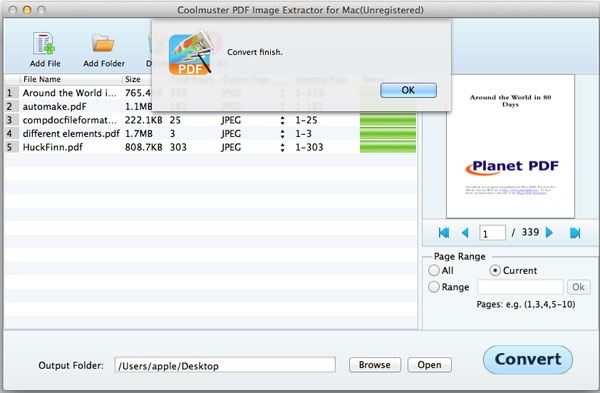
Adobe Acrobat Reader DC est un logiciel gratuit, fiable et largement utilisé pour l’édition, la visualisation, l’impression, l’annotation et l’extraction d’images à partir de PDF. Grâce à ses outils complets d’extraction d’images, Adobe Acrobat Reader DC offre un moyen convivial d’extraire à partir d’un document PDF. Voici un guide étape par étape sur la façon d'extraire des images de PDF sur Mac à l'aide d'Adobe Acrobat Reader DC :
Étape 1 : Téléchargez, installez et lancez Adobe Acrobat Reader DC sur votre ordinateur Mac. Ensuite, ouvrez le document PDF à partir duquel vous souhaitez extraire les images. Dans la section de la barre latérale de l’outil, cliquez sur Exporter le PDF.

Étape 2 : Sous la page Exporter le PDF, choisissez Image comme catégorie de sortie, puis sélectionnez JPEG comme fichier de sortie. Cochez la case Exporter toutes les images. Appuyez sur l’option Exporter et enregistrez les images sur une page spécifique de votre appareil.

À lire aussi :
Comment convertir un PDF en JPG : un tutoriel étape par étape pour les débutants
Comment convertir facilement une image en PDF : 7 méthodes dévoilées
Highlights est une application Mac polyvalente et conviviale qui révolutionne la façon dont vous interagissez avec le contenu numérique, tel que les PDF. Il s'agit d'un outil puissant pour annoter et organiser le contenu numérique et offre un moyen pratique d'extraire des images d'un PDF Mac.
Voici des instructions étape par étape sur la façon d’extraire des photos de PDF sur macOS à l’aide de Highlights :
Étape 1 : Téléchargez, installez et lancez l’application Highlights sur votre Mac. Sur l’interface principale, cliquez sur Choisir un fichier. Sélectionnez le PDF que vous souhaitez extraire de la mémoire interne de votre ordinateur et cliquez sur Ouvrir. Votre PDF s’ouvrira dans une nouvelle fenêtre de document.
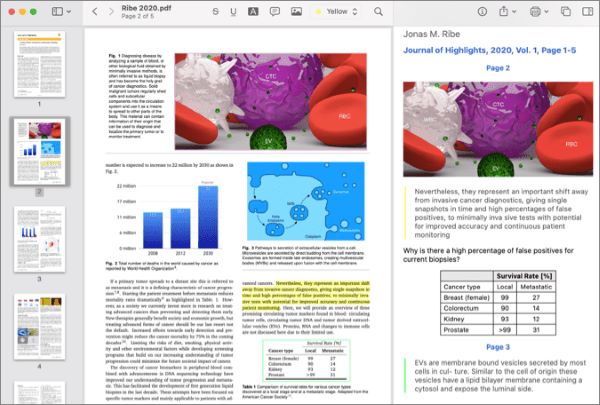
Étape 2 : Choisissez l’outil Sélection d’image dans la section de la barre d’outils. Cliquez et faites une sélection de l’image que vous souhaitez extraire. Lorsque vous relâchez prise, la sélection d’images sera ajoutée et apparaîtra dans vos notes.
Étape 3 : Faites glisser et déposez l’image extraite des notes dans le dossier de stockage souhaité, ou cliquez dessus avec le bouton droit de la souris et copiez-la. N’oubliez pas que ces fonctionnalités ne sont disponibles que dans Highlights Pro.
Les images en ligne des outils d’extraction PDF offrent un moyen pratique et efficace d’extraire des photos d’un PDF sur Mac. Ces outils sont un choix parfait si vous avez quelques documents que vous souhaitez extraire des images. La plupart de ces outils disposent également d’une interface facile à utiliser qui permet un processus d’extraction sans effort en quelques clics. Ci-dessous, nous explorons les différentes extractions d’images en ligne pratiques et un guide étape par étape sur la façon de les utiliser pour extraire des images de PDF Mac.
PDF Candy est une plate-forme en ligne polyvalente offrant divers outils liés aux PDF, notamment des éditeurs, des convertisseurs et l’extraction d’images. Voici un guide étape par étape sur la façon d'extraire des photos de PDF à l'aide de PDF Candy :
Étape 1 : Accédez à la page d'accueil de PDF Candy et cliquez sur Ajouter un fichier pour télécharger le PDF à partir du stockage interne de votre ordinateur. Si ce n’est pas le cas, vous pouvez télécharger le PDF pour extraire des photos de Dropbox ou de Google Drive ; Vous pouvez également glisser-déposer le PDF vers l’interface utilisateur de PDF Candy.
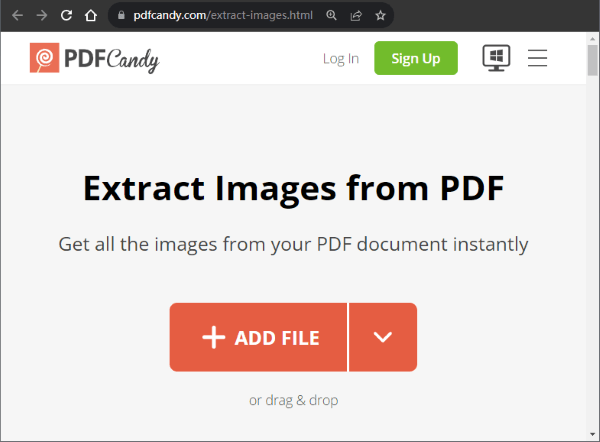
Étape 2 : Après l’extraction, cliquez sur le bouton Télécharger le fichier pour enregistrer les images extraites sur votre Mac.
PDF24 est un outil en ligne fiable et convivial qui simplifie l’extraction d’images à partir de PDF, entre autres outils liés aux PDF. Que vous ayez besoin d’extraire des photos d’un projet ou d’une présentation, cet outil rationalise le processus.
Voici un guide étape par étape sur la façon d'extraire des photos de PDF à l'aide de PDF24 :
Étape 1 : Accédez à PDF24 et cliquez sur le bouton Choisir des fichiers pour télécharger le PDF à partir duquel vous souhaitez extraire les images. Vous pouvez également glisser-déposer le PDF sur l’interface utilisateur PDF24.
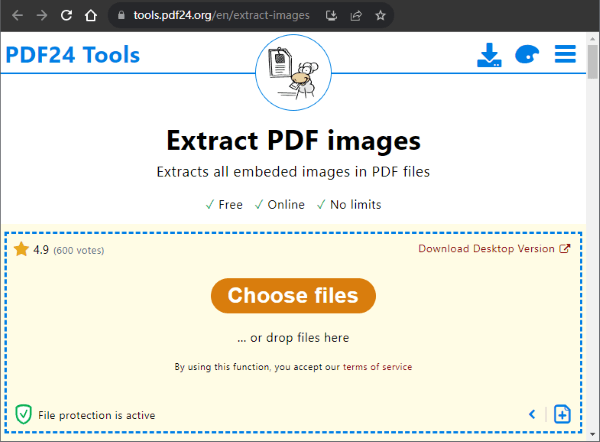
Étape 2 : Cliquez sur le bouton Extraire les images pour lancer le processus d’extraction.
Étape 3 : Cliquez sur le bouton Télécharger pour enregistrer les images extraites sur votre Mac.
CleverPDF est une plate-forme en ligne polyvalente qui offre une large gamme d’outils liés aux PDF, de la compression au fractionnement, en passant par la fusion et l’édition de PDF. Parmi ses outils impressionnants, on trouve l’extracteur d’images, qui permet d’extraire des images de manière transparente à partir de PDF. En plus de choisir les fichiers pour extraire les images de votre ordinateur, vous pouvez les télécharger via Dropbox ou l’URL du site Web.
Voici un guide étape par étape sur la façon d'extraire des images de PDF à l'aide de CleverPDF :
Étape 1 : Accédez à CleverPDF pour extraire la page de l’image PDF. Cliquez sur Choisir un fichier pour télécharger un fichier PDF à partir de l’espace de stockage de votre ordinateur. Si ce n’est pas le cas, faites glisser et déposez le PDF à partir duquel vous souhaitez extraire les photos sur l’interface utilisateur de l’outil.
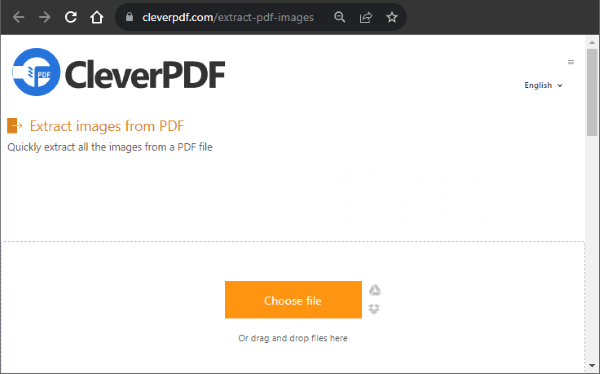
Étape 2 : Cliquez sur Démarrer la conversion pour commencer le processus d’extraction de l’image PDF.
Étape 3 : Cliquez sur le bouton Télécharger pour enregistrer les images extraites sur votre PC Mac.
Pour en savoir plus :
[Conseils PDF efficaces] Comment créer un lien URL pour un document PDF gratuitement
Alternative d’aperçu : Conversion rapide de PDF en TIFF / GIF / BMP sur ordinateur
i2PDF est un extracteur de PDF en ligne convivial qui permet d’extraire facilement des images et du texte à partir de fichiers PDF. Que vous ayez besoin de supprimer des images pour des projets créatifs ou à des fins de recherche, i2PDF est un outil en ligne précieux. Voici un guide étape par étape sur la façon d'extraire des images d'un PDF Mac à l'aide d'i2PDF :
Étape 1 : Allez sur i2PDF et cliquez sur le bouton Choisir des fichiers pour télécharger le PDF à partir duquel vous souhaitez extraire les images.
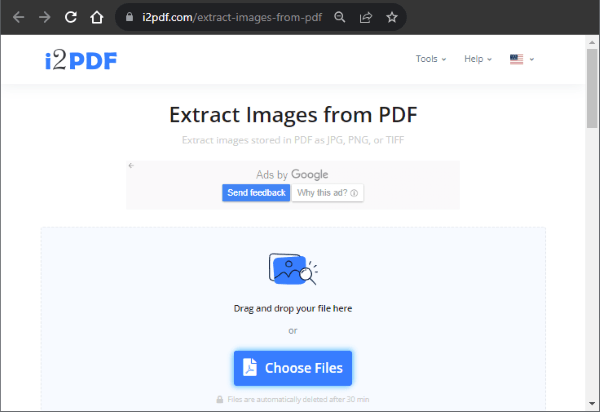
Étape 2 : Cliquez sur le bouton Extraire les images pour lancer le processus d’extraction.
Étape 3 : Cliquez sur le bouton Télécharger pour enregistrer les images extraites sur votre PC Mac.
Avec l'aide de diverses options d'outils d'extraction d'images, des outils natifs de Mac aux applications en ligne et tierces, l'extraction d'images à partir de PDF n'est plus une tâche difficile. Cependant, l’un des outils d’extraction d’images MacOS à partir d’outils PDF qui vous offrira la meilleure expérience est le Coolmuster Extraire Images PDF.
Ce logiciel fournit une solution très efficace pour les utilisateurs de Mac. Vous réussirez à extraire des images de PDF en quelques clics. Alors qu’attendez-vous ? Téléchargez Coolmuster Extraire Images PDF dès aujourd’hui et profitez-en.
Articles connexes :
[Conseils Office] 7 façons d’extraire des images de PDF que vous devriez essayer
Comment convertir un PDF en PNG avec une haute qualité ? 8 trucs et astuces d’experts
Magie sans frais : comment convertir un PDF en JPG gratuitement comme un pro
Comment convertir un TIFF en PDF : les méthodes en ligne et hors ligne dévoilées





