
[Conseils PDF faciles] Comment extraire gratuitement des tableaux d’un PDF de 7 façons

Le PDF est un format de document populaire utilisé pour partager des fichiers en ligne, car il est difficile d'en manipuler le contenu. Cependant, il existe des cas où vous devez extraire des tableaux de documents PDF, ce qui est le cas si ces documents contiennent des données commerciales importantes. Habituellement, il s’agit d’un processus long et fastidieux si vous décidez de le faire manuellement.
Heureusement, de nombreux extracteurs de tableaux PDF peuvent vous aider à supprimer sans effort des tableaux de fichiers PDF. Si c'est la première fois que vous effectuez cette tâche, vous ne savez peut-être pas quels sont les outils qui vous donneront les meilleurs résultats. Dans cet article, nous partagerons les différents outils d’extraction de PDF en ligne et hors ligne et les façons dont vous pouvez les utiliser pour effectuer une extraction rapide de tableaux PDF.
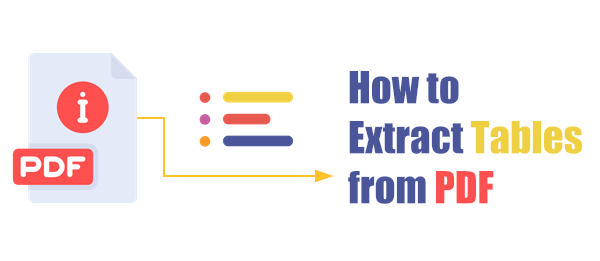
L’un des moyens pratiques d’extraire des tableaux de plusieurs fichiers PDF consiste à utiliser des applications logicielles d’extraction de PDF hors ligne. Contrairement aux outils en ligne, les extracteurs hors ligne ont de nombreuses fonctionnalités telles que la possibilité d’extraire des images de plusieurs documents PDF. Certaines applications incluent une fonction OCR qui facilite la détection et la suppression des tableaux des PDF tout en conservant la mise en forme intacte.
Les outils hors ligne sont également idéaux pour tous ceux qui souhaitent extraire des tableaux de plusieurs documents PDF tout en garantissant une sortie de qualité. Un autre avantage clé est que la plupart des outils sont compatibles avec différents systèmes d’exploitation.
PDF Editor permet aux utilisateurs d’extraire rapidement du texte et des tableaux à partir de documents. Cela est possible grâce à la fonction OCR (reconnaissance optique de caractères) de PDF Editor qui reconnaît facilement les fichiers PDF et les images numérisées et les convertit en fichiers modifiables. Vous pouvez même utiliser son outil de conversion pour extraire des tableaux de PDF en Excel.
L’avantage d’utiliser cet outil pour extraire des tableaux à partir de PDF est qu’il est compatible avec différents systèmes d’exploitation, notamment Mac et Windows. Il dispose également d’une interface facile à utiliser qui permet de supprimer rapidement et facilement des fichiers du PDF.
Voici les principales fonctionnalités de PDF Editor que vous devez connaître.
Prêt à commencer à extraire des tableaux d’un PDF avec PDF Editor ? Voici les étapes à suivre.
01Téléchargez, installez et lancez PDF Editor sur votre ordinateur. Sur l’interface principale, cliquez sur Ouvrir le PDF pour télécharger le fichier de votre choix. Appuyez sur l’outil Formulaires dans la barre de menus, puis cliquez sur Reconnaître la table. Cela aidera à reconnaître le champ du formulaire pour un traitement rapide des données.
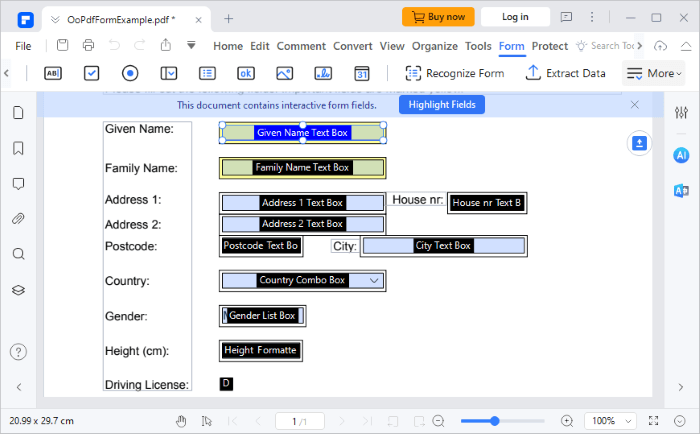
02Revenez à l’outil Formulaire et choisissez l’option Extraire les données . Une fenêtre contextuelle apparaîtra à l’écran. Cliquez sur Extraire les données des champs de formulaire au format PDF pour extraire les tableaux des champs que vous avez précédemment sélectionnés.
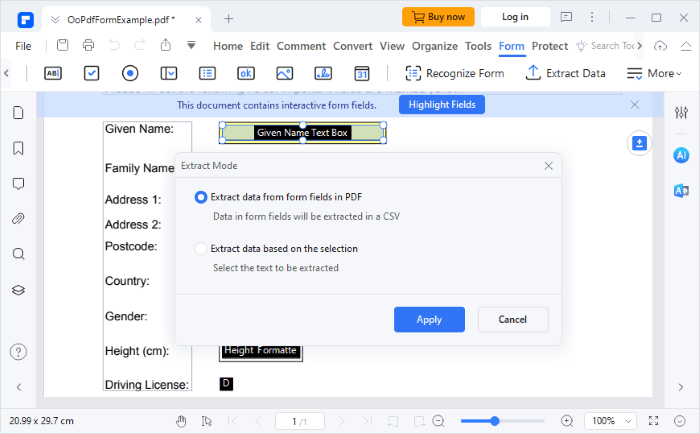
Camelot est une bibliothèque Python qui permet d’extraire rapidement des tableaux à partir de PDF. Vous devez savoir que le programme d’extraction Python des tableaux PDF ne fonctionne que si vous avez un document PDF textuel et non des images numérisées.
Voici les étapes à suivre lors de l’utilisation du programme Python pour extraire des tables.
Étape 1. Une fois que vous avez installé Python sur votre ordinateur, installez la bibliothèque en ouvrant une fenêtre de commande CMD et en saisissant :
pip install camelot-py[cv]
Étape 2. Créez un nouveau fichier Python et tapez les codes :
Importation Camelot
tables = camelot.read_pdf('[votre fichier PDF]', flavor='stream')
tables.export('extracted_tables.csv', f='csv')
Étape 3. Exécutez le fichier Python et vos tableaux PDF seront extraits dans le fichier extracted_tables.csv.
Pour en savoir plus :
Comment extraire facilement des images d’un PDF sur Mac [7 façons incluses]
Convertir plusieurs JPG en PDF : un guide pour une conversion sans effort
Adobe Acrobat est l’un des principaux outils d’édition et de lecture de PDF qui permet aux utilisateurs d’effectuer différentes opérations avec des fichiers PDF. Avec cet outil, vous pouvez chiffrer, signer et même modifier des documents PDF. Cet outil vous sera également utile si vous envisagez d’extraire des tableaux à partir de fichiers PDF. Si vous ne l’avez jamais utilisé, voici les étapes à suivre.
Étape 1. Téléchargez, installez et exécutez Adobe Acrobat DC sur votre ordinateur. Accédez à l’option Outils dans la barre de menus, puis dans la section Créer et modifier , choisissez Ouvrir sous Exporter le PDF.

Étape 2. Appuyez sur l’option Sélectionner un fichier et choisissez votre fichier PDF. Choisissez Feuille de calcul et activez l’option Classeur Microsoft Excel . Cliquez sur Exporter.

Étape 3. Cliquez sur Choisir un dossier de destination pour sélectionner l’emplacement d’enregistrement de votre document. Renommez votre nouveau fichier et cliquez sur Enregistrer. Notez qu’Adobe Acrobat exportera, par défaut, votre document sous forme de fichier Excel.
Pour gagner du temps lors de la création d’un tableau PDF à partir de zéro, vous devriez envisager d’essayer les convertisseurs PDF en ligne. Ces outils puissants assureront une extraction rapide des données tabulaires à partir de fichiers PDF et les exporteront dans différents formats, notamment Docx, HTML et CSV. À l’aide de ces outils, vous pouvez facilement extraire des tableaux de vos documents PDF en quelques clics, grâce à son interface facile à utiliser.
Voici quelques extracteurs de tableaux PDF en ligne que vous devriez envisager d’utiliser.
i2PDF PDF permet d’extraire rapidement des tableaux sur des documents PDF dans différents formats, tels que DOCX, CSV et XML. L’outil dispose également d’une fonction de détection automatique des tableaux qui reconnaît efficacement les tableaux d’un document en les marquant d’un rectangle. N’oubliez pas que cet outil ne peut être utilisé que pour extraire des tableaux à partir de texte et non de PDF basés sur des images.
Voici comment utiliser cet extracteur de tableau PDF pour supprimer un tableau des documents PDF.
Étape 1. Accédez à la page principale d’i2PDF et cliquez sur Choisir des fichiers pour télécharger les fichiers que vous souhaitez extraire de votre tableau. Vous pouvez également déposer vos fichiers PDF sur l’interface utilisateur et ils seront téléchargés automatiquement.
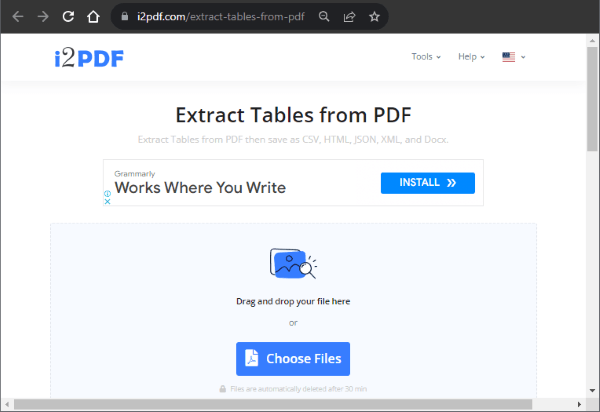
Étape 2. Cliquez sur Options pour sélectionner votre format de fichier préféré afin d’enregistrer votre tableau. Appuyez sur Extraire les tableaux du PDF et votre fichier sera automatiquement téléchargé.
Convertio dispose d’une interface facile à utiliser qui permet d’extraire rapidement et facilement des tableaux à partir de fichiers PDF. Contrairement à d’autres outils qui permettent aux utilisateurs de convertir leurs fichiers dans différents formats, vous ne pouvez convertir votre document en CSV que lorsque vous utilisez Converio. Notez que le processus de conversion est facile car tout ce que vous avez à faire est de télécharger vos fichiers à partir du stockage de votre ordinateur, de Dropbox ou de Google Drive, et le logiciel terminera l’ensemble du processus.
Découvrez les étapes à suivre lorsque vous utilisez Convertio pour extraire des tableaux d’un PDF.
Étape 1. Sur l’interface principale de Convertio, cliquez sur Choisir des fichiers pour télécharger le document PDF avec des images. Vous pouvez également le faire via Dropbox ou Google Drive.
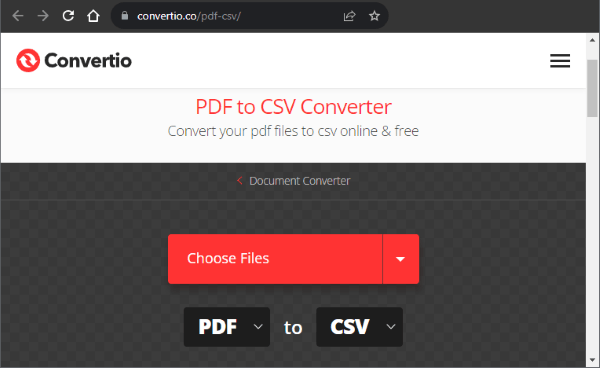
Étape 2. Une fois téléchargé, cliquez sur Convertir, et votre document sera automatiquement converti en fichier CSV.
Les tableaux PDF assurent une conversion rapide des fichiers PDF aux formats CSV et Excel. La conversion de vos fichiers à l’aide de cette plateforme peut se faire en quelques clics car elle dispose d’une interface intuitive et facile à utiliser. En tant qu’outil en ligne, il fonctionne parfaitement sur différents systèmes d’exploitation. De plus, la sortie du document est de haute qualité car la mise en forme reste intacte.
Voici les étapes à suivre pour utiliser les tableaux PDF afin d’extraire des tableaux à partir de documents PDF.
Étape 1. Sur la page principale des tableaux PDF, cliquez sur Convertir un PDF. Localisez un fichier PDF avec un tableau et ouvrez-le avec l’application.
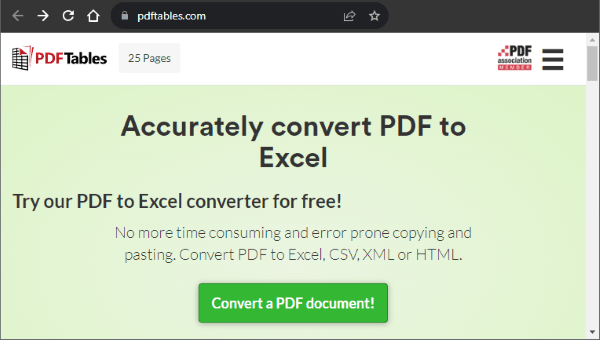
Étape 2. Une fois la conversion terminée, cliquez sur Télécharger au format Excel pour télécharger votre document. N’oubliez pas que vous pouvez modifier le format de votre document en cliquant sur la flèche à côté de Télécharger au format Excel.
Vous pourriez également avoir besoin de :
Comment convertir un PDF en JPG : un tutoriel étape par étape pour les débutants
Comment convertir facilement une image en PDF : 7 méthodes dévoilées
Nanonets est un outil pratique si vous cherchez un moyen rapide et efficace d'extraire des tableaux d'un fichier PDF. Tout ce que vous avez à faire est de télécharger votre document sur l’outil, et vous pouvez extraire tous les tableaux et textes du document. Il dispose également d’une interface facile à utiliser qui rend le téléchargement et la conversion de fichiers rapides et faciles.
Voici les étapes à suivre pour extraire des tableaux de PDF avec Nanonets.
Étape 1. Sur l'interface principale de l'outil, faites glisser et déposez votre fichier PDF pour le télécharger ou cliquez sur l'option Télécharger un PDF ou une image .
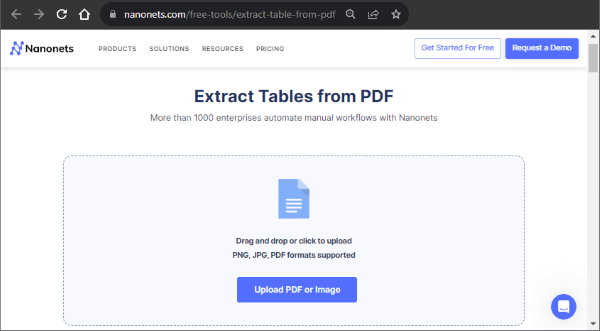
Étape 2. Indiquez si vous souhaitez extraire du texte et des tableaux ou uniquement des tableaux. Cliquez sur Convertir au format CSV pour lancer le processus de conversion. Votre fichier sera automatiquement converti et téléchargé.
Lorsque vous envisagez d’extraire du texte et un ou plusieurs tableaux uniquement à partir de documents PDF, vous devez envisager d’utiliser l’un des outils d’extraction de tableau PDF mis en évidence dans ce guide. Selon l'option que vous préférez, vous pouvez être sûr que vous extrairez sans effort les tableaux de votre document PDF tout en conservant la mise en forme intacte.
Si vous êtes régulièrement connecté à Internet, vous n'aurez aucun problème à extraire des tableaux à partir de fichiers PDF. Si vous travaillez régulièrement avec des PDF, les outils hors ligne peuvent être un choix parfait, car ils peuvent vous offrir la flexibilité nécessaire pour travailler en déplacement.
Articles connexes :
[Conseils PDF efficaces] Comment créer un lien URL pour un document PDF gratuitement
Aperçu de l’alternative : Convertir rapidement PDF en TIFF / GIF / BMP sur ordinateur
Comment convertir PNG en PDF : un guide pour obtenir des résultats parfaits
Des pixels aux paragraphes : conversion d’images PDF en texte
[Conseils Office] 7 façons d’extraire des images de PDF que vous devriez essayer
Comment convertir un PDF en PNG avec une haute qualité ? 8 trucs et astuces d’experts

 Solutions de bureau
Solutions de bureau
 [Conseils PDF faciles] Comment extraire gratuitement des tableaux d’un PDF de 7 façons
[Conseils PDF faciles] Comment extraire gratuitement des tableaux d’un PDF de 7 façons