
Comment convertir un PDF protégé par mot de passe en PDF sans mot de passe : méthodes approuvées

L’exécution de tâches en ligne devient facile lorsque vous savez comment convertir des PDF protégés par mot de passe en fichiers sans mot de passe sur un ordinateur. Mais vous êtes-vous déjà demandé pourquoi, lorsque vous demandez à la plupart des gens comment ils transforment leur PDF protégé par mot de passe en PDF non protégé, ils recommandent un logiciel de déverrouillage PDF ?
Un outil de déverrouillage idéal permet d’effectuer le travail rapidement et efficacement. Un excellent exemple du meilleur outil de conversion PDF est le Coolmuster PDF Password Remover. Avec des fonctionnalités exceptionnelles, cet outil vous permet de convertir en toute sécurité des PDF protégés par mot de passe en PDF sans mot de passe sans altérer la qualité et la mise en page.
Cet article explique pourquoi le déverrouillage d’un PDF est une bonne idée, comment convertir un PDF verrouillé en différents formats et d’autres moyens de convertir un PDF protégé par mot de passe en PDF normal, y compris l’option recommandée - Coolmuster PDF Password Remover.
C'est frustrant lorsque vous ne vous souvenez pas de votre mot de passe PDF, surtout après plusieurs essais. Le déverrouillage d’un PDF vous permet d’accéder au contenu pour un usage personnel ou professionnel. Nous comprenons que différentes personnes ont des raisons différentes pour lesquelles elles doivent déchiffrer un fichier PDF.
Voici trois raisons pour lesquelles la conversion d’un PDF verrouillé en PDF déverrouillé est utile :
Bien qu’il existe des outils en ligne disponibles à cet effet, la conversion d’un PDF protégé par mot de passe en un PDF normal hors ligne offre une sécurité et une confidentialité accrues. Voici comment vous pouvez y parvenir grâce à ces approches :
Avez-vous besoin des outils professionnels de suppression des mots de passe des utilisateurs et des propriétaires ? Coolmuster PDF Password Remover est votre meilleure option. En fait, c’est déjà un nom familier lorsqu’il s’agit de déverrouiller des mots de passe PDF. L’application autonome possède des fonctions puissantes qui la rendent préférée pour les appareils Windows. Il supprime les mots de passe et vous permet de lire, d’imprimer ou de copier le contenu PDF.
Caractéristiques de Coolmuster PDF Password Remover :
Voici les étapes à suivre pour convertir un PDF protégé par mot de passe en PDF normal à l’aide de Coolmuster PDF Password Remover :
01Charger les fichiers PDF protégés par mot de passe
Commencez par lancer et installer ce Coolmuster PDF Password Remover. Cliquez sur « Ajouter un fichier » pour importer les fichiers. Vous pouvez également glisser-déposer les fichiers sur l'interface de l'application.

02Définir l’emplacement de sortie
C'est ici que vous choisissez le « Dossier de sortie ». Accédez à l’emplacement pour enregistrer vos nouveaux fichiers à partir de l’option de navigation. Vous trouverez l'option « Ouvrir le dossier » dans le menu du bas.

03Conversion d’un PDF protégé par mot de passe en PDF normal
Cliquez sur « Démarrer » pour déverrouiller les fichiers sélectionnés. Le processus se déroule assez rapidement et sans accrocs. Cliquez sur « Afficher dans le dossier » dans la fenêtre contextuelle pour voir le nouveau fichier à l’emplacement que vous avez choisi à l’étape 2. Tous les fichiers PDF stockés apparaîtront non protégés.

Une fois le mot de passe PDF supprimé, vous pouvez passer en douceur à différents formats tels que Docx, Excel ou jpg à l’aide de Coolmuster PDF Converter Pro.
Lire la suite :
Moyens efficaces de protéger par mot de passe les fichiers PDF contenant des données sensibles
Déverrouiller les secrets : comment supprimer les mots de passe PDF sur votre Mac
Adobe est un éditeur de logiciels de premier plan connu pour ses solutions créatives et multimédias. Commencez par télécharger et installer le logiciel Adobe. Après cela, suivez ces quatre étapes pour convertir votre PDF crypté en PDF normal à l’aide d’Adobe :
Étape 1. Utilisez Adobe pour ouvrir votre document dont le format PDF est restreint.
Étape 2. Depuis l’Acrobat, allez dans « Outils » > « Protéger » > « Chiffrer ».

Étape 3. Ensuite, sélectionnez « Supprimer la sécurité », puis cliquez sur « OK ».
Étape 4. Enregistrez le nouveau fichier sans restriction.
Voir aussi :
Accès illimité : maîtriser l’art de supprimer la sécurité d’un PDF
Libérer le pouvoir de la conversion : comment convertir un PDF en Word
La protection par mot de passe est une fonctionnalité intégrée aux fichiers PDF qui vous permet de restreindre l’accès au contenu à l’aide d’un mot de passe. Dans cette section, nous allons explorer comment convertir efficacement un PDF protégé par mot de passe en un PDF ordinaire en ligne tout en garantissant la sécurité des données.
Google Chrome est un navigateur Web populaire connu pour ses fonctionnalités polyvalentes. L’une de ses fonctionnalités comprend la possibilité de convertir des fichiers PDF protégés par mot de passe en fichiers non protégés, ce qui rend la gestion et le partage de documents plus pratiques. Cette fonctionnalité simplifie le processus d’accès et de modification du contenu PDF en toute sécurité dans le navigateur. Voici les étapes à suivre :
Étape 1. Accédez à l’emplacement où vous avez enregistré votre PDF protégé. Faites un clic droit, puis choisissez « Ouvrir avec » et optez pour « Google Chrome ».
Étape 2. À partir du fichier ouvert dans votre Chrome, appuyez sur l’icône « Imprimer ». Vous pouvez maintenant modifier la destination. Choisissez « Enregistrer au format PDF », puis « Enregistrer ». Vous allez enregistrer un nouveau fichier sans mot de passe.

Peut aimer :
[9 Revue des outils] Le convertisseur PDF en Word le plus chaud en ligne/hors ligne
Conversion PDF sans effort : comment enregistrer Google Docs au format PDF sur iPhone
Google Drive est une plate-forme de stockage en nuage qui permet aux utilisateurs de stocker, de partager et d’accéder à des fichiers en ligne. De plus, il offre la possibilité de convertir des fichiers PDF protégés par mot de passe en formats non protégés, améliorant ainsi l’accessibilité et la collaboration. Les étapes ci-dessous expliquent comment convertir un PDF protégé par mot de passe en un PDF normal.
Étape 1. Accédez à votre Google Drive, puis importez votre fichier PDF. Téléchargez autant de fichiers PDF que vous le souhaitez. Google Drive a plus qu’assez d’espace de stockage pour vous.
Étape 2. Une fois que vous avez téléchargé le PDF, cliquez dessus avec le bouton droit de la souris et allez dans « Ouvrir avec ». Ensuite, choisissez « Google Docs ».

Étape 3. Sur Google Docs, allez dans « Fichier"> « Télécharger » > « Document PDF (.pdf) ». Enregistrez à nouveau le nouveau fichier PDF.

iLovePDF est une plateforme en ligne polyvalente qui offre une large gamme d’outils pour travailler avec des documents PDF. Qu’il s’agisse de fusionner et de diviser des PDF ou de convertir des fichiers vers et depuis différents formats, iLovePDF simplifie la gestion et la manipulation des documents PDF. L’une de ses principales caractéristiques est la possibilité de supprimer la protection par mot de passe des PDF, ce qui permet aux utilisateurs de reprendre le contrôle total du contenu.
Suivez ces étapes pour convertir un PDF protégé par mot de passe en un PDF non protégé par mot de passe à l’aide d’iLovePDF :
Étape 1. Lancez votre navigateur Internet préféré et visitez le site Web iLovePDF. Une fois sur la page d'accueil d'iLovePDF, vous trouverez un assortiment d'outils à votre disposition. Optez pour l’utilitaire « Déverrouiller PDF », méticuleusement conçu pour éliminer les protections par mot de passe des fichiers PDF.
Étape 2. Appuyez sur l’option « Sélectionner les fichiers PDF » pour télécharger le document PDF sécurisé par mot de passe stocké sur votre appareil. Vous pouvez également glisser-déposer le fichier directement sur la zone désignée.
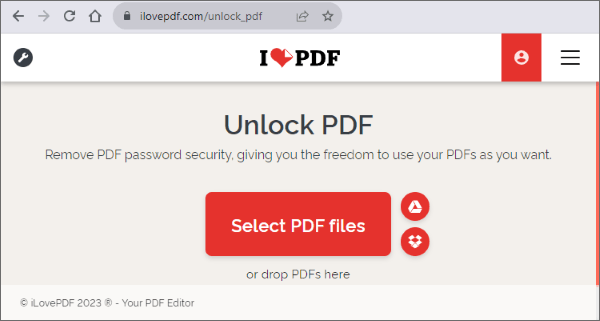
Étape 3. Cliquez sur le bouton « Déverrouiller le PDF ». iLovePDF traitera le fichier, supprimera la protection par mot de passe et générera une nouvelle version déverrouillée du PDF.
Étape 4. Une fois le processus de déverrouillage terminé, un lien vous sera présenté pour télécharger le PDF déverrouillé. Cliquez sur le bouton « Télécharger » pour enregistrer le PDF non protégé par mot de passe sur votre ordinateur.
À ne pas manquer :
[Solutions bureautiques efficaces] Comment convertir Word en PDF en 4 méthodes différentes
[Solutions bureautiques faciles] Comment convertir DOCX en PDF - 6 méthodes
SmallPDF Unlock est un outil polyvalent qui convertit efficacement les PDF protégés par mot de passe en documents accessibles et non protégés. Son objectif principal consiste à supprimer sans effort les mots de passe et les restrictions, en accordant un accès sans tracas à des contenus précédemment sécurisés.
Étape 1. Cliquez sur « CHOISIR UN FICHIER » pour télécharger votre PDF verrouillé.

Étape 2. Cochez la boîte de dialogue de l’interface pour confirmer vos droits de propriété sur le PDF protégé.
Étape 3. Cliquez sur « DÉVERROUILLER LE PDF » pour décrypter le PDF.

Étape 4. Cliquez sur « Télécharger » et enregistrez votre fichier déverrouillé.
Si vous avez lu l'intégralité de l'article jusqu'à présent, vous savez maintenant qu'il n'y a pas de pénurie de moyens en ligne pour déverrouiller des fichiers PDF. De plus, différentes méthodes ont des étapes différentes que vous devez suivre religieusement pour une conversion réussie. Mais voici le problème : ce qui compte le plus, c'est l'efficacité, la sécurité et la fiabilité d'une méthode particulière.
Avec de nombreuses applications en ligne qui se multiplient et prétendent vous aider à déverrouiller vos documents PDF, vous devez être suffisamment prudent pour éviter les désagréments et savoir ce qui vous convient. Prêt à convertir votre PDF crypté en PDF non chiffré ? Ne prenez pas de risques lorsque vous pouvez compter sur des experts de l'industrie. Installez le Coolmuster PDF Password Remover et continuez à rouler - c'est l'application qui vous manquait.
Articles connexes :
Converting Magic : Comment envoyer un document Pages au format PDF comme un pro
Maîtriser la fusion de PDF : Apprenez à fusionner deux fichiers PDF comme un pro
Comment enregistrer un Google Doc au format PDF ? [Ordinateur et appareil mobile]
Comment fusionner facilement un PDF hors ligne et en ligne ? Trouvez la méthode qui vous convient
Du texte à l’interaction : comment créer un PDF remplissable dans Word
PDF Fusion Perfectionné : la quête du meilleur logiciel de fusion de PDF

 Solutions de bureau
Solutions de bureau
 Comment convertir un PDF protégé par mot de passe en PDF sans mot de passe : méthodes approuvées
Comment convertir un PDF protégé par mot de passe en PDF sans mot de passe : méthodes approuvées





