
[Solutions bureautiques] Comment envoyer un PDF protégé par mot de passe de 6 manières différentes

Imaginez-vous, à un moment donné, les dommages que cela aurait sur vous, votre famille, vos clients et même votre entreprise si une personne involontaire accédait à vos données sensibles ? C'est frustrant et cela peut vous coûter cher. Découvrez comment envoyer des fichiers PDF protégés par mot de passe et sécuriser vos informations critiques.
Ce guide vous permet de connaître les six méthodes à adopter si vous souhaitez envoyer des fichiers PDF protégés par mot de passe. Un autre point fort intéressant est la façon de supprimer les mots de passe d’un PDF protégé avec Coolmuster PDF Password Remover.
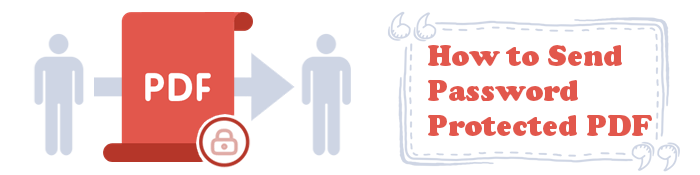
Presque tous les utilisateurs d’ordinateurs préfèrent le format de fichier PDF lors de l’envoi de fichiers et de pièces jointes. Les PDF sont universels, faciles à mettre en page et hautement compatibles. Mais cela ne suffit pas : vous devez protéger votre PDF par un mot de passe avant de le partager via votre ordinateur. On ne sait jamais quand la malchance va se produire.
Voici comment envoyer un PDF sécurisé à l'aide de vos ordinateurs Windows et Mac.
Avez-vous accès à Word ? Assurez-vous qu’il est opérationnel pour réussir cette méthode. Habituellement, votre appareil Windows dispose de Microsoft Word gratuit qui vous permet de protéger votre PDF. Vous pouvez choisir de créer un nouveau PDF et de le protéger ou de sécuriser un PDF déjà existant.
Voici comment procéder :
Étape 1. Ouvrez votre Microsoft Word. Cliquez sur Ouvrir > Parcourir, puis recherchez et ouvrez votre PDF à protéger - appuyez sur OK dans la fenêtre contextuelle qui s’affiche pour permettre l’édition.

Étape 2. Allez dans le menu Fichier , cliquez sur Exporter, puis sur Créer un fichier PDF/XPS.

Étape 3. Ensuite, cliquez sur le bouton Options. Une case à cocher s’affiche. Dans les options PDF, cochez la case Chiffrer le document avec un mot de passe et cliquez sur OK.

Étape 4. Écrivez le mot de passe, confirmez-le, puis appuyez sur OK et sur Publier. Votre PDF est maintenant protégé par un mot de passe et prêt à être envoyé.

MacL'aperçu de l'application native de A vous permettra de protéger ce PDF important avec un mot de passe. Toute personne qui tombe sur le fichier aura besoin d’un mot de passe pour y accéder. Cela s’étend également à la prise d’actions telles que la copie de texte et l’impression.
Suivez les cinq étapes ci-dessous pour protéger votre PDF par mot de passe sur iOS Mac avec l’aperçu :
Étape 1. Ouvrez un fichier PDF à l’aide de l’application Aperçu .

Étape 2. Allez dans Fichier, puis Exporter - vous pouvez créer une nouvelle copie pour l’enregistrer différemment ou utiliser le fichier d’origine.
Étape 3. Cliquez sur Autorisations, créez un mot de passe et vérifiez-le. Autorisez également l’impression si vous devez accorder au destinataire du fichier l’autorisation de le faire. Si ce n'est pas le cas, ne cochez pas la case.

Étape 4. Sur le mot de passe des propriétaires, créez un mot de passe et saisissez-le à nouveau pour le vérifier. Ce mot de passe peut être identique ou différent de celui que vous avez utilisé à l’étape 3.
Étape 5. Appuyez sur Appliquer et Enregistrer. Les mises à jour prennent effet immédiatement et vous pouvez envoyer le PDF, car il est désormais protégé.
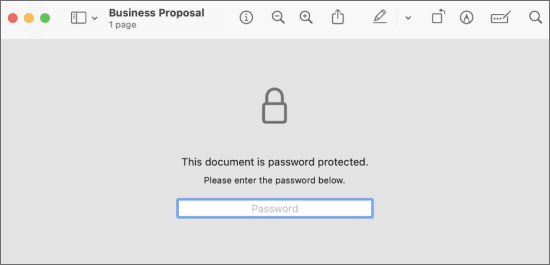
D’autres guides utiles :
Briser le verrou : comment imprimer des fichiers PDF protégés par mot de passe
Contourner les mots de passe : comment convertir des PDF protégés par mot de passe sans tracas
Il est facile et rapide d'envoyer un PDF en ligne. Mais est-ce sûr ? Vous avez probablement rencontré ou même été victime d'un piratage de compte de messagerie. Qu’il s’agisse d’envoyer un PDF via Gmail, Outlook ou WhatsApp, vous voulez que votre PDF soit en sécurité et que le contenu soit privé.
Voyons comment envoyer un document PDF protégé par mot de passe par e-mail et WhatsApp pour vous tenir au courant.
Gmail est l’un des services de messagerie les plus appréciés, avec plus de 1,8 milliard d’utilisateurs actifs en 2023 - et une croissance quotidienne. L’audience massive en fait une cible pour les tiers qui souhaitent accéder aux fichiers PDF privés partagés. La bonne nouvelle est que Gmail dispose d’une fonctionnalité qui vous permet de protéger le contenu de vos fichiers et de vos e-mails.
Ajoutez des couches de protection supplémentaires à votre fichier PDF dans Gmail à l’aide de ces deux meilleures méthodes :
Étape 1. Ouvrez le compte Gmail , puis cliquez sur Rédiger pour écrire votre e-mail. Ayez le lien PDF dans votre message électronique. Incluez-le là où il convient le mieux.
Étape 2. Sélectionnez le mode confidentiel de Gmail - cliquez sur l’icône de basculement du mode confidentiel dans le menu inférieur de la fenêtre.
Étape 3. Définissez la date d'expiration et le code d'accès de l'e-mail, puis cliquez sur Enregistrer.
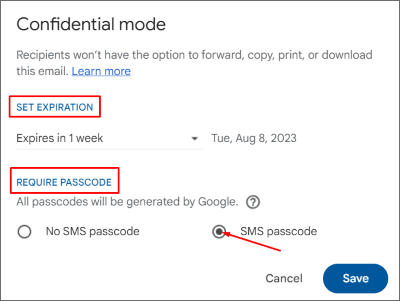
Étape 4. Envoyez le PDF protégé d’un simple clic sur le bouton Envoyer .
Étape 1. Ouvrez votre compte Gmail et cliquez sur Rédiger pour créer un nouvel e-mail.
Étape 2. Sélectionnez l’icône de basculement du mode confidentiel . Cela ressemble à une serrure avec une horloge attachée.
Étape 3. Sélectionnez la date d’expiration et le mot de passe, puis cliquez sur Enregistrer.
Étape 4. Téléchargez la pièce jointe PDF que vous souhaitez chiffrer.
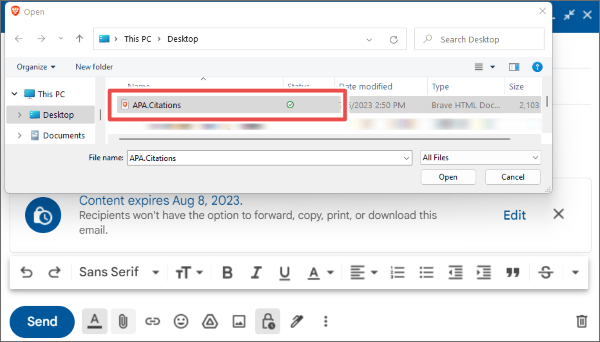
Étape 5. Appuyez sur le bouton Envoyer . Le destinataire aura besoin du code pour accéder à la pièce jointe PDF et au reste du contenu de l’e-mail.
Note: Que vous envoyiez votre PDF sous forme de pièce jointe ou de lien, le destinataire ne pourra pas non plus imprimer, transférer, copier ou télécharger le contenu de l’e-mail.
En plus du suivi de vos événements et de la gestion de votre calendrier mensuel, Microsoft Outlook reçoit beaucoup d’attention lors de l’envoi et de la réception d’e-mails. Grâce à la fonction de protection intégrée du logiciel, vous pouvez protéger vos fichiers PDF et toute autre pièce jointe à un e-mail.
Suivez les quatre étapes ci-dessous pour envoyer un fichier PDF protégé par mot de passe via Outlook.
Étape 1. Ouvrez votre Outlook. Appuyez sur Nouvel e-mail pour créer l’e-mail que vous souhaitez envoyer.
Étape 2. Accédez à l’onglet Options et, dans le groupe Autorisations , choisissez Chiffrer.
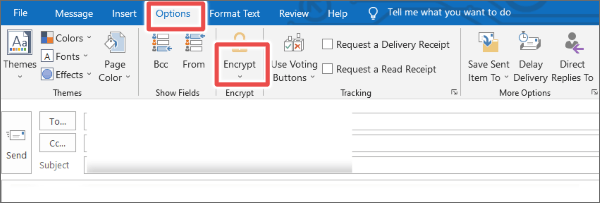
Étape 3. Sélectionnez Joindre un fichier - ici, vous joignez le PDF que vous souhaitez chiffrer.
Étape 4. Terminez la rédaction du texte de votre e-mail et cliquez sur Envoyer. Votre PDF est chiffré et les destinataires devront obtenir une autorisation pour y accéder. La protection s’applique également à d’autres contenus d’e-mails.
Le partage de fichiers PDF via WhatsApp a rapidement gagné du terrain parmi les utilisateurs individuels et les groupes. Vous vous rendrez compte que la plupart des entreprises et des institutions informent leurs membres via WhatsApp. Cela signifie que de nombreux documents sont partagés sur la plateforme pour faire passer un message particulier.
Malheureusement, WhatsApp ne dispose pas d’un mécanisme de protection par mot de passe intégré gratuit. Le secret est la conversion de votre fichier via votre ordinateur (Windows & Mac) - voir la partie 1 de cet article. Vous pouvez également compter sur des applications tierces sécurisées et efficaces pour protéger votre fichier avant de l’envoyer.
Alors, comment envoyer un PDF crypté par mot de passe via WhatsApp ?
Étape 1. Ouvrez votre WhatsApp depuis votre téléphone ou votre ordinateur.
Étape 2. Choisissez l’individu, le groupe ou le canal auquel vous souhaitez envoyer votre fichier.
Étape 3. Cliquez sur l’icône d’ajout de fichier , puis choisissez Document.
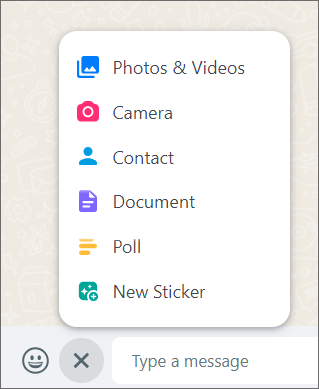
Étape 4. Ensuite, choisissez votre fichier PDF crypté et téléchargez-le, puis cliquez sur Envoyer.
Prêt pour un moyen facile de supprimer les mots de passe PDF ? Que vous veniez de recevoir le fichier protégé ou que vous n'ayez plus besoin d'un mot de passe dans vos documents existants, vous devriez envisager de le supprimer à l'aide d'un Coolmuster PDF Password Remover.
La suppression du mot de passe PDF rend votre fichier et vos formulaires plus accessibles. Parfois, le contenu du fichier est déjà public, vous n’avez donc aucune raison de le garder privé. Mais voici le problème : beaucoup de gens supposent que les autres trouveront bizarre lorsque vous demanderez comment supprimer les mots de passe des PDF protégés. Cela ne devrait pas vous inquiéter. Le Coolmuster PDF Password Remover est une application autonome qui garantit une expérience que vous allez adorer.
Voici quelques-unes des fonctionnalités du logiciel auxquelles vous pouvez vous attendre :
Suivez les étapes ci-dessous pour déverrouiller un fichier protégé au format PDF sur votre ordinateur à l’aide de Coolmuster PDF Password Remover.
01Téléchargez, installez et ouvrez votre logiciel.
02Ensuite, faites glisser et déposez vos documents protégés dans l'interface du programme ou cliquez sur Ajouter des fichiers pour les ajouter. Choisissez un emplacement pour enregistrer vos fichiers PDF déverrouillés.

03Cliquez sur Démarrer pour commencer le processus de décryptage. Vous pouvez choisir de déchiffrer un PDF à la fois ou en plusieurs fois. Cliquez sur Afficher dans le dossier dans la fenêtre contextuelle pour parcourir les fichiers PDF déverrouillés.

Plus de suggestions de bureau :
L’impression en toute simplicité : découvrez comment déverrouiller vos fichiers PDF
Secrets d’édition de PDF : Comment modifier des PDF protégés par mot de passe
Lorsque vous pensez pour la première fois à la protection de votre fichier PDF, vous pouvez avoir l’impression que c’est beaucoup de travail lorsque vous ne savez pas comment vous y prendre tout au long du processus. Cependant, chaque fois que vous envoyez un PDF non protégé contenant des informations sensibles, vous risquez tout.
Apprenez et suivez les étapes que nous avons décrites sur l'envoi de PDF protégés par mot de passe, et vous aurez l'esprit tranquille. Mais ne vous arrêtez pas là, ayez un Coolmuster PDF Password Remover dans votre ordinateur pour vous assurer que vous pouvez déverrouiller les fichiers PDF professionnels, scolaires ou personnels existants et entrants qui ont été cryptés en un seul clic.
Articles connexes :
Plus de limites : comment copier du texte à partir d’un PDF protégé sur Mac et Windows
Comment combiner des fichiers PDF sans Adobe Acrobat [Windows & Mac]
Comment utiliser le convertisseur PDF en Word gratuit Zamzar et les meilleures alternatives
Comment diviser des pages PDF ? Résolvez-le en utilisant les méthodes les plus recommandées
[Solutions PDF faciles] Comment convertir un PDF numérisé en Word de plusieurs manières
Comment convertir JPG en PDF comme un pro [Ordinateur et téléphones portables]

 Solutions de bureau
Solutions de bureau
 [Solutions bureautiques] Comment envoyer un PDF protégé par mot de passe de 6 manières différentes
[Solutions bureautiques] Comment envoyer un PDF protégé par mot de passe de 6 manières différentes





