
Comment gérer et libérer de l’espace de stockage sur iOS 11 ?

Vous n’avez pas assez d’espace de stockage sur votre appareil iOS 11 ? En fait, c’est tout à fait normal pour l’appareil. Regardons en face la vérité que 16 Go, 32 Go et 64 Go d’espace sur le disque dur de l’iPhone/iPad/iPod, ce n’est pas beaucoup d’espace pour la haute définition, les médias riches et le monde numérique. Il est fortement suggéré de prendre en considération l’espace de stockage de l’iDevice dont vous aurez réellement besoin avant d’acheter un appareil iOS. Cependant, il existe toujours des moyens de le comprendre si vous avez déjà acheté un iPhone/iPad/iPod et qu’il ne vous reste pas assez d’espace de stockage disponible. Lisez la suite et apprenez à gérer l’espace de stockage sur iOS 11.
Partie 1. Vérifier l’espace de stockage sur iOS 11
Partie 2. Conseils pour gérer et libérer de l’espace de stockage sur iOS 11
Partie 3. Un moyen professionnel de gérer et de libérer de l’espace de stockage sur iOS 11
Que vous ayez l’impression que votre appareil iOS 11 fonctionne lentement ou non, vous pouvez vérifier l’espace de stockage de votre iPhone chaque fois que vous le souhaitez pour savoir combien d’espace de stockage a été utilisé et combien est disponible maintenant.
Accédez aux « Paramètres » sur votre appareil iOS et appuyez sur « Général » > « Utilisation » > « Gérer le stockage » pour vérifier l’utilisation de chaque application, qui est répertoriée en fonction de l’espace qu’elle utilise.
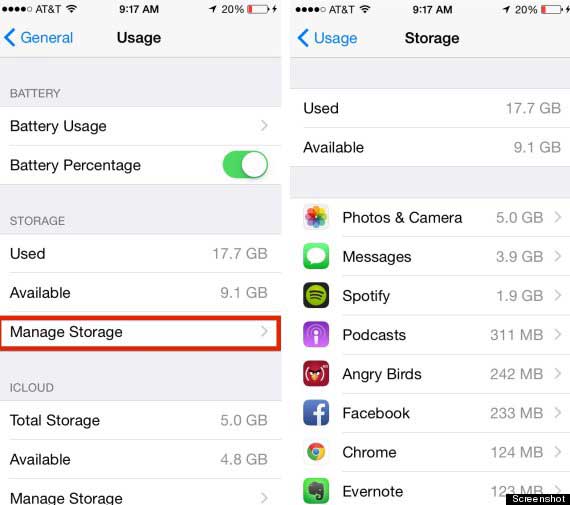
1. Suivez les nouvelles recommandations en matière d’économie de stockage
iOS 11 offre aux utilisateurs des recommandations personnalisées sur la façon d’économiser de l’espace de stockage sur iPhone et iPad. Il s’agit d’une nouvelle fonctionnalité permettant de gérer l’espace de stockage iOS 11 en fonction de l’utilisation que vous faites de votre appareil. Il peut proposer les suggestions pertinentes pour libérer de l’espace, par exemple, en déchargeant les applications inutilisées lorsque votre appareil manque d’espace, en identifiant les fils de discussion volumineux ou en examinant et en supprimant les pièces jointes volumineuses.
Allez visiter « Paramètres » > « Général » > « Stockage iPhone » pour trouver les recommandations et faire un choix si vous souhaitez activer la fonction sur votre appareil iOS.
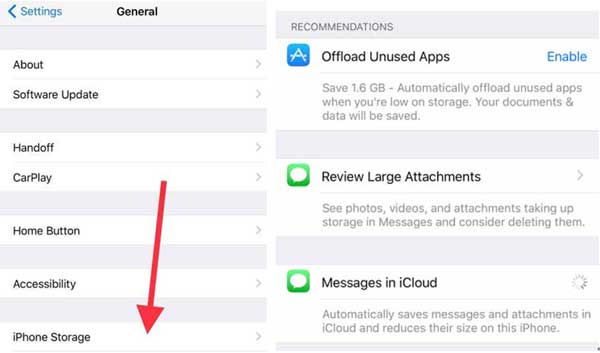
2. Désinstaller les applications inutiles
Lorsque vous vérifiez votre espace de stockage sur votre iPhone/iPad, vous pouvez découvrir des applications ou des jeux que vous n’avez pas utilisés depuis longtemps, mais qui occupent toujours de l’espace de stockage. Dans ce cas, vous pouvez supprimer directement ces applications inutiles pour libérer de l’espace de stockage en appuyant sur l’icône de l’application sous « Gérer le stockage » et « Supprimer l’application ». Et ne vous inquiétez pas, vous pouvez télécharger à nouveau ces applications quand vous en avez besoin sur l’App Store. Certes, vous pouvez sauvegarder ces applications via iTunes ou iCloud avant de les supprimer.
3. Supprimer des vidéos, des photos et des chansons
* Vidéos et photos : Les vidéos et les photos occupent généralement une grande quantité d’espace de stockage sur votre appareil iOS au fil du temps. Vous pouvez totalement sauvegarder toutes les vidéos et photos que vous souhaitez de votre iPhone / iPad / iPod sur votre ordinateur et les supprimer toutes de votre appareil pour récupérer beaucoup d’espace de stockage. Bien sûr, c’est votre choix et vous pouvez garder certaines des vidéos et photos très importantes si vous le souhaitez.
*Musique: C’est un choix judicieux de supprimer de votre bibliothèque musicale les chansons que vous n’écoutez pas très souvent, ce qui peut occuper beaucoup d’espace sur votre appareil si vous êtes un mélomane. Cependant, vous pouvez également rechercher vos chansons préférées en ligne et les écouter avec Music Radio ou d’autres applications musicales, ou sauvegarder votre musique de votre appareil vers un ordinateur, puis supprimer la plupart des chansons avec des paroles de votre appareil pour économiser plus d’espace.
À ne pas manquer :
Comment synchroniser facilement des photos de l’iPhone vers iTunes
Transférer de la musique de l’iPhone vers le PC
4. Désactiver mon flux de photos
Si vous avez activé « Mon flux de photos » sur votre appareil, les photos synchronisées avec votre iCloud seront téléchargées sur votre appareil iOS et occuperont l’espace de stockage de votre appareil. Cela signifie qu’avec « Mon flux de photos » activé, si vous prenez des photos sur iPod, vous trouverez également les mêmes photos récentes sur votre iPhone, ce qui occupera l’espace de stockage de votre iPhone. Si vous n’avez pas besoin de synchroniser vos photos entre l’appareil iOS et le même compte iCloud, désactivez-le.
Allez vérifier si vous avez activé « Mon flux de photos » en visitant « Paramètres » >"Photos et appareil photo » > « Mon flux de photos » et faites un choix si vous souhaitez activer la fonction ou non.
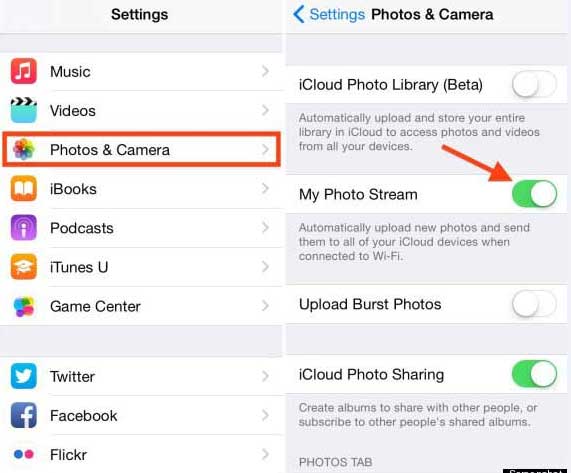
De même, en plus de Mon flux de photos, vous pouvez également désactiver ces fonctions synchronisées si vous n’en avez pas besoin, comme la bibliothèque de photos iCloud, iCloud Music et iTunes Match.
5. Supprimez régulièrement les messages et les caches Safari et l’historique de navigation
* Messages : Il peut y avoir des centaines de messages sur votre appareil iOS, mais ils sont à peine utiles. Il suffit de prévisualiser et de supprimer ces messages inutiles de votre appareil pour économiser de l’espace.
* Caches Safari et historique de navigation : Les caches Safari et l’historique de navigation occupent imperceptiblement de l’espace. Ils n’ont pas beaucoup de raisons d’exister sur votre appareil en consommant de l’espace et il vous suffit de les nettoyer tous régulièrement. Pour supprimer tous les caches et fichiers d’historique, vous pouvez aller dans « Paramètres » > « Safari » > « Effacer tout l’historique et les données du site Web ». Et si vous ne souhaitez pas effacer toutes les données du site Web, vous pouvez aller dans « Paramètres » > « Safari » > « Avancé » > « Données du site Web » pour supprimer uniquement les données de certains sites spécifiques de votre choix.
Le gestionnaire de stockage professionnel iOS - Coolmuster iOS Cleaner est l’un des outils de nettoyage d’appareils iOS les plus populaires, qui peut effacer efficacement tous les fichiers indésirables de votre iPhone / iPad / iPod pour gérer et libérer de l’espace de stockage sur iOS 11. Avec ce puissant outil de nettoyage, vous pouvez libérer de l’espace de stockage en nettoyant tous les fichiers indésirables et les données privées en un seul clic, y compris les caches d’application, les cookies d’application, les fichiers temporaires téléchargés, les caches de photos, les fichiers de stockage utilisateur, l’historique des appels, l’historique de navigation, les cookies Safari, etc. Ensuite, votre appareil iOS retrouvera plus d’espace et fonctionnera comme neuf !
Étape 1. Exécutez iOS Cleaner sur votre ordinateur et connectez votre appareil iOS au PC à l’aide d’un câble USB. Lorsque le logiciel a détecté avec succès l’appareil connecté, vous verrez une interface avec quatre modes différents.
Étape 2. Pour nettoyer votre appareil, sélectionnez le mode « Nettoyage rapide » pour accéder à une autre interface où tous les types de fichiers amovibles sont répertoriés ici, comme les caches d’application, les cookies d’application, les fichiers temporaires téléchargés, les caches de photos, les fichiers de stockage utilisateur, etc. Cochez les types de fichiers que vous souhaitez nettoyer, puis appuyez sur le bouton « Démarrer l’analyse » pour analyser votre appareil et les afficher en détail.
Étape 3. Après l’analyse, vous pouvez cocher les fichiers indésirables que vous souhaitez supprimer, puis cliquer sur le bouton « Nettoyer ». Ensuite, vous recevrez un message pop-up pour vous demander si vous êtes sûr de supprimer les fichiers choisis. Appuyez simplement sur « OK » pour démarrer le processus de nettoyage et attendez un moment jusqu’à ce que le processus de nettoyage se termine et que le programme vous rappelle la quantité de données qui a été nettoyée et la quantité d’espace que vous avez créée.
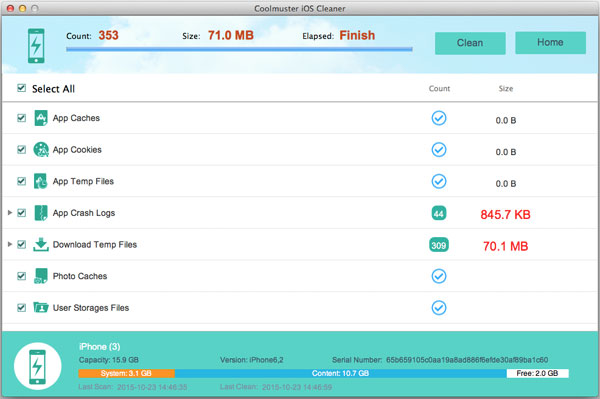
En suivant les conseils fournis ou en utilisant Coolmuster iOS Cleaner, vous pouvez gérer efficacement et libérer de l’espace de stockage sur votre appareil iOS 11. Avec un espace de stockage bien géré, vous pouvez profiter d’une expérience plus fluide et plus efficace sur votre iPhone, iPad ou iPod.
Articles connexes :
3 méthodes simples pour transférer de l’iPhone vers Android
6 façons simples de transférer des fichiers de Mac vers iPhone
Comment sauvegarder et restaurer un iPhone avec ou sans iTunes
8 meilleurs logiciels de sauvegarde iPhone en 2023 que vous devez connaître





