
Comment transférer des fichiers d' Mac vers un iPhone : 6 méthodes éprouvées

Mac sont un choix de choix pour un usage professionnel grâce à leur vitesse, leur fiabilité et leur sécurité renforcée. Cependant, transporter un Mac partout n'est pas toujours pratique, surtout pour des réunions ou des présentations rapides. Dans ce cas, nombreux sont ceux qui préfèrent transférer des fichiers de leur Mac vers leur iPhone. Cependant, trouver la méthode la plus fiable peut s'avérer complexe.
Pas d'inquiétude ! Ce guide présente six des méthodes les plus efficaces pour transférer des fichiers de Mac vers iPhone, avec ou sans fil, avec des instructions simples et étape par étape pour vous aider à choisir la méthode la mieux adaptée à vos besoins.
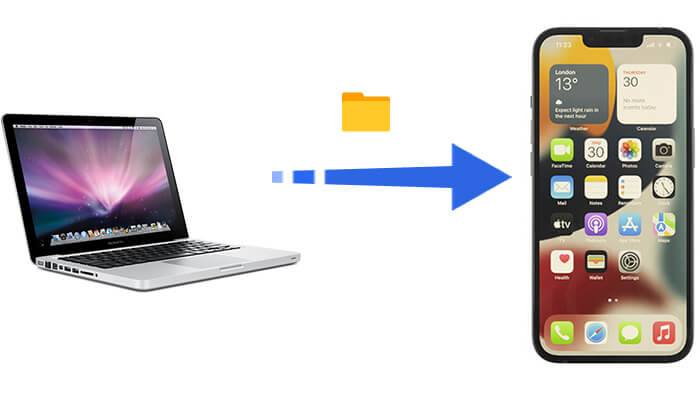
Si vous cherchez un moyen simple et rapide de transférer des fichiers d'un Mac vers un iPhone, Coolmuster iOS Assistant est un excellent outil de transfert. Grâce à ce logiciel, vous pouvez transférer différents types de fichiers d' Mac Mac un iPhone ou d'un iPhone vers Mac en un seul clic. De plus, Coolmuster iOS Assistant permet de sauvegarder et de gérer les données de votre iPhone directement sur votre ordinateur, offrant ainsi une solution de gestion plus complète pour vos appareils.
Points forts de Coolmuster iOS Assistant :
Comment transférer des fichiers d' Mac vers un iPhone avec l'Assistant iOS ? Suivez les étapes ci-dessous :
01 Téléchargez la version Mac de cet outil sur votre ordinateur Mac , lancez-le et connectez votre iPhone à votre Mac via un câble USB. Lorsqu'une fenêtre contextuelle apparaît, sélectionnez simplement l'option « Faire confiance » sur votre appareil, puis cliquez sur « Continuer » pour continuer.

02 Une fois votre iPhone détecté, l'interface principale apparaîtra comme illustré ci-dessous. Les différents dossiers seront soigneusement organisés sur l'écran principal.

03. Cliquez sur le type de fichier que vous souhaitez transférer sur votre iPhone dans la barre latérale gauche. Ensuite, prévisualisez et sélectionnez les éléments spécifiques à droite, puis cliquez sur le bouton « Importer » pour lancer le transfert.

Tutoriel vidéo :
Si vous utilisez un Mac avec macOS Mojave ou une version ultérieure, le Finder peut vous aider à transférer des fichiers du Mac vers l'iPhone.
Voici comment transférer des données d' Mac vers un iPhone à l'aide du Finder :
Étape 1. Connectez votre iPhone au Mac à l'aide d'un câble USB. ( L'iPhone ne se connecte pas au Mac ?)
Étape 2. Dans le Finder, sélectionnez votre appareil dans la barre latérale.
Étape 3. Accédez à l’onglet « Fichiers » pour afficher la liste des applications sur votre iPhone qui prennent en charge le partage de fichiers.
Étape 4. Faites glisser les fichiers du Finder vers l’application souhaitée.
Étape 5. Après la synchronisation, ouvrez l’application correspondante sur votre appareil mobile pour accéder aux fichiers.

Une autre méthode consiste à utiliser iCloud. iCloud est le service de stockage cloud d'Apple qui vous permet de transférer des fichiers sans fil entre votre Mac et votre iPhone. Assurez-vous simplement que les deux appareils sont connectés avec le même identifiant Apple et que la synchronisation iCloud est activée.
Voici comment effectuer un transfert de fichiers d' Mac vers un iPhone avec iCloud :
Étape 1. Sur votre Mac , ouvrez « Préférences Système », cliquez sur « Identifiant Apple », puis sélectionnez « iCloud » et assurez-vous que « iCloud Drive » est activé.

Étape 2. Sur votre iPhone, accédez à « Réglages » > [votre nom] > « iCloud » et activez « iCloud Drive ».

Étape 3. Sélectionnez et téléchargez les fichiers de votre Mac vers iCloud Drive.
Étape 4. Sur votre iPhone, ouvrez l’application « Fichiers » et recherchez les fichiers dans iCloud Drive.
Votre espace de stockage iCloud est-il plein ? Si vous ne souhaitez pas acheter plus d'espace, consultez cet article pour savoir comment libérer de l'espace iCloud.
Stockage iCloud saturé ? Voici comment libérer de l'espace de stockage iCloud.Outre iCloud, vous pouvez également utiliser AirDrop pour transférer des fichiers de votre Mac vers votre iPhone. Rapprochez simplement les deux appareils et assurez-vous que le Wi-Fi et le Bluetooth sont activés pour un transfert facile.
Voici comment envoyer un fichier de Mac vers iPhone via AirDrop :
Étape 1. Sur votre iPhone, ouvrez le Centre de contrôle, appuyez longuement sur la case des paramètres réseau, puis sélectionnez « Contacts uniquement » ou « Tout le monde » pour la visibilité AirDrop.

Étape 2. Sur votre Mac , ouvrez le Finder, cliquez sur « AirDrop » dans la barre latérale et définissez l'option de visibilité en bas sur « Contacts uniquement » ou « Tout le monde ».

Étape 3. Sélectionnez les fichiers que vous souhaitez transférer depuis votre Mac , cliquez sur l'icône « Partager » et choisissez le nom de votre iPhone parmi les options AirDrop.

Étape 4. Sur votre iPhone, acceptez le fichier entrant et il sera enregistré automatiquement. ( Où vont les fichiers AirDrop ?)
Si le fichier à transférer est petit, l'e-mail est une option simple et pratique. Joignez simplement le fichier à un e-mail que vous recevez, puis téléchargez la pièce jointe sur votre iPhone.
Voici comment envoyer un fichier depuis Mac vers iPhone par courrier électronique :
Étape 1. Ouvrez votre client de messagerie sur le Mac et rédigez un nouvel e-mail.
Étape 2. Joignez le fichier que vous souhaitez transférer et envoyez-le à votre propre adresse e-mail.
Étape 3. Sur votre iPhone, ouvrez l’application Mail, recherchez l’e-mail et téléchargez la pièce jointe.

Si vous disposez déjà de Dropbox ou d’un autre service cloud comme Google Drive ou Box sur votre appareil iOS , vous pouvez transférer des fichiers de votre Mac vers le cloud, puis y accéder sur votre iPhone ou iPad.
Étape 1 : Sur votre Mac , rendez-vous sur le site web de Dropbox pour télécharger et installer l'application de bureau. Vous pouvez également télécharger l'application Dropbox sur votre iPhone depuis l'App Store.
Étape 2 : connectez-vous à Dropbox à l’aide de votre identifiant Apple, de votre compte Google ou des informations d’identification que vous utilisez pour Dropbox.
Étape 3 : ouvrez le « Finder » sur votre Mac et localisez le dossier Dropbox.
Étape 4 : faites simplement glisser et déposez les fichiers que vous souhaitez déplacer dans le dossier Dropbox.
Étape 5 : lancez l’application Dropbox sur votre iPhone et connectez-vous avec le même compte que celui que vous avez utilisé sur votre Mac .
Étape 6 : recherchez les fichiers téléchargés dans l’application, où vous pouvez les visualiser, les télécharger ou les partager directement depuis votre iPhone.
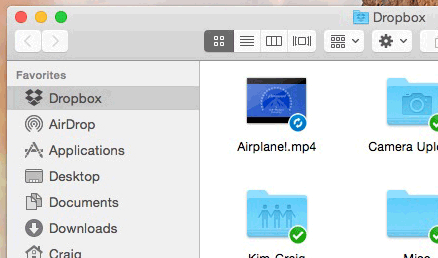
Il existe plusieurs méthodes pour transférer des fichiers d' Mac vers un iPhone, que ce soit via l'Assistant iOS Coolmuster pour une solution en un clic ou via le Finder, iCloud, Dropbox, l'e-mail ou AirDrop, selon vos besoins. Compte tenu de tous ces facteurs, si vous recherchez un outil de transfert de fichiers puissant et facile à utiliser, l'Assistant iOS Coolmuster est sans aucun doute la meilleure recommandation.
Articles connexes:
Comment transférer des vidéos d' Mac vers un iPhone avec 5 méthodes
Comment transférer des fichiers d' Mac vers un iPad ? Six solutions.
Comment transférer des photos d' Mac vers un iPhone ? [6 méthodes simples]
Guide complet : Comment transférer des fichiers d'un iPhone vers un PC





