
Comment transférer des données d’iCloud vers un téléphone Samsung de manière transparente ?

Vous êtes passé d'un iPhone à un appareil Samsung, mais vous ne savez pas comment transférer des fichiers d'iCloud vers un téléphone Samsung ? iCloud étant une fonctionnalité de stockage propriétaire sur iPhone, iPad ou iPod touch, vous ne savez peut-être pas comment transférer des données d'iCloud vers Samsung.
Ne vous inquiétez pas. Nous avons élaboré quatre solutions efficaces pour résoudre ce problème dans ce tutoriel. Poursuivez votre lecture et suivez les instructions si vous devez télécharger des données depuis iCloud vers Samsung.

Le moyen le plus simple de transférer des données d'iCloud vers un téléphone Samsung est d'utiliser Transfert iCloud vers Samsung . Cette option vous permet d'exporter sélectivement les fichiers souhaités d'iCloud vers Samsung. De plus, elle vous permet de prévisualiser tout le contenu iCloud avant de le copier sur votre téléphone Samsung.
Les points forts du transfert iCloud vers Samsung :
Téléchargez le logiciel de transfert de données.
Comment transférer des photos d'iCloud vers Samsung en un clic ?
1. Installez et ouvrez l'application Transfert iCloud vers Samsung sur votre ordinateur, puis sélectionnez le module Sauvegarde du téléphone dans l'interface. Connectez ensuite votre téléphone Samsung à l'ordinateur via un câble USB et appuyez sur le bouton Restaurer du programme.
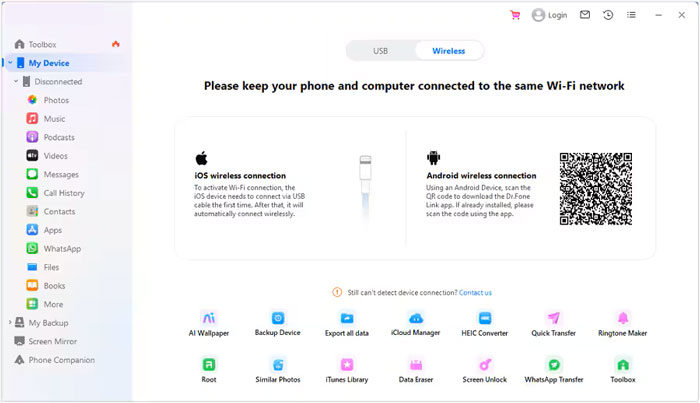
2. Sélectionnez le mode Restaurer à partir de la sauvegarde iCloud dans la barre latérale gauche et connectez-vous à votre compte iCloud avec le même identifiant Apple et le même mot de passe que ceux que vous utilisez pour sauvegarder les données de l'iDevice.
Remarque : Si vous avez activé l'authentification à deux facteurs pour votre compte iCloud, vous recevrez un code de vérification sur votre iPhone. Saisissez-le ensuite à l'écran et appuyez sur « Vérifier » pour valider votre compte.
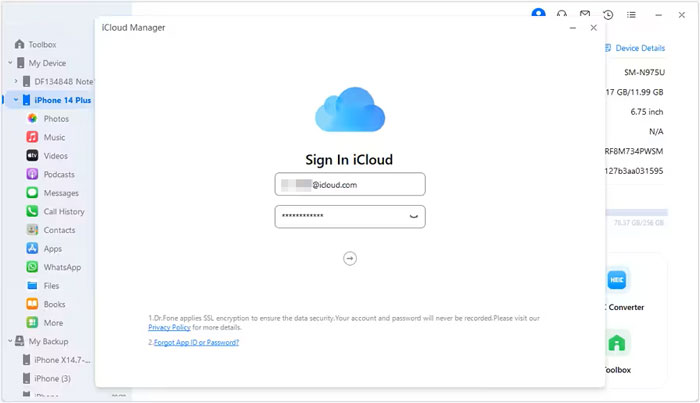
3. Appuyez sur le bouton Télécharger à côté du fichier de sauvegarde iCloud à restaurer. Lorsque toutes les données du fichier de sauvegarde iCloud téléchargé s'affichent, sélectionnez Photos dans la fenêtre de gauche.
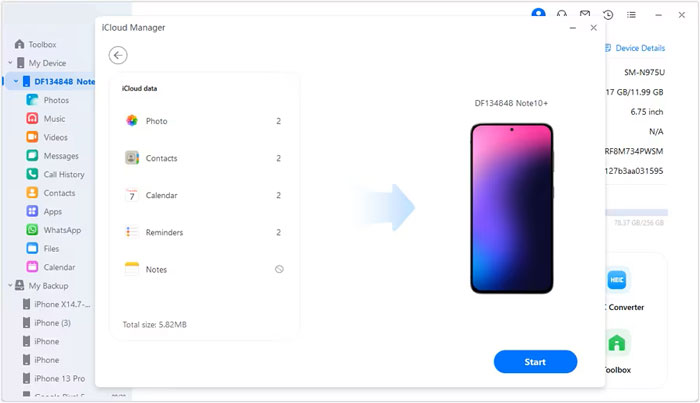
Ensuite, prévisualisez toutes les images et cochez les éléments à restaurer. Enfin, cliquez sur le bouton « Restaurer sur l'appareil » pour les transférer sur votre appareil Samsung.
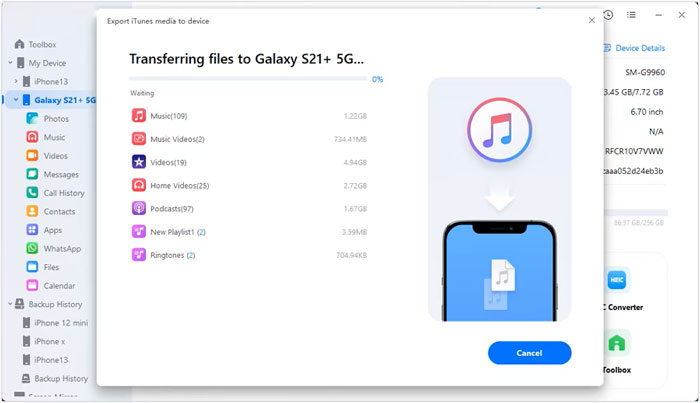
Vous aimerez peut-être :
Comment restaurer l'historique WhatsApp d'iCloud vers Android ?
Transférez vos messages iCloud vers Android avec deux méthodes simples
Samsung Smart Switch est la solution de Samsung pour transférer des données d'iCloud vers Samsung. Cependant, elle ne permet de synchroniser que certains fichiers iCloud sauvegardés sous iOS 9, comme les photos, les calendriers, les contacts et les vidéos.
Voici comment transférer des contacts d'iCloud vers Samsung à l'aide de Smart Switch :
1. Installez Smart Switch depuis le Google Play Store si elle n'est pas préinstallée sur votre téléphone Samsung. Une fois installée, lancez l'application, puis cliquez sur « Recevoir des données » > « iPhone/iPad » > « Obtenir des données depuis iCloud » .
2. Connectez-vous à iCloud avec votre identifiant Apple et votre mot de passe. Choisissez ensuite le contenu à transférer depuis iCloud et appuyez sur le bouton « Transférer » .
3. Attendez que le processus d’importation soit terminé.
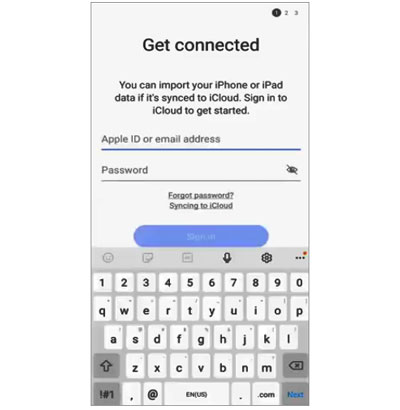
Lectures complémentaires : Que faire si Samsung Smart Switch est bloqué à 99 % pendant le transfert ?
Outre les méthodes ci-dessus, vous pouvez également télécharger manuellement des fichiers d'iCloud vers Samsung. Voyons comment cela fonctionne.
1. Visitez icloud.com à partir du navigateur d’un ordinateur et saisissez le même identifiant Apple et le même mot de passe pour vous connecter.
2. Appuyez sur l'onglet Contacts sur la plateforme de lancement et choisissez les contacts que vous souhaitez transférer ou cliquez sur l'icône d'engrenage dans le coin inférieur gauche, puis sur le bouton Sélectionner tout .
3. Cliquez à nouveau sur l'icône d'engrenage > Exporter vCard pour enregistrer ces contacts sur votre ordinateur au format .vcf.
4. Branchez votre téléphone Samsung à l'ordinateur via un câble USB et copiez-collez le fichier .vcf sur votre téléphone Samsung. Ensuite, recherchez le fichier .vcf sur votre Samsung et appuyez sur « Importer » lorsque vous y êtes invité. Les contacts iCloud seront alors ajoutés à l'application Contacts de Samsung.
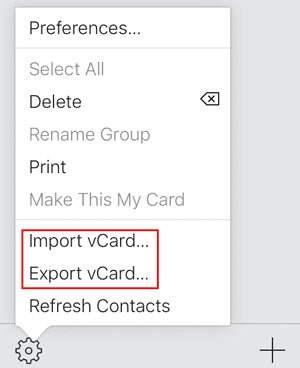
Lisez aussi : Vous pouvez utiliser ces outils pour transférer facilement des données d' Android vers iPhone .
Si vous ne transférez que des photos ou vidéos iCloud sur votre téléphone Samsung, vous pouvez essayer Google Photos , qui conserve vos photos et vidéos en haute définition. Ce processus se déroule en deux étapes. Tout d'abord, vous devez enregistrer les photos et vidéos iCloud sur Google Photos. Ensuite, vous pouvez les télécharger sur votre téléphone Samsung depuis l'application Google Photos.
Comment transférer des photos d'iCloud vers Samsung via Google Photos ?
1. Ouvrez privacy.apple.com à partir d’un navigateur Web et saisissez votre identifiant Apple et votre mot de passe.
2. Appuyez sur l'option Demander le transfert d'une copie de vos données dans la section Gérer vos données > Sélectionnez une destination > Google Photos > cochez Photos et vidéos ci-dessous.
3. Assurez-vous que votre compte Google dispose de suffisamment d'espace de stockage avant d'appuyer sur le bouton « Continuer ». Sélectionnez ensuite le compte Google vers lequel vous souhaitez transférer votre contenu iCloud et cliquez sur « Autoriser » dans la fenêtre contextuelle.
4. Confirmez les conditions d'utilisation d'Apple relatives aux données et à la confidentialité , puis cliquez à nouveau sur le bouton Autoriser . Ensuite, vérifiez vos choix une dernière fois et appuyez sur le bouton Confirmer les transferts .
5. Téléchargez l'application Google Photos depuis le Google Play Store sur votre téléphone Samsung et connectez-vous avec le même compte Google que celui utilisé pour conserver le contenu iCloud. Ensuite, recherchez et téléchargez les photos ou vidéos souhaitées sur votre téléphone Samsung.
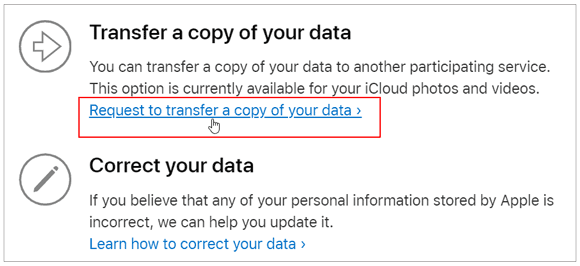
Vous trouverez ci-dessous quelques conseils utiles pour rendre le transfert d'iCloud vers Samsung plus fluide.

Maintenant que vous savez comment transférer des données d'iCloud vers Samsung, choisissez une méthode pour vous aider. Si vous préférez une méthode simple et intuitive, essayez iCloud to Samsung Transfer . Cet outil se distingue par sa prise en charge de la prévisualisation de tous types de données iCloud avant la synchronisation, ce qui simplifie grandement le processus.
N'hésitez pas à l'essayer. Si vous avez des informations à nous communiquer, n'hésitez pas à laisser un commentaire ci-dessous.
Articles connexes:
Comment accéder aux photos iCloud sur Android ? (Facile et rapide)
Comment transférer des contacts d'iCloud vers Android ? – Incroyablement facile
Comment transférer efficacement des données d'un iPhone vers un Samsung ? (Impossible à manquer)

 Transfert de téléphone à téléphone
Transfert de téléphone à téléphone
 Comment transférer des données d’iCloud vers un téléphone Samsung de manière transparente ?
Comment transférer des données d’iCloud vers un téléphone Samsung de manière transparente ?





