
Comment transférer des données de l'iPhone vers POCO : 4 méthodes simples à essayer

"Je prévois d'acquérir un POCO F5 Pro demain. J'utilise actuellement un iPhone. J'ai essayé de trouver des vidéos concernant le passage d' iOS à un appareil Xiaomi, mais je n'en ai trouvé aucune. Sera-t-il compliqué de déplacer mes données d' iOS vers POCO, ou l'expérience est-elle la même que celle du Samsung Smart Switch et le processus est-il similaire à celui de Samsung ? Merci d'avance !!"
- de Reddit
Passer à un tout nouveau téléphone POCO est une expérience passionnante, mais transférer des données importantes de votre ancien iPhone vers le nouvel appareil peut être un casse-tête. Après tout, iOS et Android sont deux systèmes différents, et la migration des données ne se résume pas à un simple clic. Mais ne vous inquiétez pas ! Dans cet article, nous présenterons 4 méthodes pratiques pour transférer des données de votre iPhone vers votre téléphone POCO, chacune avec des étapes détaillées et des conseils d'utilisation pour vous aider à démarrer rapidement !

Mi Mover est un outil de transfert de données développé par Xiaomi, spécialement conçu pour migrer des données d'appareils Android ou iOS vers de nouveaux téléphones Xiaomi /POCO. Il prend en charge le transfert de SMS, de journaux d'appels, de photos, de vidéos, de musique, de documents et d'autres fichiers. C'est la solution officielle pour transférer des données de l'iPhone vers POCO.
Comment transférer de l'iPhone vers POCO à l'aide de Mi Mover ? Suivez les étapes ci-dessous :
Étape 1. Installez Mi Mover sur votre iPhone depuis le Google Play Store.
Étape 2. Lancez Mi Mover sur votre iPhone et votre appareil POCO.
Étape 3. Sur le téléphone POCO, appuyez sur « Nouveau » et sur l'iPhone, sélectionnez « Ancien ». Les deux appareils se connecteront via un hotspot personnel.
Étape 4. Choisissez les données que vous souhaitez transférer et appuyez sur « Envoyer » pour commencer le transfert. Une fois le processus terminé, vos données seront déplacées avec succès vers l'appareil POCO.
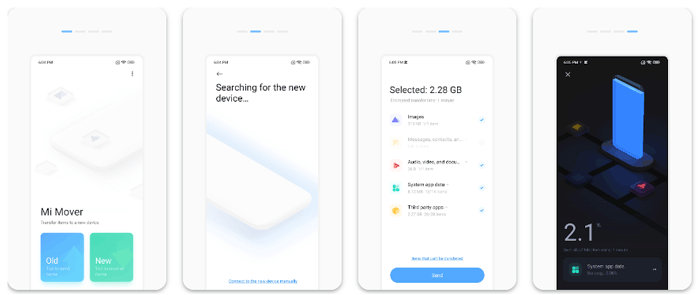
Si vous recherchez un moyen rapide et efficace de transférer des contacts, des messages, des photos, des vidéos, de la musique et d'autres types de données en un seul clic, Coolmuster Mobile Transfer est un excellent choix. Il s'agit d'un outil de transfert téléphonique professionnel qui prend en charge la migration de données entre les appareils iOS et Android , notamment l'iPhone et POCO.
Que peut faire le transfert mobile pour vous ?
Voici comment transférer des données de l'iPhone vers POCO en un clic :
01 Téléchargez et installez Mobile Transfer sur votre ordinateur. Ensuite, connectez votre iPhone et votre téléphone POCO à l'ordinateur à l'aide de câbles de données. Suivez les invites à l'écran pour vous assurer que les deux appareils sont correctement reconnus par le logiciel.
02 Une fois l'iPhone et le POCO connectés avec succès, l'interface apparaîtra comme indiqué ci-dessous. Assurez-vous que l'iPhone est défini comme appareil « Source ». Si ce n'est pas le cas, cliquez sur le bouton "Inverser" pour échanger leurs positions.

03 Sélectionnez le contenu que vous souhaitez transférer depuis le panneau du milieu. Si nécessaire, cochez l'option "Effacer les données avant de copier". Ensuite, cliquez sur le bouton « Démarrer la copie » pour lancer le processus de transfert.
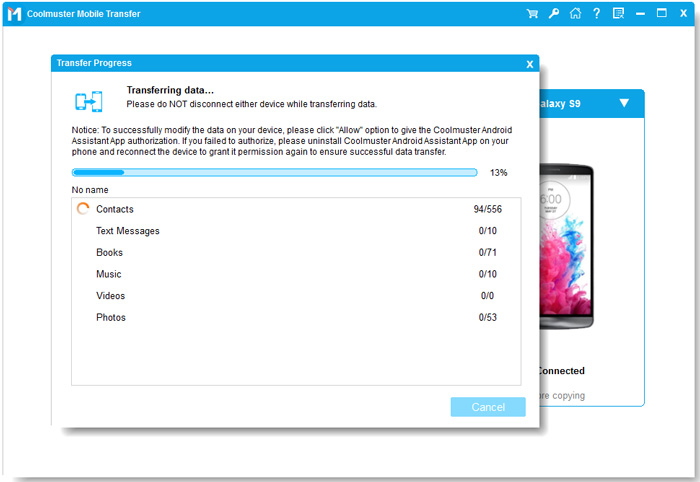
Guide vidéo
Les services Google sont très pratiques à utiliser sur les appareils Android . Avec votre compte Google, vous pouvez facilement synchroniser certaines données de votre iPhone, telles que les contacts, les calendriers, etc., avec votre téléphone POCO.
Voici comment déplacer des données de l'iPhone vers POCO à l'aide d'un compte Google :
Étape 1. Sur votre iPhone, allez dans « Paramètres » > « Mail » > « Comptes » > « Ajouter un compte » et choisissez « Google ».
Étape 2. Connectez-vous à votre compte Google et sélectionnez les éléments que vous souhaitez synchroniser, tels que les contacts, les calendriers, les notes, etc.
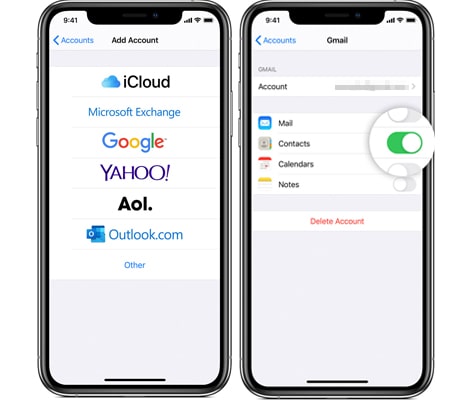
Étape 3. Sur votre téléphone POCO, ouvrez « Paramètres », accédez à « Google » et connectez-vous en utilisant le même compte Gmail.
Étape 4. Activez la synchronisation des contacts, du calendrier ou de tout autre type de données que vous avez choisi de transférer sur votre appareil POCO.
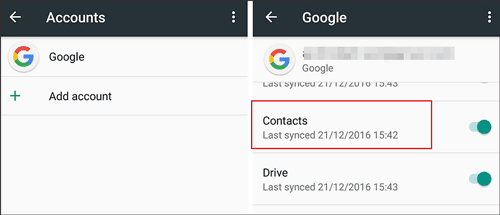
Si vous souhaitez uniquement transférer des photos et des vidéos de votre iPhone vers POCO, vous pouvez les transférer manuellement à l'aide d'un câble USB. Cette méthode ne nécessite aucune installation de logiciel ni recours aux services cloud, ce qui la rend idéale pour les utilisateurs qui souhaitent uniquement migrer des fichiers multimédias.
Voici comment copier les données de l'iPhone POCO via USB :
Étape 1. Connectez votre iPhone à votre ordinateur via USB et appuyez sur « Confiance » lorsque vous y êtes invité.
Étape 2. Répétez le processus pour votre appareil POCO en activant le débogage USB et en accordant les autorisations nécessaires.
Étape 3. Une fois les deux téléphones connectés, ouvrez « Poste de travail » ou « Ce PC » sur votre ordinateur.
Étape 4. Double-cliquez sur chaque appareil pour accéder à leurs dossiers.
Étape 5. Accédez au dossier « DCIM » dans la mémoire de stockage de votre iPhone.
Étape 6. Sélectionnez les fichiers multimédias que vous souhaitez copier, puis faites-les glisser vers le stockage de votre appareil POCO.
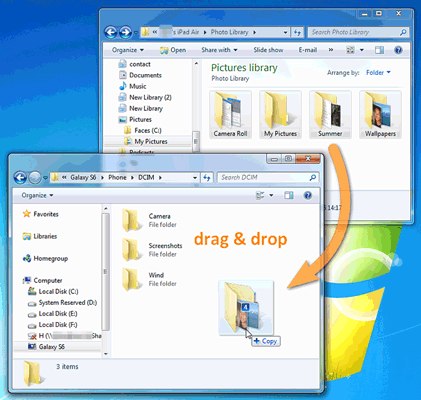
En conclusion, si vous recherchez une migration de données efficace, sécurisée et complète, Coolmuster Mobile Transfer est fortement recommandé. Il prend en charge le transfert direct de données entre iOS et Android , sans avoir besoin d'intermédiaires, et offre une interface simple et conviviale, ce qui le rend idéal pour les utilisateurs qui ne sont pas férus de technologie. En comparaison, bien que le transfert USB et la synchronisation des comptes Google soient pratiques, ils comportent des limitations quant aux types de données pouvant être transférées.
Choisissez la méthode qui correspond le mieux à vos besoins et faites fonctionner votre téléphone POCO en douceur !
Articles connexes :
Comment transférer des données de l'iPhone vers iQOO ? [Guide complet]
Comment transférer de l'iPhone vers Huawei de 5 manières
Quelle est la meilleure façon de transférer l'iPhone vers Motorola ? Mis à jour en 2025
Comment transférer le calendrier de l'iPhone vers Android [100 % sécurisé]

 Transfert de téléphone à téléphone
Transfert de téléphone à téléphone
 Comment transférer des données de l'iPhone vers POCO : 4 méthodes simples à essayer
Comment transférer des données de l'iPhone vers POCO : 4 méthodes simples à essayer





