
Comment compresser des images en PPT : 6 conseils et techniques de pro

Microsoft PowerPoint est un outil puissant pour créer des présentations visuellement attrayantes. Cependant, l’ajout d’images haute résolution à vos diapositives peut entraîner une bulle de taille de fichier, ce qui entraîne des problèmes de performances et des difficultés lors du partage de votre présentation. Pour éviter ces problèmes, vous pouvez compresser les images en PPT sans sacrifier la qualité de l’image. Dans cet article, nous vous expliquerons comment réduire la taille de PPT avec des images, ce qui vous aidera à créer des présentations plus fluides et plus faciles à gérer.
La compression d’images dans PowerPoint offre plusieurs avantages :
1. Réduction de la taille du fichier
La compression des images réduit la taille globale de votre présentation PowerPoint, ce qui facilite le partage par e-mail ou sur d’autres plateformes.
2. Des temps de chargement plus rapides
Des fichiers de plus petite taille signifient des temps de chargement plus rapides pour votre présentation. Ceci est particulièrement important lorsque vous faites une présentation devant un public ou que vous partagez vos diapositives en ligne.
3. Amélioration des performances
Les images compressées contribuent à des transitions et des animations plus fluides au sein de votre présentation, améliorant ainsi l’expérience visuelle globale.
4. Compatibilité
Certains systèmes de messagerie et plateformes de partage de présentations peuvent avoir des limites de taille de fichier. La compression des images garantit la compatibilité avec ces plates-formes.
Vous aimerez peut-être :
Comment compresser une photo sur iPhone ? 5 façons éprouvées de réduire la taille de l’image
Avec une solide compréhension des raisons pour lesquelles la compression d'image PPT est essentielle, il est temps de plonger dans les aspects pratiques. Dans cette partie, nous allons explorer une gamme de méthodes pour compresser efficacement les images en PPT. Ces méthodes vous permettront de trouver cet équilibre délicat entre la qualité de l’image et la taille du fichier, garantissant que vos présentations impressionnent sans les tracas des problèmes de performances ou des fichiers encombrants. Explorons un par un.
La première méthode pour compresser des images dans PowerPoint consiste à utiliser la fonction intégrée « Compresser les images ». Cette fonctionnalité est un outil polyvalent qui peut vous aider à optimiser vos images sans logiciel ou application externe. Voici comment réduire la taille d'un fichier PPT avec des images à l'aide de cette fonctionnalité :
Étape 1. Ouvrez votre présentation PowerPoint et choisissez l’image spécifique que vous souhaitez compresser.
Étape 2. Dirigez-vous vers les « Outils d’image », puis cliquez sur l’onglet « Format » situé en haut, et à partir de là, sélectionnez l’option « Compresser les images ».
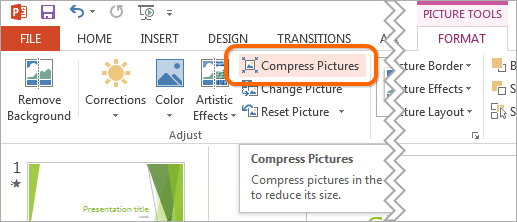
Étape 3. Cochez la case intitulée « Supprimer les zones recadrées des images », puis sélectionnez la résolution de l’image préférée. Lorsque vous avez fait vos sélections, cliquez simplement sur le bouton « OK » pour continuer.
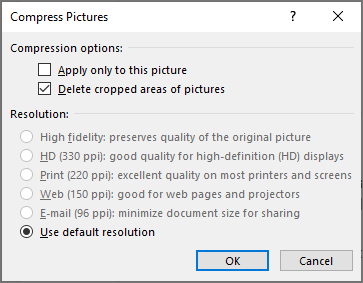
Note: Si vous ne cochez pas la case « Appliquer uniquement à cette image », les paramètres de compression seront appliqués à toutes les images de votre présentation. Cela permet d’obtenir un réglage de résolution uniforme pour toutes les images. Vous pouvez également appliquer les étapes ci-dessus individuellement à des images spécifiques, ce qui vous permet de compresser uniquement les images sélectionnées.
Par défaut, PowerPoint compresse les images en fonction des paramètres des options PowerPoint. Si vous définissez la résolution par défaut sur une valeur inférieure, les images dans PowerPoint doivent être compressées. Voici comment réduire la taille du PPT avec des images :
Étape 1. Ouvrez votre présentation PowerPoint, puis cliquez sur « Fichier » > « Options ».
Étape 2. Dans la barre latérale gauche, choisissez l’onglet « Avancé ».
Étape 3. Dans la section « Taille et qualité de l’image », cochez l’option « Supprimer les données d’édition », désélectionnez « Ne pas compresser les images dans le fichier » et optez pour le paramètre « Résolution par défaut ».
Étape 4. Une fois que vous avez terminé, cliquez sur « OK ».
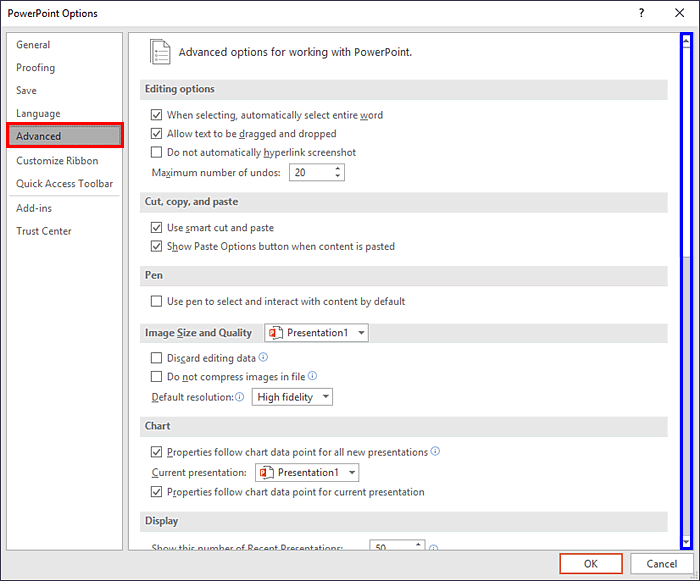
Pour aller plus loin :
Comment compresser un GIF sans perdre en qualité : 6 méthodes éprouvées
Comment compresser la taille de l’image : 3 techniques en ligne et 4 hors ligne
Il est recommandé d’opter pour l’insertion d’images, par opposition à l’utilisation de méthodes de copier-coller ou de glisser-déposer lors de l’ajout d’images à un fichier PowerPoint. Lorsque vous copiez et collez ou glissez-déposez des images dans la présentation, cela peut potentiellement entraîner des problèmes tels que la perte de compression, des modifications des types de fichiers et l’inclusion de données supplémentaires, ce qui peut entraîner des tailles de fichier plus importantes. Voici comment procéder pour compresser des photos dans PowerPoint :
Étape 1. Ouvrez votre présentation PowerPoint et accédez à la diapositive dans laquelle vous souhaitez ajouter une image.
Étape 2. Dans l’onglet « Insérer » en haut, cliquez sur « Images » > « Cet appareil ».
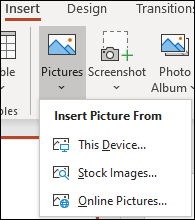
Étape 3. Choisissez l’image que vous souhaitez ajouter, puis cliquez sur le bouton « Insérer ».
De cette façon, vous pouvez télécharger des images avec des dimensions beaucoup plus petites.
Lorsque vous appliquez des effets d’image, y compris artistiques, à une image dans PowerPoint, le logiciel conserve à la fois l’image d’origine et une version modifiée avec les effets appliqués. Cela permet aux utilisateurs de réinitialiser l’image, mais augmente considérablement la taille du fichier. La compression d’images n’a généralement aucun impact sur les images avec des effets artistiques appliqués.
Si vous avez appliqué des effets d’image à une image, la meilleure façon de compresser ou de réduire la taille de ces images est de les enregistrer en tant que nouvelles images, puis de les remplacer par ces copies. Voici les étapes à suivre pour compresser des images en PPT :
Étape 1. Cliquez avec le bouton droit de la souris sur l’image avec les effets d’image. Un menu déroulant apparaîtra.
Étape 2. Sélectionnez « Enregistrer en tant qu’image ». Une boîte de dialogue s’affiche.
Étape 3. Allez dans le répertoire dans lequel vous avez l’intention de stocker l’image. Ensuite, entrez un nom et choisissez le type de fichier (par exemple, JPG ou PNG). Une fois cela fait, cliquez sur « Enregistrer ».
Étape 4. Dans votre présentation PowerPoint, supprimez l’image avec des effets d’image.
Étape 5. Cliquez sur « Insérer », puis sur « Images ». Naviguez jusqu’à l’emplacement où vous avez enregistré l’image avec des effets artistiques. Double-cliquez sur l’image.
Une autre façon de compresser des images en PPT est de les redimensionner à des dimensions plus petites. Vous pouvez le faire en faisant glisser les poignées d'angle de l'image pour la réduire ou en spécifiant les dimensions exactes sous les options « Taille » du volet « Format de l'image ». Voici comment procéder :
Étape 1. Ouvrez votre présentation PowerPoint et sélectionnez l’image que vous souhaitez redimensionner.
Étape 2. Allez dans l’onglet « Outils d’image » (assurez-vous que l’image est toujours sélectionnée). Dans l’onglet « Format », recherchez le groupe « Taille ».
Étape 3. Ajustez les dimensions de l’image de l’une ou l’autre des manières. Entrez de nouvelles valeurs pour « Largeur » et « Hauteur » tout en conservant le rapport hauteur/largeur. Vous pouvez également cliquer sur les poignées d’angle et les faire glisser pour redimensionner visuellement l’image.
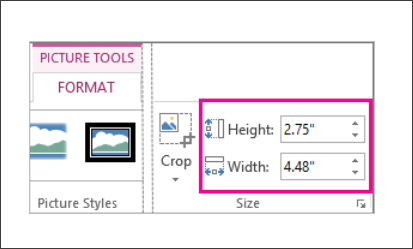
Étape 4. Appliquez les modifications et enregistrez votre présentation pour conserver les modifications.
Pour en savoir plus:
Le meilleur compresseur d’images : évaluations et recommandations logicielles
Un guide étape par étape : Comment combiner des images en PDF en ligne et hors ligne
En plus des méthodes mentionnées ci-dessus, vous pouvez également compresser toutes les images à l’aide du compresseur d’images en ligne. Il existe de nombreux sites Web de compression d’images en ligne qui offrent un moyen convivial de réduire la taille des fichiers image en quelques clics, tels que iLoveIMG, TinyPNG, CompressJPEG, etc. Voici comment compresser des photos dans PowerPoint via TinyPNG :
Étape 1. Lancez votre navigateur Web et accédez au site Web TinyPNG.
Étape 2. Au centre de l'écran, vous trouverez une section bien visible qui se lit comme suit : « Déposez vos fichiers WebP, PNG ou JPEG ici ! » Vous pouvez soit glisser-déposer votre fichier image dans cette zone, soit cliquer pour choisir un fichier sur votre ordinateur.

Étape 3. TinyPNG lancera automatiquement le processus de compression de l’image. Une barre de progression vous tiendra informé de l'état de la compression.
Étape 4. Une fois la compression terminée, TinyPNG présentera les résultats, présentant à la fois la taille de l’image d’origine et la taille de l’image compressée. Pour enregistrer l’image compressée sur votre ordinateur, cliquez simplement sur le bouton « Télécharger ».
Étape 5. Une fois téléchargées, insérez les images compressées dans votre PowerPoint.
La compression d’images dans PowerPoint est un moyen simple mais efficace d’améliorer les performances et le partage de vos présentations. Cet article a fourni des informations précieuses sur le monde de la compression d’images dans PowerPoint. En suivant les méthodes décrites dans cet article, vous pouvez réduire la taille des fichiers, améliorer les temps de chargement et assurer la compatibilité avec diverses plates-formes.
N'hésitez pas à expérimenter ces méthodes et à découvrir la meilleure approche qui convient à vos besoins spécifiques en matière de présentation. Avec des images optimisées, vous serez bien préparé pour fournir une présentation PowerPoint plus fluide et plus attrayante.
Articles connexes :
Comment convertir facilement une image en PDF : 7 méthodes dévoilées
Réduire sans effort la taille des fichiers : l’outil ultime de réduction de la taille des fichiers
À quoi sert la compression d’un fichier ? Comment compresser un fichier vidéo ?
Top 6 des compresseurs de fichiers en ligne pour une compression rapide et facile
[PDF facile] Comment convertir un PDF en image avec les 7 meilleures méthodes
[Résolu] 5 façons de convertir HEIC en JPG dans Google Photos