
Maîtriser la retouche photo : comment modifier la taille du fichier d’une photo comme un pro

Avez-vous déjà rencontré la situation frustrante où vous devez envoyer une photo, mais qu'elle est trop grande pour être jointe ou téléchargée ? À ce stade, vous devrez peut-être le redimensionner. Le redimensionnement d’une photo permet non seulement de réduire la taille de son fichier, mais aussi de faciliter le partage ou le téléchargement sur diverses plateformes, notamment les médias sociaux, les sites Web ou les e-mails. Cependant, comment changer la taille du fichier d’une photo ? N’ayez crainte ; Voici un guide complet sur la façon de modifier la taille du fichier d’une photo, couvrant diverses méthodes et techniques. Et croyez-moi, ce n'est pas aussi compliqué que ça en a l'air. Alors, plongeons dans le monde du redimensionnement des photos.
Il existe différentes méthodes disponibles pour modifier la taille du fichier d’une photo sur Windows. Dans cette partie, nous allons explorer deux des méthodes les plus courantes : l’utilisation de Windows Paint et de l’application Photos. Ces outils intégrés offrent des moyens simples et efficaces de redimensionner vos photos. Lisez la suite pour en savoir plus sur chaque méthode et comment les utiliser.
Windows est équipé d’un outil d’édition d’images fondamental connu sous le nom de Paint, qui est préinstallé sur le système d’exploitation. Il offre un moyen simple de modifier la taille du fichier image. Vous pouvez facilement redimensionner et optimiser vos images à des fins diverses en quelques clics. Ici, nous allons vous guider à travers les étapes de l’utilisation de Paint pour modifier la taille du fichier JPEG :
Étape 1. Ouvrez Microsoft Paint, puis cliquez sur l’onglet « Fichier » dans le coin supérieur gauche de l’écran. À partir de là, sélectionnez « Ouvrir » et choisissez l’image que vous souhaitez redimensionner.
Étape 2. Cliquez sur le bouton « Redimensionner », qui se trouve dans l’onglet « Accueil ». Une boîte de dialogue apparaîtra, vous permettant d’ajuster les dimensions de votre image.
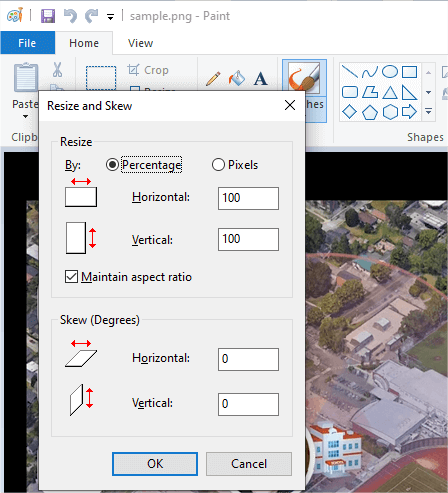
Étape 3. Ici, deux options s’offrent à vous. Si vous choisissez de redimensionner en pourcentage, vous pouvez saisir une valeur dans les champs « Horizontal » et « Vertical ». Si vous préférez redimensionner en pixels, vous pouvez saisir les valeurs de largeur et de hauteur souhaitées dans les champs respectifs. Assurez-vous de préserver les proportions pour éviter la distorsion de l’image. De plus, vous pouvez choisir l’unité de mesure, telle que les pixels ou les pouces, dans le menu déroulant.
Étape 4. Après avoir ajusté les dimensions, cliquez sur le bouton « OK » pour appliquer les modifications. L’image va maintenant être redimensionnée selon vos spécifications.
Étape 5. Encore une fois, accédez à l’onglet « Fichier » et optez pour « Enregistrer sous ». Choisissez un emplacement sur votre ordinateur pour enregistrer le fichier et donnez-lui un nom.
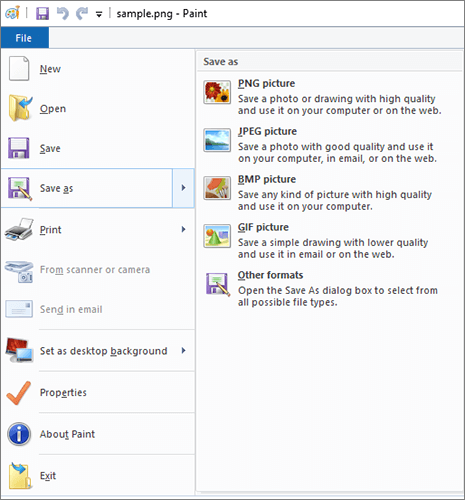
Vous aimerez peut-être :
Comment compresser la taille de l’image : 3 techniques en ligne et 4 hors ligne
Le meilleur compresseur d’images : évaluations et recommandations logicielles
Si vous préférez une interface plus conviviale, l’application Photos offre une méthode pratique pour redimensionner sans effort la taille du fichier de vos photos. Grâce à ses caractéristiques et fonctionnalités intuitives, l’application Photos offre un moyen pratique d’ajuster la taille du fichier de vos photos sans effort. Ici, nous allons vous guider à travers les étapes d’utilisation de l’application Photos pour modifier la taille du fichier de l’image :
Étape 1. Ouvrez l’image que vous souhaitez redimensionner dans l’application Photos. Double-cliquez sur le fichier image pour l’ouvrir dans l’application Photos.
Étape 2. Une fois l’image ouverte, cliquez sur les « trois points » dans le coin supérieur droit de la fenêtre de l’application. Un menu déroulant s’ouvrira.
Étape 3. Dans le menu déroulant, sélectionnez l’option « Redimensionner l’image ». Cela ouvrira une boîte de dialogue avec différentes options de taille.
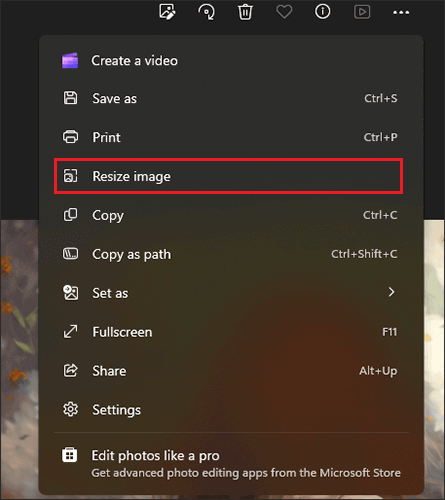
Étape 4. Choisissez l’option de taille souhaitée pour modifier la taille du fichier de l’image.
Étape 5. Après avoir sélectionné l’option de taille souhaitée, cliquez sur le bouton « Enregistrer » pour enregistrer l’image redimensionnée en tant que nouveau fichier.
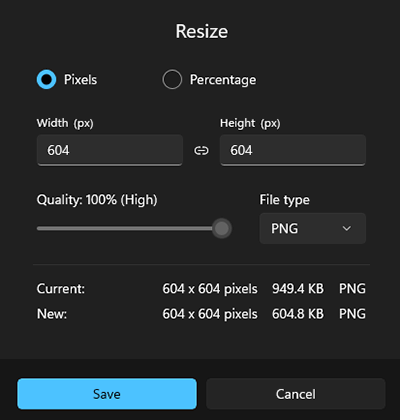
Si vous utilisez un ordinateur Mac, vous pouvez profiter de l’application Aperçu intégrée pour modifier la taille du fichier photo. Preview offre une méthode simple et directe pour redimensionner les images sans avoir besoin d’un logiciel supplémentaire. Voici comment modifier la taille du fichier d’une photo via l’aperçu :
Étape 1. Lancez l’aperçu et ouvrez l’image souhaitée pour la redimensionner en double-cliquant sur le fichier image.
Étape 2. Dans la barre de menus, accédez à « Outils » et choisissez « Ajuster la taille » dans le menu déroulant.
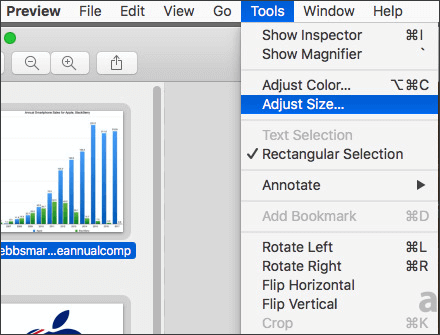
Étape 3. Une boîte de dialogue apparaîtra avec des options permettant d’ajuster la taille de l’image. Dans la section « Résolution », entrez une valeur plus petite pour réduire la taille du fichier de l’image.
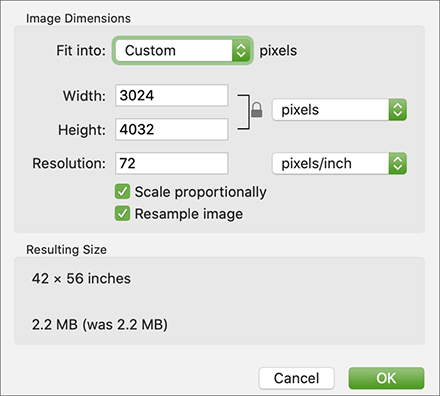
Étape 4. Au fur et à mesure que vous modifiez la résolution, la nouvelle taille de l’image s’affiche en bas de la boîte de dialogue.
Étape 5. Une fois que vous avez défini la taille souhaitée, cliquez sur le bouton « OK » pour confirmer les modifications et redimensionner l’image.
Pour aller plus loin :
Comment compresser un GIF sans perdre en qualité : 6 méthodes éprouvées
Comment compresser une photo sur iPhone ? 5 façons éprouvées de réduire la taille de l’image
Si vous recherchez plus de contrôle et des fonctionnalités d'édition avancées, Adobe Photoshop est un excellent choix. Grâce à ses fonctionnalités d’édition robustes, Photoshop permet aux utilisateurs de redimensionner les photos tout en conservant la qualité, d’ajuster les paramètres de résolution et de compression, et d’effectuer diverses autres améliorations. Ici, nous allons explorer comment modifier la taille d’un fichier photo à l’aide d’Adobe Photoshop, offrant une approche alternative pour ceux qui recherchent des options d’édition plus complètes.
Étape 1. Commencez par lancer Adobe Photoshop et ouvrez l’image que vous souhaitez redimensionner.
Étape 2. Une fois votre image ouverte, accédez au menu du haut et cliquez sur « Image » > « Taille de l’image ». Cette action affichera une boîte de dialogue affichant différentes options de taille d’image.

Étape 3. Dans la boîte de dialogue « Taille de l’image », vous trouverez des options pour modifier la largeur et la hauteur de l’image. Vous pouvez redimensionner l’image en saisissant des dimensions spécifiques ou en utilisant une échelle de pourcentage. N'oubliez pas de laisser l'option « Contraindre les proportions » cochée pour conserver les proportions de l'image.

Étape 4. Enfin, enregistrez l’image redimensionnée en allant dans « Fichier » > « Enregistrer sous ». Choisissez un format de fichier approprié (comme JPEG ou PNG) et spécifiez le nom et l’emplacement du fichier pour enregistrer l’image redimensionnée sur votre ordinateur.
En plus des méthodes décrites précédemment, diverses plateformes en ligne offrent des options pratiques et conviviales pour redimensionner et optimiser les fichiers image. Dans cette section, nous allons explorer deux outils en ligne différents qui vous permettent de modifier facilement la taille des fichiers image.
IMG2GO est une plate-forme en ligne polyvalente qui offre plusieurs options d’édition d’images, notamment le redimensionnement, le recadrage, la compression et la conversion d’images. Suivez ces étapes pour modifier la taille du fichier de l’image à l’aide d’IMG2GO :
Étape 1. Accédez au site Web d’IMG2GO à l’aide de n’importe quel navigateur Web. Localisez l’outil « Redimensionner l’image » et cliquez dessus.
Étape 2. Cliquez sur le bouton « Choisir un fichier » et sélectionnez l’image que vous souhaitez redimensionner à partir de la mémoire de votre ordinateur.
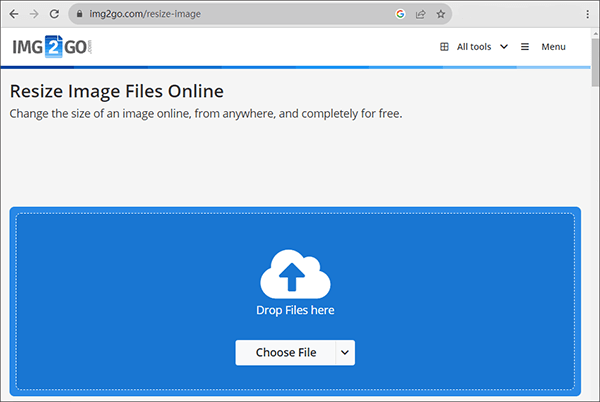
Étape 3. Saisissez les nouvelles dimensions ou le nouveau pourcentage dans lequel vous souhaitez que l’image soit redimensionnée.
Étape 4. Après avoir configuré les paramètres souhaités, cliquez sur « Démarrer » pour commencer le processus de redimensionnement. Une fois l’opération terminée, cliquez sur « Télécharger » pour enregistrer l’image redimensionnée sur votre ordinateur.
Pour en savoir plus:
Comment compresser des images en PPT : 6 conseils et techniques de pro
Améliorez l’expérience Discord avec le meilleur compresseur GIF pour Discord
TinyPNG est une solution en ligne populaire pour compresser et redimensionner des images. Apprenez à utiliser cette plateforme pour réduire la taille de vos photos tout en préservant leur qualité. Cette méthode est particulièrement efficace pour le contenu Web et les médias sociaux. Voici comment modifier la taille du fichier d’une image via TinyPNG :
Étape 1. Lancez votre navigateur Web et visitez le site Web TinyPNG. Cochez la case « Déposez vos fichiers WebP, PNG ou JPEG ici ! » ou faites glisser et déposez sans effort votre fichier image directement sur la page Web.

Étape 2. TinyPNG compressera automatiquement votre image, diminuant ainsi la taille de son fichier. Une barre de progression illustrera le processus de compression.
Étape 3. Une fois terminé, TinyPNG affichera à la fois la taille du fichier d’origine et celle du fichier compressé. De plus, il présentera un bouton de téléchargement. Cliquez simplement sur le bouton « Télécharger » pour stocker l’image compressée sur votre ordinateur.
Avec les méthodes et les outils décrits dans cet article, les lecteurs ont maintenant une compréhension complète de la façon de modifier efficacement la taille du fichier d’une photo. Que vous utilisiez Windows, Mac ou des plateformes en ligne, il existe de nombreuses options disponibles pour redimensionner et optimiser les images en fonction des besoins et des préférences individuels. N’hésitez pas à essayer ces méthodes et à dire adieu à ces fichiers photo encombrants.
Articles connexes :
Réduire sans effort la taille de l’image : comment compresser des images PNG
Comment résoudre le problème de l’image trop compressée ? [Trucs et astuces]
8 façons simples de réduire la taille de l’image pour un chargement plus rapide du site Web
Optimisez vos images : comment réduire la taille d’un fichier image
Réduire sans effort la taille des fichiers : l’outil ultime de réduction de la taille des fichiers
Réduction de la taille d’un PDF sans effort : examen du logiciel gratuit PDF Compressor

 Retouche photo
Retouche photo
 Maîtriser la retouche photo : comment modifier la taille du fichier d’une photo comme un pro
Maîtriser la retouche photo : comment modifier la taille du fichier d’une photo comme un pro