
Optimisez vos images : comment réduire la taille d’un fichier image

À l'ère numérique d'aujourd'hui, le partage et le stockage d'images font désormais partie intégrante de nos vies. Cependant, il existe un défi commun auquel nous sommes tous confrontés lorsqu’il s’agit de partager des images : la taille des fichiers d’images. Les fichiers d’image volumineux peuvent être fastidieux à envoyer et peuvent même causer des problèmes lors du téléchargement sur des sites Web ou de leur envoi par e-mail. Il est crucial d’optimiser la taille du fichier des images.
En réduisant la taille des fichiers image, vous pouvez profiter de nombreux avantages, notamment des téléchargements plus rapides, des besoins de stockage réduits et des temps de chargement de sites Web améliorés. Cet article explorera les différentes méthodes permettant de réduire la taille d’un fichier image, afin de pouvoir facilement gérer et partager vos images sans compromettre la qualité.
1er trimestre. Quels sont les avantages de réduire la taille des fichiers image ?
La réduction de la taille du fichier des images offre plusieurs avantages. Tout d’abord, il permet des téléchargements plus rapides, ce qui facilite le partage d’images sur les plateformes de médias sociaux ou par e-mail. De plus, les fichiers de plus petite taille consomment moins d’espace de stockage, ce qui vous permet de stocker plus d’images sur vos appareils ou dans le cloud. Enfin, l’optimisation de la taille des fichiers peut améliorer les temps de chargement du site Web, garantissant ainsi une expérience utilisateur fluide pour les visiteurs.
2e trimestre. Quelle est la relation entre la taille du fichier et la qualité de l’image ?
S’il est essentiel de réduire la taille des fichiers, il est tout aussi important de maintenir la qualité de l’image. La relation entre la taille du fichier et la qualité de l’image est souvent un équilibre délicat. Des techniques de compression peuvent être utilisées pour réduire la taille des fichiers, mais une compression excessive peut entraîner une perte de détails et de clarté de l’image. Par conséquent, il est crucial de choisir des méthodes et des outils appropriés qui minimisent la taille du fichier tout en préservant la qualité de l’image.
La réduction de la taille des fichiers image est une étape essentielle dans l’optimisation des images à des fins diverses, telles que les pages Web, les pièces jointes aux e-mails ou les limitations de stockage. Dans cette deuxième partie du guide, nous allons nous plonger dans le processus de réduction de la taille des fichiers image, en explorant différentes techniques et outils qui peuvent être utilisés.
Si vous utilisez Windows comme système d'exploitation, vous pouvez facilement réduire la taille de vos images à l'aide de l'application Windows Photos intégrée. Windows Photo offre un moyen simple et efficace de réduire la taille des fichiers image sans compromettre la qualité. Windows Photos propose en effet trois façons de traiter les images, notamment le recadrage direct de la partie souhaitée, le redimensionnement de l’image et la modification du format. Voici une brève explication de ces trois méthodes :
Méthode 1. Recadrer la partie souhaitée
Étape 1. Dans le menu contextuel, sélectionnez « Ouvrir avec » et choisissez « Photos ». Sélectionnez ensuite « Modifier et créer ».
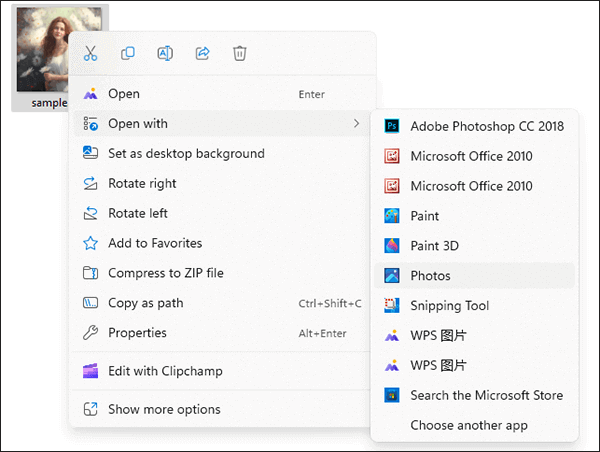
Étape 2. Choisissez l’option « Recadrer », puis ajustez la taille et la position de la zone de recadrage pour sélectionner la partie que vous souhaitez conserver.
Étape 3. Cliquez sur « Enregistrer une copie » pour enregistrer l’image recadrée.
Méthode 2. Redimensionner l’image
Étape 1. Ouvrez votre image et sélectionnez « Modifier et créer ».
Étape 2. Choisissez l’option « Redimensionner », puis vous pouvez sélectionner différentes tailles prédéfinies ou personnaliser les dimensions.
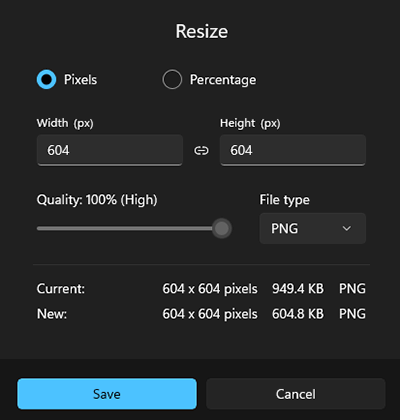
Étape 3. Cliquez sur « Enregistrer » pour enregistrer l’image redimensionnée.
Méthode 3. Changer le format
Étape 1. Ouvrez l’image et appuyez sur trois points.
Étape 2. Sélectionnez l’option « Enregistrer sous » et choisissez ensuite le format cible souhaité, par exemple en passant de JPEG à PNG ou à un autre format pris en charge.
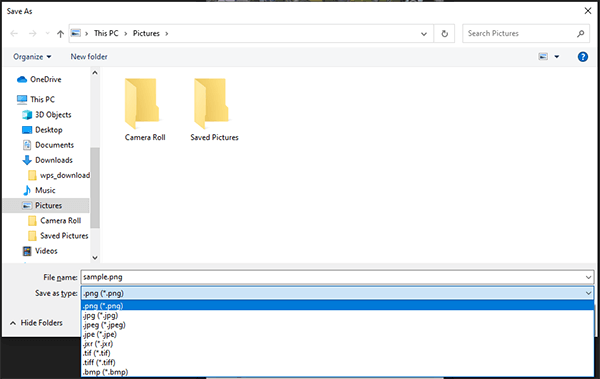
Étape 3. Pour conserver l’image dans le format modifié, sélectionnez l’option « Enregistrer ».
Lire la suite :
Le meilleur compresseur d’images : évaluations et recommandations logicielles
Comment compresser une photo sur iPhone ? 5 façons éprouvées de réduire la taille de l’image
Windows Paint, une autre application native Windows, peut être utilisée pour réduire la taille des fichiers d’images en les redimensionnant et en les enregistrant dans un format optimisé. Voici comment réduire la taille d'un fichier pour une photo :
Méthode 1. Redimensionner l’image
Étape 1. Ouvrez l’image que vous souhaitez modifier à l’aide de Windows Paint. Allez dans l’onglet « Accueil » dans le menu du haut. Cliquez sur « Redimensionner », et une boîte de dialogue apparaîtra.
Étape 2. Dans la boîte de dialogue « Redimensionner et incliner », ajustez les dimensions de l’image. Assurez-vous de conserver les proportions en cochant la case « Conserver les proportions ». Vous pouvez spécifier un pourcentage de réduction de la taille de l'image ou saisir des dimensions personnalisées en pixels.
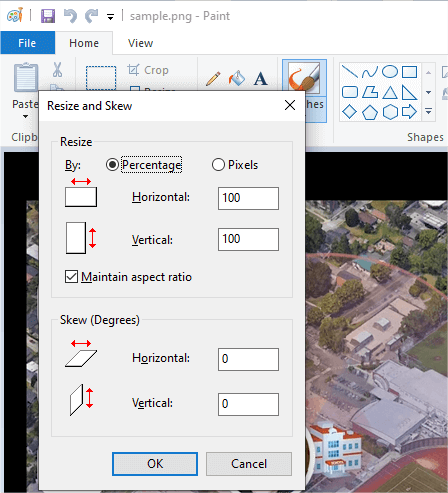
Étape 3. Après le redimensionnement, cliquez sur le menu « Fichier » et sélectionnez « Enregistrer » ou « Enregistrer sous ». Spécifiez l’emplacement où vous souhaitez enregistrer la plus petite image et cliquez sur « Enregistrer ».
Méthode 2. Changer le format
Étape 1. Ouvrez l’image que vous souhaitez modifier dans Windows Paint. Accédez au menu intitulé « Fichier » et choisissez l’option « Enregistrer sous ».
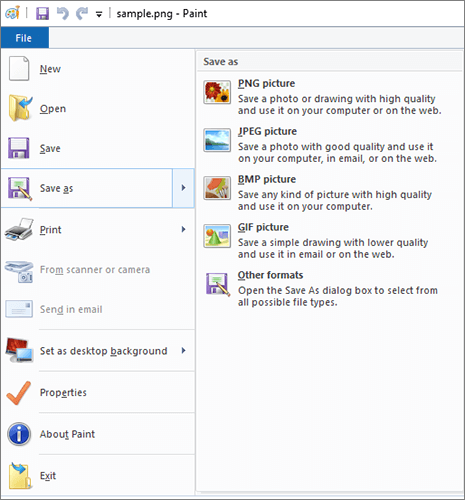
Étape 2. Choisissez un autre format de fichier qui prend en charge la compression, tel que JPEG.
Étape 3. Spécifiez l’emplacement où vous souhaitez enregistrer l’image dans le nouveau format et cliquez sur « Enregistrer ».
À ne pas manquer :
Comment compresser un GIF sans perdre en qualité : 6 méthodes éprouvées
Comment compresser des images en PPT : 6 conseils et techniques de pro
Sur un Mac, Preview est un puissant outil de visualisation et d’édition d’images qui offre plusieurs façons de réduire la taille des fichiers image. Il vous offre un contrôle sur les dimensions, les formats et la qualité d’image pour vous aider à trouver le bon équilibre entre la taille et la qualité d’image en fonction de vos besoins spécifiques. Voici quelques méthodes courantes pour réduire la taille d’un fichier de photos :
Méthode 1. Ajuster les dimensions de l’image
Étape 1. Localisez l’image sur votre Mac, faites un clic droit dessus, sélectionnez « Ouvrir avec », puis choisissez « Aperçu ».
Étape 2. Allez dans le menu « Outils » et sélectionnez l’option « Ajuster la taille ».
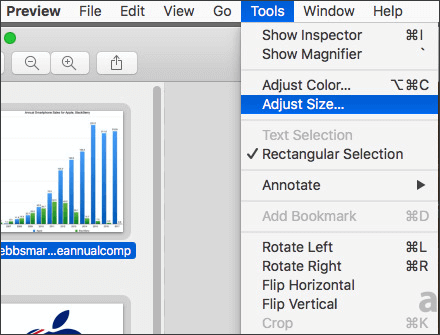
Étape 3. Dans la fenêtre contextuelle, vous pouvez saisir manuellement de nouvelles dimensions ou choisir parmi différentes tailles prédéfinies. En règle générale, la réduction des dimensions de l’image diminue la taille du fichier.
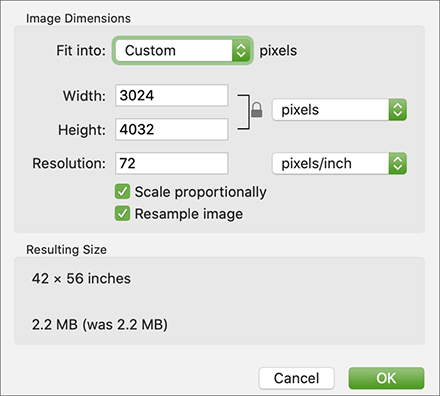
Étape 4. Appuyez sur « OK » pour enregistrer le fichier plus petit.
Méthode 2. Exporter dans différents formats
Étape 1. Ouvrez l’image et sélectionnez « Fichier » > « Exporter » > « Exporter sous ».
Étape 2. Dans la boîte de dialogue contextuelle, choisissez un autre format de fichier, souvent un format avec perte comme JPEG, ce qui peut réduire considérablement la taille du fichier.
Étape 3. Ajustez les options spécifiques au format, puis cliquez sur « Enregistrer ».
Méthode 3. Ajuster la qualité de l’image
Étape 1. Une fois l’image ouverte dans Aperçu, allez dans le menu « Fichier » et sélectionnez « Exporter » > « Exporter sous ».
Étape 2. Dans la boîte de dialogue d’exportation, choisissez le format dans lequel vous souhaitez enregistrer l’image. Par exemple, vous pouvez sélectionner « JPEG » dans le menu déroulant Format.
Étape 3. À côté de l'option Qualité, vous verrez un curseur. Faites glisser le curseur vers la gauche pour diminuer la qualité et réduire la taille du fichier, ou faites-le glisser vers la droite pour augmenter la qualité et la taille du fichier. Au fur et à mesure que vous déplacez le curseur, vous verrez généralement un aperçu de la façon dont la qualité de l'image sera affectée.
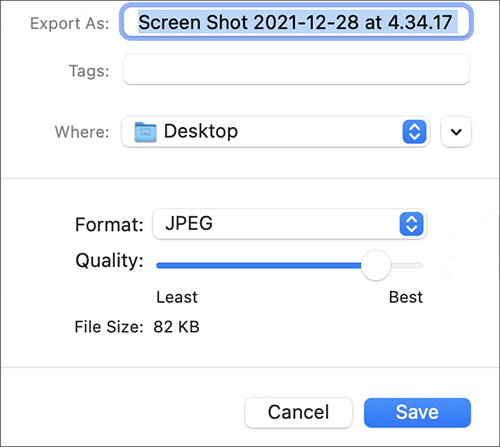
Étape 4. Après avoir ajusté la qualité de l’image selon vos préférences, choisissez l’emplacement où vous souhaitez enregistrer l’image et donnez un nouveau nom si nécessaire. Ensuite, cliquez sur « Enregistrer ».
Peut aimer :
Améliorez l’expérience Discord avec le meilleur compresseur GIF pour Discord
Réduire sans effort la taille de l’image : comment compresser des images PNG
Adobe Photoshop, un logiciel de retouche d’image professionnel, fournit des outils avancés pour réduire la taille des fichiers image tout en conservant une qualité d’image exceptionnelle. Cette méthode implique l'utilisation des techniques de compression et des options d'exportation de Photoshop. Adobe Photoshop propose quatre méthodes pour réduire la taille des images : le recadrage, le redimensionnement, la modification du format et la compression. Voici comment réduire la taille d'un fichier à l'aide d'Adobe Photoshop :
Méthode 1. Recadrer l’image
Étape 1. Ouvrez votre image dans Adobe Photoshop.
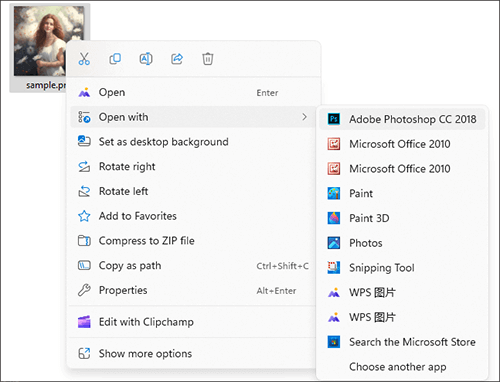
Étape 2. Utilisez l’outil de recadrage pour sélectionner la partie de l’image que vous souhaitez conserver, en supprimant les zones inutiles.
Étape 3. Une fois que vous avez défini la zone de recadrage, appuyez sur « Entrée » pour appliquer le recadrage.
Étape 4. Enregistrez l’image recadrée en allant dans « Fichier » > « Enregistrer ».
Méthode 2. Redimensionner l’image
Étape 1. Ouvrez votre image dans Adobe Photoshop. Allez dans le menu « Image » et sélectionnez « Taille de l’image ».

Étape 2. Dans la boîte de dialogue « Taille de l'image », ajustez les dimensions pour réduire la taille de l'image tout en conservant les proportions.

Étape 3. Cliquez sur « OK » pour appliquer le redimensionnement et enregistrer l’image redimensionnée.
Méthode 3. Changer le format
Étape 1. Ouvrez votre image dans Adobe Photoshop. Allez dans le menu « Fichier » et sélectionnez « Exporter » > « Enregistrer pour le Web ».
Étape 2. Dans la boîte de dialogue « Enregistrer sous », sélectionnez un autre format (par exemple, de PSD à JPEG).
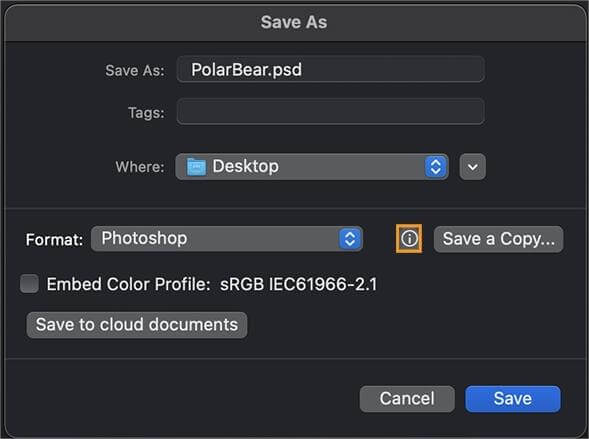
Étape 3. Ajustez les paramètres spécifiques au format et cliquez sur « Enregistrer » pour enregistrer l’image dans le nouveau format.
Méthode 4. Compresser l’image
Étape 1. Ouvrez votre image dans Adobe Photoshop. Allez dans le menu « Fichier » et « Exporter » > « Enregistrer pour le Web ».
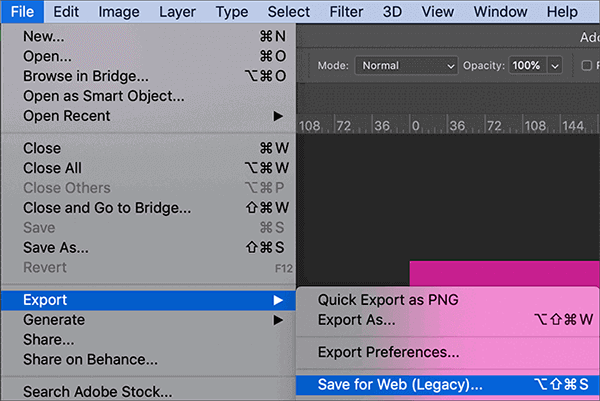
Étape 2. Dans la boîte de dialogue « Enregistrer pour le Web », sélectionnez le format souhaité (par exemple, JPEG) et ajustez les paramètres de compression. La diminution de la qualité ou l’augmentation de la compression réduira la taille du fichier.
Étape 3. Prévisualisez l’image avec les paramètres choisis, puis cliquez sur « Enregistrer » pour enregistrer l’image compressée.
Voir aussi :
Comment résoudre le problème de l’image trop compressée ? [Trucs et astuces]
HEIC V.S.JPEG : Quelle est la différence entre HEIC et JPG ? (Guide complet)
En plus des outils polyvalents mentionnés précédemment qui peuvent réduire la taille des images, de nombreux outils en ligne peuvent atteindre cet objectif, tels que TinyPNG, Img2Go, Compress2Go et autres. Prenons l'exemple de TinyPNG.
TinyPNG est un outil en ligne spécialisé dans la compression et la réduction de la taille des fichiers d’images tout en maintenant une bonne qualité. Voici comment vous pouvez réduire la taille d'un fichier image à l'aide de TinyPNG :
Étape 1. Ouvrez votre navigateur Web et accédez au site Web TinyPNG. Cliquez sur la case « Déposez vos fichiers WebP, PNG ou JPEG ici ! » ou faites simplement glisser et déposez votre fichier image sur la page Web.

Étape 2. TinyPNG compressera automatiquement votre image, réduisant ainsi la taille de son fichier. Vous verrez une barre de progression indiquant le processus de compression.
Étape 3. Une fois la compression terminée, TinyPNG affichera les tailles de fichier d’origine et compressées. Il fournira également un bouton de téléchargement. Cliquez sur le bouton « Télécharger » pour enregistrer l’image compressée sur votre ordinateur.
En conclusion, il est essentiel de réduire la taille des fichiers image pour un partage et un stockage en ligne efficaces. Que vous soyez un utilisateur Windows ou Mac, en redimensionnant, en compressant, en convertissant les formats, en recadrant et en utilisant des outils d’optimisation, vous pouvez réduire considérablement la taille des fichiers image sans sacrifier la qualité. Expérimentez ces méthodes et trouvez celle qui convient le mieux à vos besoins spécifiques. Avec les bonnes techniques, vous pouvez trouver l’équilibre parfait entre une petite taille de fichier et une image qui conserve son attrait visuel.
Articles connexes :
HEIF vs .HEIC : Que sont-ils et ce que vous devez savoir à leur sujet
Ouvrir directement le fichier HEIC sur l’ordinateur Windows de 6 manières efficaces
Comment convertir HEIC en JPG sur Windows 11/10/8/7 PC
[Résolu] 5 façons de convertir HEIC en JPG dans Google Photos
Comment convertir une photo en PDF : 3 méthodes en ligne et 3 hors ligne dévoilées
Comment convertir PNG en PDF : un guide pour obtenir des résultats parfaits