
[Guide] Comment utiliser Microsoft Cortana sur Windows 10/11 ?

Lorsque Microsoft a annoncé les dates de sortie de son système d’exploitation Windows 10, il y avait tellement d’enthousiasme quant aux fonctionnalités potentielles qu’il offrirait aux utilisateurs d’ordinateurs du monde entier. Cependant, une chose qui a semblé attirer l’attention de tout le monde est une toute nouvelle fonctionnalité baptisée Microsoft Windows 10 Cortana. Mais qu’est-ce que Cortana exactement ? Vous savez qu’il y a tellement de choses que vous pouvez faire sur votre PC, allant de l’exécution de calculs, de la définition de rappels, de l’envoi d’e-mails, de la recherche sur Internet et de l’obtention des informations les plus récentes sur n’importe quel sujet. Faire tout cela peut être assez difficile, surtout si vous êtes une personne très occupée. C’est pourquoi vous avez besoin d’un assistant virtuel performant tel que Cortana pour vous aider à effectuer différentes tâches.
Cortana est un assistant personnel de Microsoft à commande vocale très avancé. En termes simples, c’est plus ou moins comme Siri, sauf qu’il est destiné à Windows. Il vous permet de trouver un certain nombre de choses sur votre ordinateur. Avec une simple commande vocale, vous pouvez facilement accéder à des fichiers, suivre des vols ou des colis, gérer votre calendrier, définir des rappels, obtenir des prévisions météorologiques, envoyer des e-mails et même faire des recherches sur Internet, entre autres. Heureusement, il est désormais possible d’utiliser Cortana sur Windows 10 sans avoir à utiliser un compte Microsoft. Sans aucun doute, l’assistant personnel virtuel est une innovation de haut niveau qui fait de Cortana un favori pour la plupart des gens et il pourrait aussi bien rivaliser avec Siri qui, pour être honnête, a été le principal assistant personnel à commande vocale aujourd’hui.
Guide étape par étape pour vous montrer comment activer MS Cortana sur Windows 10
Pour activer Cortana, vous trouverez ci-dessous les étapes détaillées :
- Cliquez dans la zone de recherche qui se trouve à côté du menu Démarrer. Ensuite, la boîte de dialogue de Coratana apparaîtra sur votre écran.
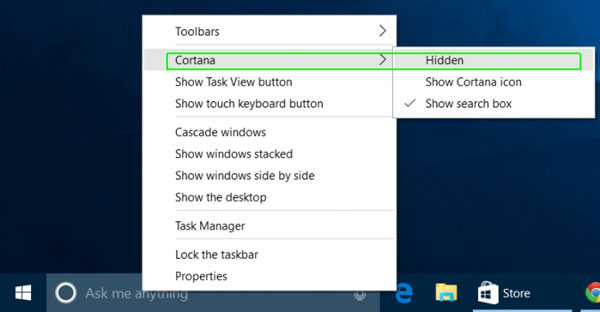
- Dans la fenêtre Cortana qui s’affiche, continuez et cliquez sur le bouton Menu dans le coin supérieur droit.
- Cliquez sur Bloc-notes, puis sélectionnez Paramètres. Dans le menu des paramètres qui apparaît, il suffit de basculer « Laisser Cortana répondre à Hey Cortana » sur ON et de cliquer sur « OK ».
Après les paramètres ci-dessus, vous aurez maintenant réussi à configurer Cortana sur votre Windows 10. La prochaine fois que vous direz « Hey Cortana » sur le microphone de votre PC, vous pourrez donner des commandes et demander n'importe quoi à l'assistant personnel virtuel. Dès que vous prononcez les mots « Hey Cortana », l’assistant vous répondra « Que voulez-vous que je fasse ». C’est aussi simple que cela.
Cortana est sans aucun doute l'une des fonctionnalités les plus visibles de Windows 10, et il y a beaucoup de choses que vous pouvez faire avec ce nouvel assistant virtuel de Microsoft. De plus, en plus d’utiliser la commande vocale, vous pouvez également taper une commande ou une question afin d’obtenir ce que vous voulez. Ainsi, lorsque vous avez activé Microsoft Cortana sur Windows 10, vous pouvez l’utiliser pour faire n’importe quoi sur votre ordinateur. Voyons maintenant ce que vous pouvez faire avec Cortana en détail :
1. Définir des rappels pour les heures, les personnes et les lieux
Cortana dispose d’un rappel intégré très puissant, qui vous permet de faire plus que simplement recevoir des rappels à certains moments. Vous pouvez utiliser l’icône « Rappels » ou simplement dire : « Me rappeler » pour commencer. Vous devez créer un rappel et laisser Cortana vous le rappeler à un moment donné, lorsque vous parlez à quelqu’un, que vous vous rendez à un endroit spécifique.
2. Utilisation de la recherche en langage naturel
Cortana prend également en charge la recherche en langage naturel de ces fichiers sur votre ordinateur. Par exemple, vous pouvez lui demander de « Trouver des documents sur Windows » ou simplement « Trouver des photos de juin » et il exécutera votre commande.
3. Identifier les chansons
L’assistant est intégré à Shazam et il écoutera n’importe quelle chanson en cours de lecture et identifiera son nom et son chanteur.
4. Recherche sur Internet
Cortana est essentiellement alimentée par Bing. Par conséquent, si vous lui demandez quelque chose qu’il ne sait pas répondre, il ouvrira automatiquement le navigateur par défaut puis effectuera une recherche Bing. Cependant, vous pouvez l’obliger à effectuer une recherche via Google ou tout autre moteur de recherche avec une extension Chrometana pour Google Chrome. Notez que cela ne fonctionnera que si vous avez Chrome comme navigateur Web par défaut.
5. Parfumer les conversions et les calculs
Cortana peut également effectuer des calculs rapides. La bonne chose est que si vos calculs impliquent de longs nombres, vous pouvez simplement les taper dans le champ de recherche plutôt que de les prononcer à haute voix. Vous pouvez lui demander des réponses à des calculs mathématiques tels que « 34223 x 34234 » ou simplement entrer une conversion d’unité telle que « 66 livres sterling en USD ». Cette fonctionnalité fonctionne pour les devises et d’autres types d’unités.
6. Suivi des colis et des vols
Il est également possible de suivre les colis/vols en utilisant les numéros de suivi ou les numéros de vol. Il vous suffit d’entrer le numéro correspondant dans le champ de recherche afin de vérifier son statut actuel.
Siri, en tant qu’assistant personnel virtuel le plus populaire, est conçu pour les iDevices d’Apple et il est sur le marché depuis un certain temps. Mais comment Cortana se compare-t-elle à Siri ? Lequel des deux est le meilleur et pourquoi ? Eh bien, vous trouverez ci-dessous une comparaison de base pour votre référence :
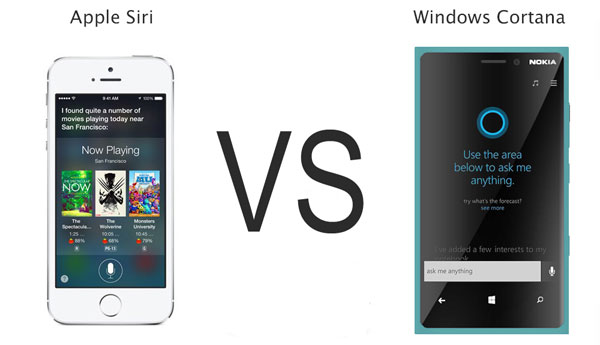
1. Cortana a l’avantage en ce qui concerne les capacités d’écoute passive de la voix. Cette fonctionnalité permet d’accéder à l’assistant virtuel en mode mains libres. D’autre part, Siri est accessible en appuyant longuement sur le bouton d’accueil. Ses capacités d’écoute vocale passive sont activées chaque fois que vous branchez votre appareil iOS pour le recharger. En outre, un appui long sur le bouton central de votre Ear-pod ou sur tout casque compatible a la capacité de déclencher cet assistant.
2. En ce qui concerne l’interface, Cortana et Siri se marient parfaitement bien avec les schémas de couleurs et les thèmes du système d’exploitation. Les icônes de Siri peuvent apparaître dans les résultats de la requête ainsi que dans l’interface de l’application lancée. D’autre part, Cortana a principalement un thème noir qui est accompagné de polices blanches.
3. En termes d’accessibilité, lors de la configuration de l’alarme avec Siri, vous pouvez voir que l’alarme a été réglée avec l’interrupteur à bascule pour l’éteindre. Cependant, comme pour Cortana, vous verrez seulement que l’alarme a été corrigée. Il en va de même pour le rappel. Idéalement, Siri a le dessus ici.
4. En ce qui concerne la disponibilité de la plate-forme, Microsoft prévoit d’envahir d’autres plates-formes mobiles en introduisant simplement Cortana en tant qu’application. En fait, Microsoft a récemment mis Cortana à la disposition des utilisateurs d’Android aux États-Unis. D’autre part, Siri n’est pas encore sorti de l’écosystème iOS.
5. ...
Final Verdict
Bien que les deux aient de nombreuses fonctionnalités et des capacités infinies, Cortana est sans aucun doute le meilleur assistant virtuel disponible. Il est disponible sur différentes plateformes mobiles, a une bonne vitesse de traitement et peut vous aider avec tous les rappels associés à des contacts spécifiques. Il possède de nombreuses fonctionnalités avancées qui vous feront vous amuser lorsque vous utiliserez votre système d’exploitation Windows 10.
Apparenté: