
[Mise à jour] MacGuide pratique de la sécurité et de la récupération des données A

Les données sont un bien précieux et doivent être traitées en conséquence. La plupart des utilisateurs de Mac tiennent l'intégrité de leurs fichiers personnels pour acquise et ne prennent pas la peine de les protéger de manière proactive jusqu'à ce qu'une catastrophe survienne. Cependant, il s’agit d’une pente glissante. Les erreurs humaines, les défaillances matérielles et l’activité des logiciels malveillants peuvent ruiner vos données au moment où vous vous y attendez le moins.
Il nous arrive tous de faire des erreurs et de supprimer des fichiers par inadvertance. Les périphériques de stockage sont sensibles aux chocs physiques, au vieillissement et à la corruption. Un code malveillant tel que le rançongiciel Mac peut gravement endommager vos fichiers et les rendre inaccessibles.
Vous devriez avoir un plan B pour de telles difficultés. Ce guide fera la lumière sur les meilleures pratiques en matière de sécurité Mac et de récupération de données Mac. Vous apprendrez à protéger vos fichiers contre les interférences indésirables et à les récupérer s’ils disparaissent soudainement.

Partie 1. MacPrincipes de base de la sécurité des données
Méthode 1. Sauvegardez vos données à l’aide de Time Machine
Méthode 2. Sauvegardez vos données dans le cloud
Méthode 3. Utilisez FileVault pour ajouter le chiffrement et la vérification supplémentaire de l’utilisateur à l’ensemble
Partie 2. Comment récupérer des données sur Mac
Méthode 1. Récupérer des fichiers supprimés de la corbeille
Méthode 2. Récupérer des données à partir de l’heure Machine Backup
Méthode 3 : Utiliser Coolmuster Data Recovery pour Mac
Une stratégie de sauvegarde efficace est le meilleur moyen d’atténuer les risques pour vos données, quelle que soit leur provenance. Il est facile de se remettre d’une attaque de ransomware ou de faire face aux conséquences d’une corruption de disque, à condition que vous disposiez de copies supplémentaires de vos fichiers stockées dans un endroit sûr. Le cryptage des données est une autre couche de protection qui fera froncer les sourcils des pirates, même s’ils obtiennent un accès non autorisé à votre appareil.
Heureusement, votre Mac fournit à la fois des fonctionnalités de sauvegarde et de cryptage prêtes à l’emploi. Voici un résumé des techniques efficaces pour renforcer la sécurité et la confidentialité de vos données sur Mac.
Vous n'avez pas besoin de réinventer la roue - macOS est livré avec une fonction de sauvegarde qui fera tout le travail fastidieux pour vous. Gardez à l’esprit que vous devez connecter un périphérique de stockage externe à votre Mac pour maintenir les sauvegardes de données de cette façon.
Étape 1 : Allez dans les Préférences Système
Cliquez sur l’icône « Préférences Système » dans votre Dock. Cela ouvrira un écran qui embrasse toutes les commandes et personnalisations qui vous permettent de personnaliser votre expérience Mac.
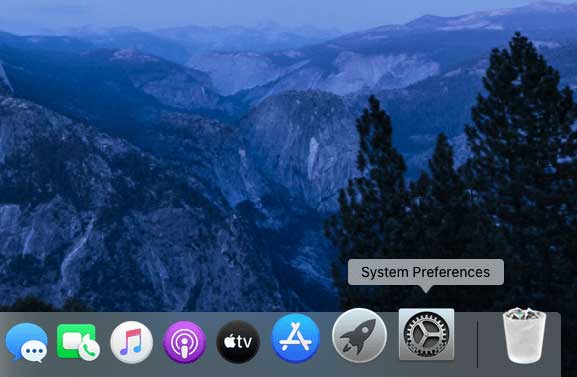
Étape 2 : Configurer une sauvegarde des données avec Time Machine
Ouvrez « Time Machine » dans le volet Préférences Système. Cliquez sur « Sélectionner le disque de sauvegarde », choisissez le support externe pour les sauvegardes et suivez les instructions pour terminer le processus. À partir de maintenant, Time Machine effectuera automatiquement des sauvegardes périodiques.
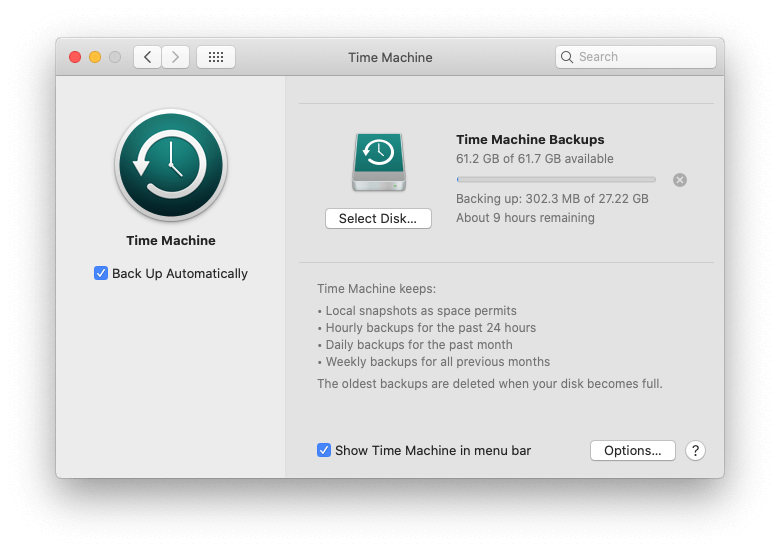
Sachez que la première sauvegarde peut prendre beaucoup de temps (probablement plusieurs heures), en fonction de la quantité de données sur votre Mac. Une fois la fonctionnalité configurée, vous pouvez restaurer les versions précédentes de vos fichiers quand vous le souhaitez. Une fois vos fichiers perdus, vous pouvez facilement récupérer les fichiers supprimés de Mac à tout moment.
Vous pouvez également utiliser des services cloud tels que Dropbox, Google Drive ou iCloud pour stocker des copies de sauvegarde de vos fichiers. Le principal avantage de cette méthode est que vous pouvez accéder à vos fichiers n’importe où et depuis n’importe quel appareil.
FileVault crypte automatiquement les fichiers sur votre disque de démarrage, ce qui le rend inutile pour les intrus potentiels qui peuvent s’introduire furtivement dans votre Mac. Lorsqu'il est activé, vous devrez également vous connecter avec vos informations d'identification d'administrateur chaque fois que votre machine démarre.
Étape 1 : Ouvrez la fonctionnalité FileVault
Cliquez sur l’icône « Préférences Système » dans le Dock, sélectionnez « Sécurité et confidentialité », puis cliquez sur l’onglet « FileVault ».
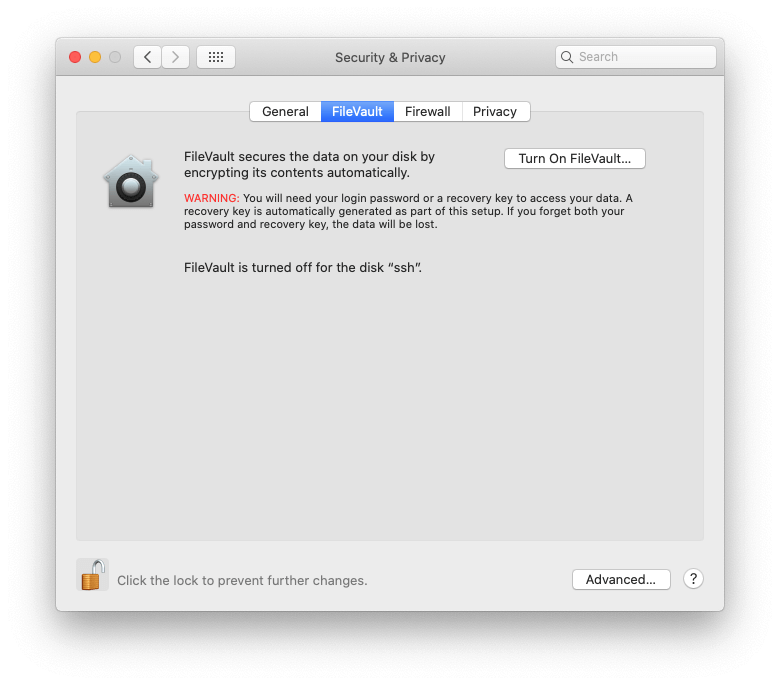
Étape 2 : Activer FileVault
Avant d’activer cette fonctionnalité, cliquez sur le cadenas en bas de l’écran et saisissez votre mot de passe administrateur pour apporter des modifications. Ensuite, cliquez sur le bouton « Activer FileVault » et suivez les conseils à l’écran pour sécuriser vos données grâce au cryptage automatique.
Conseils : Des fichiers sont perdus en raison de la restauration du système ? Ne vous inquiétez pas. Vérifiez maintenant comment récupérer des fichiers perdus après la restauration du système .
Les scénarios de perte de données varient, tout comme les mécanismes de récupération applicables. Si vous avez accidentellement supprimé un fichier et qu'il se trouve toujours dans votre corbeille, il est très facile de le rétablir. Dans le cas où les données ont été corrompues ou endommagées d’une autre manière, la procédure est plus difficile. Quoi qu’il en soit, il existe des méthodes éprouvées pour résoudre le problème de la sécurité du système d’exploitation Mac.
Si les fichiers que vous devez récupérer se trouvent toujours dans le dossier Corbeille, cette technique vaut vraiment la peine d’être essayée. C’est quelque chose comme la récupération du système Mac. Voici comment procéder.
Étape 1 : Ouvrez le dossier Corbeille
Cliquez sur l’icône Corbeille dans votre Dock, comme illustré ci-dessous.

Étape 2 : Restaurer les fichiers dont vous avez besoin
Vérifiez le dossier Corbeille du ou des éléments que vous souhaitez restaurer. Pour plus de commodité, les fichiers sont regroupés en fonction de l’heure à laquelle ils ont été supprimés (Aujourd’hui, Hier, 7 jours précédents, 30 jours précédents, etc.). Cliquez avec le bouton droit de la souris sur le fichier dont vous avez besoin et sélectionnez « Remettre » dans le menu contextuel. Il réapparaîtra alors dans le répertoire d’où il a été supprimé à l’origine.
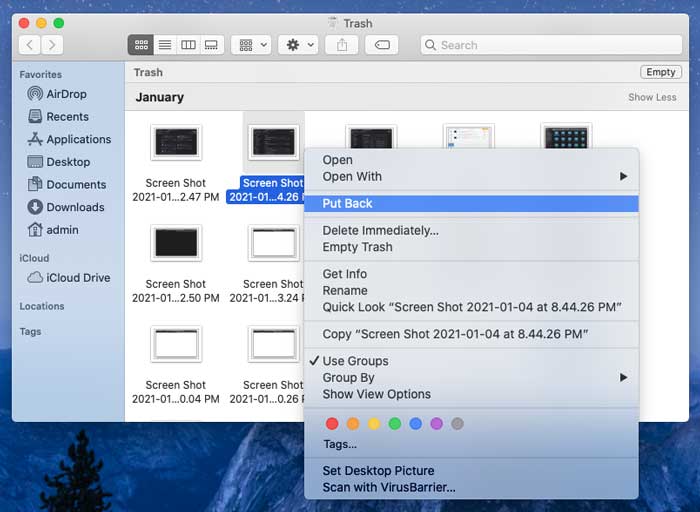
Remarques : Que faire s’il n’y a pas de fichiers nécessaires dans le dossier Corbeille ? Découvrez comment récupérer des fichiers supprimés de la corbeille vidée sur Mac ici.
Si vous avez déjà activé les sauvegardes automatiques Time Machine, l’utilisation de cette fonctionnalité est un moyen étonnamment simple de récupérer vos fichiers manquants. Cela fonctionne à merveille même si vous avez vidé votre corbeille et que les fichiers requis ne s’y trouvent plus.
Étape 1 : Temps d’ouverture Machine
Cliquez sur l’icône Heure Machine dans la barre d’outils du Finder et sélectionnez « Entrer l’heure Machine ».

Étape 2 : Restaurez les dernières versions de vos fichiers
Sélectionnez l’élément que vous souhaitez rétablir. La fonctionnalité affiche une chronologie afin que vous puissiez choisir la version la plus récente ou une version plus ancienne si vous le souhaitez. Lorsque vous avez terminé, cliquez sur le bouton « Restaurer ». Voilà. Le fichier est de retour. Refaites la procédure pour tous les autres éléments que vous souhaitez récupérer.
Si vous avez récemment purgé le contenu du dossier Corbeille et qu'il n'y a pas de sauvegarde Time Machine ou cloud disponible, ne paniquez pas. Il y a toujours de bonnes chances que vous puissiez récupérer des fichiers perdus malgré tout. Coolmuster Data Recovery pour Mac est un logiciel de récupération de données Mac incroyablement efficace, conçu sur mesure pour ramener des données qui semblent avoir disparu de manière irréversible. D’ailleurs, la version Windows de Coolmuster Data Recovery est également disponible.
Les étapes suivantes vous guideront tout au long du processus :
Étape 1 : Téléchargez et installez Coolmuster Data Recovery pour Mac
Téléchargez le programme d’installation de l’application de 5,7 Mo et exécutez-le.
Vous verrez une fenêtre vous demandant de déplacer l’utilitaire vers le dossier Applications. Allez-y et faites glisser l’icône comme indiqué.
Étape 2 : Exécutez le logiciel et sélectionnez une option de récupération
Ouvrez le Launchpad, recherchez Coolmuster Data Recovery pour Mac et cliquez dessus pour exécuter l’outil. Ensuite, choisissez l’option de récupération qui correspond à votre situation.
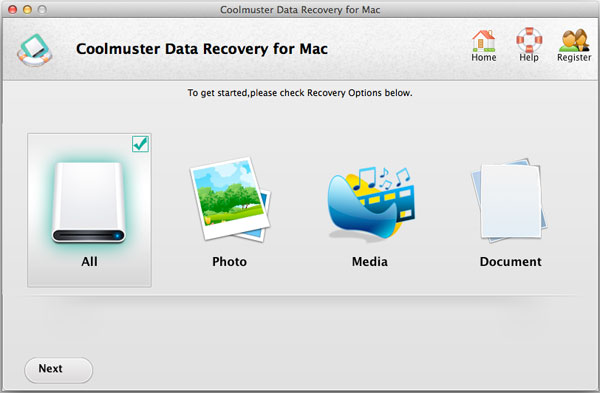
Étape 3 : Sélectionnez le stockage à analyser
Une fois que vous avez spécifié le mode de récupération et cliqué sur « Suivant », l’application affichera vos partitions de disque et les supports de stockage disponibles. Sélectionnez l’emplacement à partir duquel les données ont disparu et cliquez sur « Analyser » pour la récupération de données du disque dur Mac ou la récupération de disque Mac.
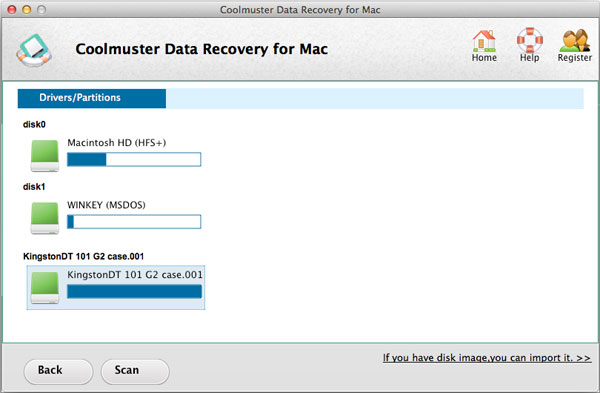
Étape 4 : Récupérez vos données avec le logiciel de récupération
Dès que l’analyse est terminée, le logiciel de récupération de fichiers Mac répertorie tous les fichiers récupérables qu’il a trouvés. Vous pouvez prévisualiser les éléments pour prendre une décision éclairée. Cochez tous les fichiers que vous souhaitez restaurer et cliquez sur le bouton « Récupérer ». Ensuite, spécifiez l’emplacement où les données rétablies doivent aller et cliquez sur « OK » pour terminer le processus de récupération du fichier Macintosh.
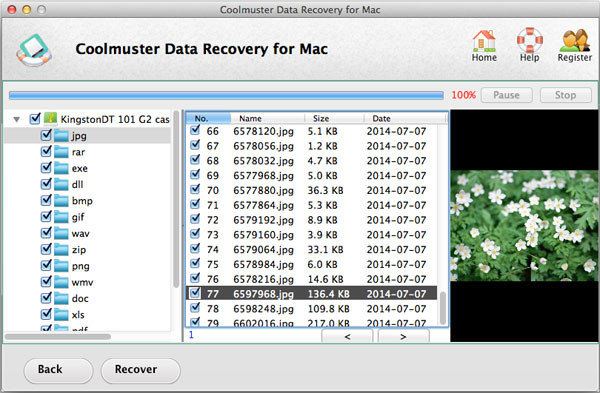
Il y a une chose importante que vous devez prendre en compte à ce stade : il n’est pas recommandé de récupérer un fichier sur la partition d’où il a disparu à l’origine, car cela pourrait entraîner son écrasement.
C'est donc tout ce qui concerne les conseils de sécurité et de récupération des données Mac. Avez-vous l’information que vous voulez ? Ou cela vous a-t-il aidé ? N’hésitez pas à laisser votre avis dans la zone de commentaires ci-dessous.
Articles connexes :
Comment récupérer des dossiers supprimés à partir d’un disque dur externe ?
Déformater la carte SD : récupérer les données formatées de la carte SD sur l’ordinateur
Comment restaurer des fichiers sur une carte mémoire SD ?
Comment récupérer des données perdues/supprimées d’un ordinateur HP ?
MacBook Pro Photo Recovery pour récupérer des photos supprimées sur Mac
Comment récupérer les données perdues de la carte mémoire dans Mac/Windows

 Récupération de données
Récupération de données
 [Mise à jour] MacGuide pratique de la sécurité et de la récupération des données A
[Mise à jour] MacGuide pratique de la sécurité et de la récupération des données A