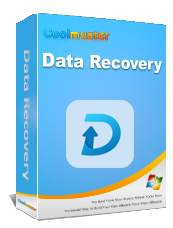Comment effectuer une récupération de données sur Mac Book : un guide complet

Perdre des fichiers importants sur votre Mac Book peut être une expérience frustrante et stressante. Qu'elle soit due à une suppression accidentelle, à des pannes du système ou à des pannes matérielles, la perte de données critiques peut être écrasante. Heureusement, les utilisateurs de Mac Book disposent de plusieurs méthodes pour récupérer les données perdues, allant des options de récupération intégrées aux logiciels professionnels de récupération de données. Ce guide explore la récupération de données Mac Book, vous garantissant ainsi les meilleures chances de récupérer vos précieux fichiers.

Oui, il est possible de récupérer les données d'un Mac Book. Le taux de réussite de la récupération des données dépend de plusieurs facteurs, notamment du type de perte de données, du temps écoulé depuis la perte et de l'état du lecteur de stockage du Mac Book. Dans de nombreux cas, même si vous avez supprimé des fichiers ou formaté votre disque, les données peuvent toujours être récupérées à l'aide des outils et techniques appropriés.
Voici les meilleures méthodes pour récupérer les données perdues de votre Mac Book Pro :
L'un des moyens les plus simples de récupérer des fichiers supprimés consiste à vérifier la corbeille. Lorsque vous supprimez un fichier sur macOS, il ne disparaît pas immédiatement mais est plutôt déplacé vers la corbeille, où il reste jusqu'à ce qu'il soit vidé. Voici comment cela fonctionne :
Étape 1. Cliquez sur l'icône Corbeille dans le dock pour l'ouvrir.

Étape 2. Parcourez les fichiers supprimés et localisez celui dont vous avez besoin.
Étape 3. Faites un clic droit sur le fichier et sélectionnez « Remettre ». Cela restaurera le fichier à son emplacement d'origine.
Si vous avez déjà vidé la corbeille, cette méthode ne fonctionnera pas et vous devrez essayer d'autres options de récupération.
Mac a-t-il une récupération de données intégrée ? Time Mac hine est une fonctionnalité de sauvegarde intégrée à macOS qui permet aux utilisateurs de restaurer facilement les fichiers perdus. Si vous utilisez Time Mac hine, vous pouvez récupérer les données perdues en suivant ces étapes :
Étape 1. Connectez votre lecteur de sauvegarde Time Mac hine à votre Mac Book.
Étape 2. Cliquez sur l'icône « Time Mac hine » dans la barre de menu et sélectionnez « Enter Time Mac hine ».

Étape 3. Utilisez la chronologie sur le côté droit de l'écran pour revenir à un point précédant la perte du fichier.
Étape 4. Localisez le fichier ou le dossier que vous souhaitez restaurer.
Étape 5. Sélectionnez le fichier et cliquez sur Restaurer. Le fichier sera replacé à son emplacement d'origine.
Remarque : si Time Mac hine n'a pas été configuré avant la perte de données, cette méthode ne sera pas utile et vous devrez essayer d'autres options de récupération.
Si vos fichiers ont été stockés dans iCloud, vous pourrez peut-être les récupérer à l'aide de la fonction de restauration intégrée d'iCloud. iCloud synchronise et stocke automatiquement vos données, ce qui en fait une source potentielle de récupération.
Étape 1. Ouvrez un navigateur Web et accédez à iCloud.com .
Étape 2. Connectez-vous avec votre identifiant Apple et votre mot de passe.
Étape 3. Cliquez sur iCloud Drive et recherchez vos fichiers manquants. Si vous ne voyez pas les fichiers dans iCloud Drive, vérifiez le dossier Récemment supprimés.

Étape 4. Sélectionnez les fichiers que vous souhaitez récupérer et cliquez sur « Restaurer ».
Remarque : gardez à l'esprit que les fichiers du dossier Supprimés récemment sont définitivement effacés après 30 jours, alors agissez rapidement pour les récupérer.
Si aucune des méthodes intégrées ne fonctionne, l'utilisation d'un logiciel de récupération professionnel comme Coolmuster Data Recovery peut être une solution fiable. Coolmuster Data Recovery est un outil puissant qui facilite la récupération des fichiers perdus sur les systèmes Mac et Windows . Il effectue une analyse approfondie de l'intégralité du disque dur de votre ordinateur portable et récupère de manière robuste les fichiers de vos ordinateurs portables, Mac Books, ordinateurs portables, iBooks et plus encore en quelques minutes.
Principales fonctionnalités de Coolmuster Data Recovery :
Comment puis-je récupérer des fichiers supprimés définitivement sur un Mac ?
01 Après avoir téléchargé et installé le logiciel de récupération sur votre Mac , lancez le programme et sélectionnez un mode de récupération depuis l'interface principale pour commencer le processus. Si vous souhaitez récupérer les données perdues de votre Mac , vous pouvez essayer de sélectionner le mode « Récupération supprimée ».
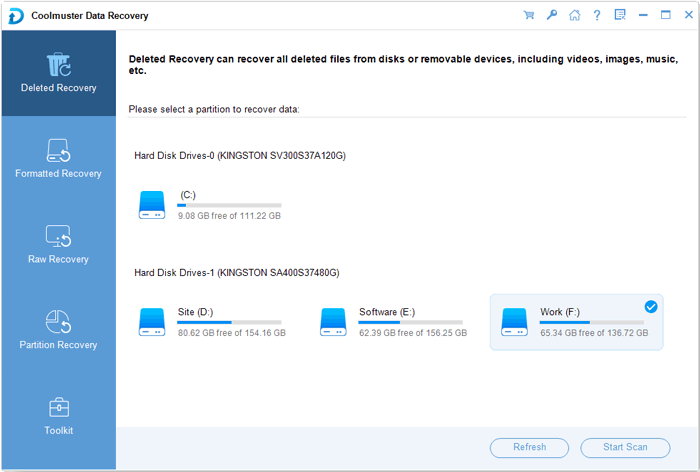
02 Le logiciel détectera et affichera automatiquement toutes les partitions de votre Mac Book. Choisissez simplement la partition sur laquelle les fichiers perdus ont été initialement stockés et cliquez sur le bouton « Démarrer l'analyse » pour lancer l'analyse des données perdues.
03 Après une courte attente, le processus d'analyse sera terminé et tous les fichiers trouvés seront affichés dans des listes catégorisées. Vous pouvez prévisualiser les fichiers récupérés un par un pour confirmer ceux que vous devez restaurer.
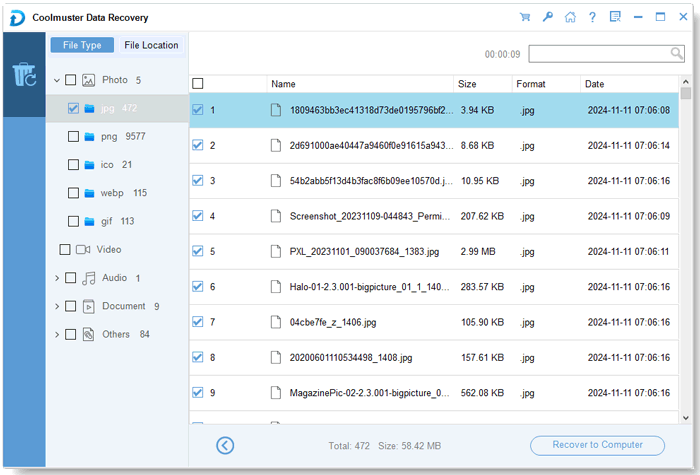
04 Une fois que vous avez sélectionné les fichiers à récupérer, cliquez sur le bouton « Récupérer sur l'ordinateur » pour afficher la boîte de dialogue du chemin de sauvegarde. Choisissez un dossier de destination pour stocker les données récupérées et le processus de récupération commencera. Il est fortement recommandé de sauvegarder les fichiers récupérés sur une partition différente au lieu de celle d'origine pour éviter d'écraser les données perdues.
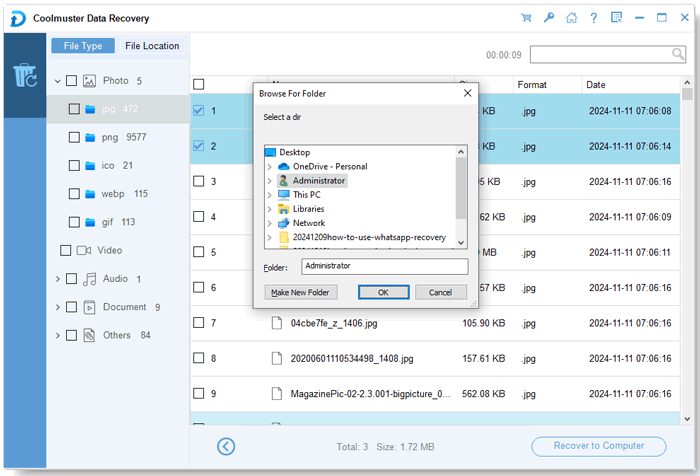
Guide vidéo
1. Comment puis-je éviter la perte de données sur mon Mac Book ?
Pour minimiser le risque de perte de fichiers importants, suivez ces bonnes pratiques :
2. Que dois-je faire immédiatement après avoir perdu un fichier ?
Si vous réalisez que vous avez perdu un fichier, suivez les étapes suivantes pour augmenter les chances de réussite de la récupération :
Récupérer les données perdues d'un Mac Book est possible avec la bonne approche. Vérifier la corbeille, restaurer à partir de Time Mac hine et utiliser iCloud sont des solutions intégrées simples qui peuvent aider à récupérer rapidement les fichiers supprimés. Cependant, dans les cas où ces méthodes ne fonctionnent pas, Coolmuster Data Recovery offre une alternative efficace pour récupérer les fichiers perdus depuis le stockage de votre Mac Book. Pour éviter de futures pertes de données, effectuez toujours des sauvegardes régulières et soyez prudent lors de la suppression de fichiers. En suivant ces étapes, vous pouvez récupérer des données importantes et protéger votre Mac Book contre une perte potentielle de données à l'avenir.
Articles connexes :
[À ne pas manquer] 4 façons simples de récupérer des iMessages supprimés sur Mac
[Guide ultime] Comment transférer des fichiers entre iPhone et Mac
Comment transférer des photos d'iPhone vers Mac à l'aide d'un câble ou sans fil ?

 Récupération de données
Récupération de données
 Comment effectuer une récupération de données sur Mac Book : un guide complet
Comment effectuer une récupération de données sur Mac Book : un guide complet