
Guide sur la façon de compresser des fichiers MP4 [7 méthodes introduites]

Un fichier vidéo MP4 est un fichier vidéo MPEG-4 qui est un format de fichier multimédia contenant de l’audio, de la vidéo et des sous-titres. Il s’agit d’un format vidéo populaire utilisé par les smartphones, les PC et les plateformes de streaming vidéo comme YouTube. Pourquoi devrais-je compresser des fichiers vidéo MP4 ? Alors qu’un MP4 a un équilibre entre la qualité vidéo et la taille du fichier, la compression des fichiers MP4 réduit la taille du fichier jusqu’à 90 %. La réduction de la taille d’un fichier MP4 facilite le partage sur plusieurs plateformes, y compris les pièces jointes aux e-mails et les discussions Discord. Apprenez à compresser MP4 manuellement ou à l’aide d’un compresseur vidéo en ligne fiable.
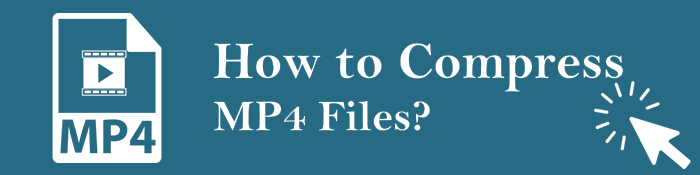
MP4 est communément connu sous le nom de format conteneur, un format vous permettant d’empaqueter des fichiers vidéo et audio dans des fichiers de plus petite taille. Malheureusement, lorsque vous compressez des fichiers audio et vidéo, certains formats se débarrassent de certaines données pour réduire leur taille. C’est ce qu’on appelle communément un format avec perte.
MP4 est couramment utilisé car il s'agit d'un format de fichier universel lisible par tous les systèmes d'exploitation. De plus, le format MP4 permet d’obtenir une taille de fichier plus petite que les autres formats. Il vous permet également de joindre des métadonnées à votre fichier vidéo.
Cependant, MP4 est un format avec perte. Ainsi, chaque fois que vous enregistrez le même fichier vidéo en tant que MP4, vous risquez de perdre des données et, par conséquent, une partie de la qualité vidéo. Par conséquent, si vous souhaitez compresser des fichiers MP4 sans perte de qualité, vous avez besoin de la meilleure approche possible.
Comme pour tout fichier compressé avec perte, des économies de taille sont réalisées en supprimant certaines données qu’un ordinateur considère comme redondantes et que l’utilisateur ne considère probablement pas comme importantes. La compression de fichiers MP4 réduit la taille d’une vidéo en crachant les images de chaque image vidéo dans une boîte de pixels plus petite.
Il s’agit alors de :
Par conséquent, lors de la compression de fichiers vidéo MP4, il est crucial de trouver un équilibre entre la qualité vidéo et la taille globale du fichier. Plus vous compressez agressivement le fichier MP4 pour réduire sa taille, plus la qualité vidéo est mauvaise. Un compresseur vidéo fiable peut vous aider à éviter de perdre une grande partie de la qualité vidéo lors de la compression de votre fichier MP4.
Voir aussi :
Comment convertir une vidéo 4K en 1080P sans perte de qualité
[Logiciel Vlog] 11 meilleurs logiciels d’édition de vlog pour les amateurs de vlog
Dans la deuxième section, nous aborderons une gamme de techniques. Chaque méthode vous sera expliquée en détail, accompagnée d’instructions étape par étape, vous permettant de suivre facilement. Continuez à lire.
Video Compressor est un outil de compression vidéo populaire que vous pouvez utiliser pour compresser un MP4 sans perte de qualité.
Les caractéristiques qui font du compresseur vidéo l’outil de compression MP4 le plus populaire sont les suivantes :
Voici les étapes détaillées pour compresser des fichiers vidéo MP4 à l’aide de Video Compressor.
01Téléchargez et installez Video Compressor pour votre appareil Windows ou Mac. Une fois l’application en cours d’exécution, sélectionnez Video Compressor dans la boîte à outils et ajoutez les fichiers MP4 que vous souhaitez compresser dans l’outil.

02Définissez vos préférences de sortie vidéo, y compris ses paramètres de qualité et le dossier de destination du fichier compressé. Cliquez sur le bouton Compresser et laissez le compresseur gérer la compression du fichier MP4 en moins de quelques minutes.

Par rapport à d'autres méthodes de compression vidéo, l'utilisation de Video Compressor protège vos données, ce qui signifie que vous n'avez pas à vous soucier de la sécurité des données ou de la violation de la vie privée.
Clideo est un compresseur MP4 gratuit en ligne avec des fonctionnalités de montage vidéo supplémentaires. Malheureusement, il limite les compressions MP4 à 500 Mo de fichiers, à moins que vous ne mettiez à niveau votre compte vers la version premium.
Voici comment compresser un MP4 à l'aide du compresseur MP4 de Clideo.
Étape 1 : Rendez-vous sur la page du compresseur vidéo MP4. Cliquez sur Choisir des fichiers pour ajouter des fichiers MP4 à partir de Google Drive, Google Photos ou Dropbox.

Étape 2 : Attendez que l’outil traite votre compression MP4. Cela peut prendre un certain temps en fonction de la taille du fichier MP4.
Étape 3 : Téléchargez le MP4 compressé. Clideo fournit un aperçu vidéo de la vidéo compressée. Vous pouvez cliquer sur Supprimer le filigrane pour vous débarrasser du filigrane du fichier compressé. Cependant, comme vous compressez votre MP4 à l'aide d'un compte gratuit, vous obtiendrez la compression MP4 avec un filigrane. Cliquez sur Télécharger pour enregistrer le MP4 compressé sur votre appareil ou sur le stockage en nuage.

You Compress est un compresseur vidéo en ligne gratuit pour vous aider à compresser votre MP4 sans perte de qualité. Vous trouverez ci-dessous les étapes à suivre pour compresser des fichiers MP4 à l’aide de You Compress gratuitement.
Étape 1 : Ouvrez la page Web You Compress. Cliquez sur Sélectionner un fichier pour ajouter vos fichiers MP4, puis cliquez sur Télécharger le fichier et compresser pour lancer le traitement.
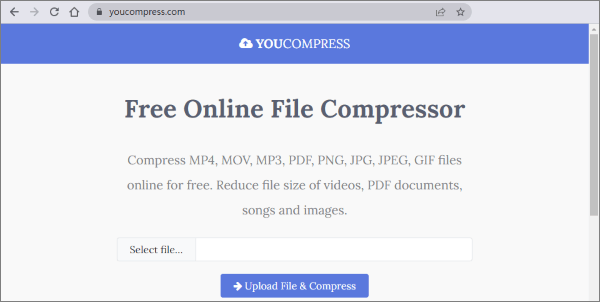
Étape 2 : Une fois la compression terminée, vous pouvez télécharger le MP4 nouvellement compressé en bonne qualité.
Windows Movie Maker est né dans Windows 7 en tant qu’éditeur vidéo simple et gratuit. Heureusement, il est disponible sur Windows 10 et 8, et peut vous aider à convertir ou à compresser des fichiers MP4 dans les paramètres d'exportation de l'application. Il suffit de sauter le processus de montage vidéo et d’exporter le MP4 avec un débit binaire audio et vidéo inférieur.
Note: Windows Movie Maker n’est plus disponible depuis plusieurs années. En tant que tel, il ne dispose pas des derniers codecs efficaces, tels que VP9 et HEVC. Cela signifie qu'il ne peut pas compresser autant de taille MP4 que d'autres outils de compression vidéo professionnels.
Suivez ces étapes pour compresser des fichiers MP4 à l’aide de Windows Movie Maker sur Windows 7, 8 et 10.
Étape 1 : Téléchargez et installez l’application Movie Maker sur votre ordinateur Windows. Exécutez l’application et ajoutez les fichiers MP4 que vous souhaitez compresser, puis attendez que l’application prépare les fichiers.
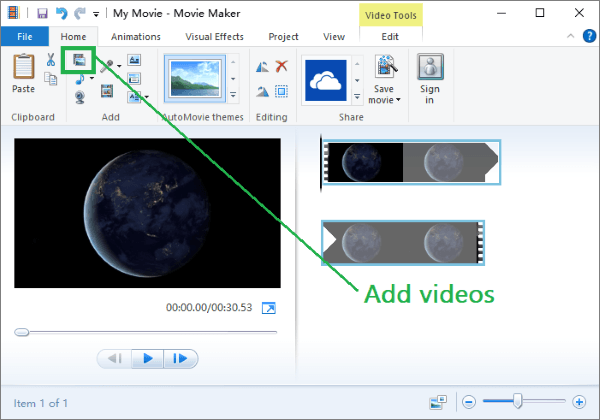
Étape 2 : Cliquez sur Modifier, puis sur Diviser, pour supprimer toute séquence redondante de votre vidéo.
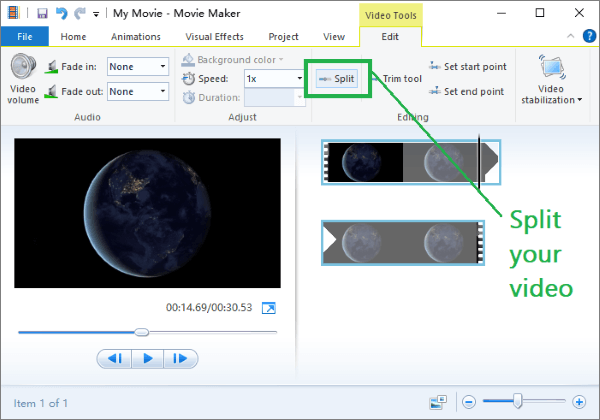
Étape 3 : Revenez à la page d’accueil, puis cliquez sur Enregistrer le film, puis sur Créer des paramètres personnalisés.

Étape 4 : Réduisez le débit binaire audio, le débit binaire vidéo et le taux d’échantillonnage audio.

Vérifiez en bas de la petite fenêtre contextuelle pour une estimation du fichier réduit. Si vous êtes satisfait des résultats de la compression, entrez un alias pour les paramètres personnalisés. Cliquez à nouveau sur Enregistrer le film , puis sélectionnez les paramètres que vous venez de créer. Enfin, exportez le fichier MP4 compressé à partir de Movie Maker et utilisez-le comme prévu.
Votre format de fichier MP4 peut avoir un impact considérable sur sa taille. Certains formats vidéo sont plus efficaces et peuvent entraîner des fichiers MP4 plus petits. Les formats vidéo les plus courants sont MP4, WMV, AVI et MKV.
MP4 est le format vidéo le plus populaire car il offre un bon équilibre entre la qualité et la taille du fichier. Cependant, si votre vidéo est déjà au format MP4 et que vous souhaitez toujours la compresser, vous pouvez essayer un autre format vidéo. Si vous n'êtes pas sûr du format vidéo idéal, essayez d'exporter le MP4 dans plusieurs formats différents pour déterminer lequel donne le meilleur résultat sans perte de qualité.
Le débit binaire est la quantité de données encodées dans un MP4 par seconde. Des débits binaires élevés permettent d’obtenir des vidéos de meilleure qualité et des fichiers de plus grande taille. Si vous souhaitez réduire la taille d’un fichier MP4, vous pouvez essayer de réduire le débit binaire. Veillez à ne pas perdre une grande partie de la qualité vidéo. Pour ajuster le débit binaire, ouvrez le fichier MP4 dans un éditeur vidéo, puis exportez-le à l’aide d’un paramètre de débit binaire inférieur.
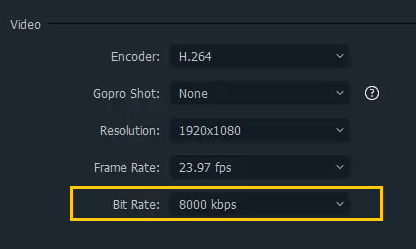
Les archives Zip peuvent vous aider à compresser et à combiner vos fichiers pour faciliter le partage. Vous pouvez créer des archives de fichiers (tels qu’un fichier 7Zip ou Zip) pour votre fichier MP4. Il s’agit d’un moyen fiable de compresser une vidéo MP4 sur Windows 10.
Suivez ces étapes pour compresser des fichiers vidéo MP4 en les compressant :
Étape 1 : Pour compresser plusieurs fichiers MP4, ajoutez-les tous dans un seul dossier sur votre ordinateur.
Étape 2 : Ouvrez le dossier, puis sélectionnez toutes les vidéos que vous souhaitez compresser. Cliquez avec le bouton droit de la souris sur l’un des fichiers MP4, puis sélectionnez Envoyer vers, puis Dossier compressé (compressé) pour compresser le fichier.
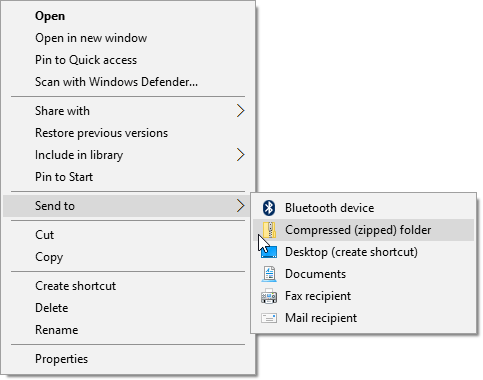
Windows compressera les fichiers et créera une nouvelle archive, puis la même dans le dossier que vos fichiers MP4. Notez que la taille de l'archive sera nettement inférieure à la taille de vos fichiers MP4 d'origine. Cela s’applique à la plupart des types de fichiers standard, par exemple, si vous souhaitez compresser un fichier MP4 sur Windows 10 et versions ultérieures.
Articles plus pertinents :
Comment convertir une vidéo iPhone en MP4 sans perte de qualité de 7 façons ?
10 options étonnantes d’enregistreur d’écran MP4 : enregistrez facilement des vidéos MP4
Il existe de nombreuses façons de réduire la taille d’un fichier MP4 sans perte de qualité. Vous pouvez utiliser des outils et des applications intégrés, tels que VLC, pour compresser des fichiers MP4. Vous pouvez également réduire la taille du fichier MP4 en découpant la vidéo ou en ajustant le débit binaire.
Cependant, en utilisant des outils de compression vidéo dédiés, vous pouvez réduire considérablement la taille des fichiers MP4 sans perdre en qualité vidéo. Téléchargez et installez Video Compressor pour tirer le meilleur parti de notre outil de compression MP4 gratuit.
Articles connexes :
12 meilleurs logiciels de conversion vidéo pour Windows 11/10/8/7 (gratuit et payant)
Comment convertir MP4 en MKV sans effort ? [Applications et outils en ligne]
Comment convertir un fichier AVI en MP4 ? Résolu de 5 façons efficaces
Comment convertir une vidéo en MP3 sur iPhone ? Celui-ci pourrait vous aider !
Comment convertir une vidéo 4K en 1080P sans perte de qualité