
Sincronizzazione senza interruzioni: trasferisci facilmente i file tra iPhone e Mac

Nella nostra vita quotidiana, la condivisione di file tra dispositivi è abbastanza comune. Se vuoi eseguire il backup dei dati sul tuo computer o semplicemente vuoi creare più spazio sul tuo iPhone, sapere come trasferire file tra iPhone e Mac è molto importante.
Salvare alcuni dei tuoi file sul tuo Mac ti aiuterà a liberare spazio su un iPhone, il che ottimizzerà le sue prestazioni a lungo termine. Inoltre, l'invio dei dati a un computer Mac è un modo per eseguire un backup in modo tale che quando l'iPhone viene perso o eliminiamo accidentalmente i file sui nostri telefoni, possiamo recuperarli.
Con i sei modi forniti in questo articolo su come trasferire i dati da iPhone a Maclibro, puoi spostare i tuoi file senza sforzo.
La prima opzione della nostra lista per il trasferimento di file da iPhone a Mac è un software professionale di trasferimento da telefono a computer noto come Coolmuster iOS Assistant. È il software più affidabile per condividere file da iPhone a computer e viceversa. Questo strumento è di tendenza grazie al suo processo di trasferimento veloce, rapido e semplice.
Se hai salvato molti file sul tuo iPhone, puoi utilizzare Coolmuster iOS Assistant per trasferirli sul Mac per il backup. Lo strumento supporta il trasferimento di video, messaggi di testo, musica, note, segnalibri, calendari, ecc., da dispositivi iOS a computer Mac.
Lo strumento elenca tutti i file disponibili sull'iPhone sullo schermo e ti consente di scegliere liberamente quelli che desideri esportare. Inoltre, importare file da un computer a un dispositivo iOS è facile come un gioco da ragazzi con questo strumento. Rende il processo fluido e ti consente anche di scaricare i file dal PC al telefono.
I principali punti salienti di Coolmuster iOS Assistant:
Ecco come caricare file da iPhone a Mac:
01Installa il software sul tuo computer Mac e collega il dispositivo utilizzando un cavo Lightning. Il software rileverà automaticamente il telefono e sullo schermo del computer verrà visualizzato un messaggio pop-up.
02Premi l'opzione "Fidati" e premi "Continua" per procedere. Quando il dispositivo viene rilevato, vedrai tutti i file disposti in cartelle nell'interfaccia principale.

03Scegli i file che desideri trasferire dal pannello di sinistra. Se desideri trasferire file video, fai clic sulla cartella "Video" a sinistra e visualizza l'anteprima degli elementi. Seleziona quelli da trasferire, fai clic sulla scheda "Esporta" e scegli il formato di output.

Da non perdere:
5 modi per sincronizzare le note da iPhone a Mac nel 2023
Come trasferire foto da iPhone a Mac (9 modi comprovati)
Forse puoi provare a trasferire i tuoi dati tramite un cavo USB? Questo è il modo più comune per trasferire dati tra computer e telefoni o tablet. Se disponi di un cavo USB, puoi spostare facilmente i file da un iPhone a un computer Mac . Ecco come spostare i file da iPhone a Mac:
Passaggio 1. Collega l'iPhone alla Mac utilizzando un cavo USB. Assicurati che sia stata stabilita una connessione tra i dispositivi. Il tuo iPhone dovrebbe essere rilevato sul Mac.
Passaggio 2. Premi nella sezione in alto a sinistra dello schermo sul Mac per aprire la finestra del Finder. Scorri verso il basso per vedere il tuo dispositivo iPhone sotto la sezione Dispositivo/Posizioni. Toccalo.
Passaggio 3. Ora devi scegliere i file da trasferire dall'iPhone al tuo Mac. Basta andare alla cartella specifica contenente i file e trascinarli sul computer.
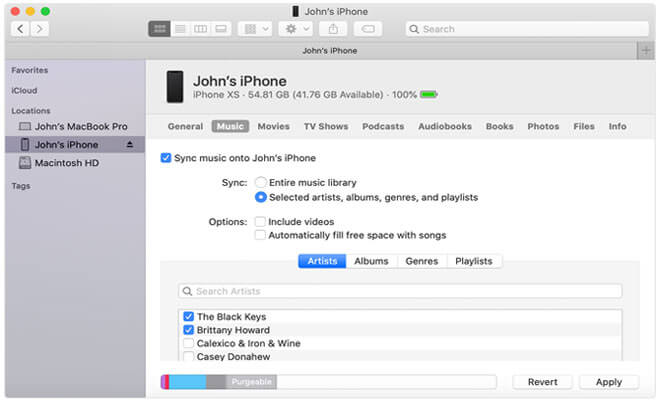
Non abbiamo sempre con noi un cavo USB. In tal caso, come trasferire i dati da iPhone a Mac in modalità wireless? Hai ancora AirDrop come un'ottima opzione per spostare i tuoi file in modalità wireless. Questo è uno dei vantaggi dell'ecosistema Apple; fornisce un modo per condividere file in modalità wireless tra i suoi gadget, piccoli vantaggi che sono di grande aiuto per gli utenti Apple. Per eseguire l'airdrop di file da iPhone a un Mac, ecco i passaggi:
Passaggio 1. Inizia attivando la connessione Wi-Fi e il Bluetooth sul tuo Mac. Per utilizzare AirDrop, devi connettere entrambi i dispositivi a Internet e assicurarti che il Bluetooth sia attivato.
Per attivare AirDrop su Mac, vai su Finder, quindi tocca "AirDrop". In caso contrario, ti verrà chiesto di attivare il Bluetooth Mac . Normalmente, il tuo computer dovrebbe avere il Bluetooth attivato e connesso a una rete Wi-Fi. Se il Bluetooth non è attivato, dovresti abilitarlo premendo su un'icona Bluetooth in alto.
Passaggio 2. Quindi, assicurati che il tuo iPhone sia connesso a una rete. Devi solo scorrere verso l'alto dalla schermata iniziale e raggiungere il centro di controllo, dove troverai le icone Wi-Fi e Bluetooth. Fare clic su queste icone per attivare il Bluetooth e il Wi-Fi. Dopo averlo fatto, premi sull'icona "AirDrop", quindi impostalo in modo che sia rilevabile da tutti.

Passaggio 3. Dopo aver collegato correttamente i dispositivi, dovresti andare ai dati che desideri condividere e premere su "Condividi". Su iPhone, fai clic sulla scheda "Condividi" in alto per far apparire il tuo Mac tra le opzioni. Basta premere sul nome del tuo computer Mac e tutti i file selezionati verranno trasferiti.
Per saperne di più:
Come sincronizzare facilmente i contatti da iPhone a Mac nel 2023? (5 modi intelligenti)
Come AirDrop da iPhone a PC Windows 11/10/8/7 in sei modi pratici?
Un altro modo più semplice per condividere file tra dispositivi Apple è utilizzare iCloud. Puoi salvarli su iCloud o sincronizzarli direttamente. Per sincronizzare i tuoi file su iCloud, devi solo utilizzare l'ID Apple e accedere al tuo account su vari dispositivi. Sarai quindi in grado di accedere a tali dati.
iCloud è un ottimo sostituto di iTunes poiché iTunes non ti consente di migrare tutti i tipi di dati. Ecco come trasferire file di grandi dimensioni da iPhone a Mac:
Passaggio 1. Attiva l'opzione di sincronizzazione nelle impostazioni del tuo iPhone. Vai su Impostazioni e fai clic sull'opzione "il tuo nome" in alto. Scorri verso il basso per arrivare a iCloud e premi la sua opzione. Da lì, attiva l'opzione "iCloud Drive".
Sul Mac, vai su "menu Apple", su "Preferenze di Sistema", quindi individua iCloud. Da lì, dovresti scegliere l'opzione "iCloud Drive".

Passaggio 2. Accederai agli stessi file che avevi sincronizzato con iCloud dal tuo iPhone. Questi file saranno disponibili sul tuo computer Mac dopo aver acceso iCloud Drive. Per scaricare i file, fai clic sulla scheda "Scarica ora" per salvare i file in Mac.
Potrebbe piacere:
Come trasferire foto da Mac a iPhone? [6 semplici modi]
Come importare i contatti da iPhone a Mac? (I migliori 4 modi)
Oltre a iCloud, molti altri servizi cloud possono aiutarti quando desideri salvare i tuoi file nel cloud. Includono Google Drive, Dropbox, OneDrive e molti altri. La parte migliore è che forniscono spazio di archiviazione gratuito per aiutare a memorizzare i tuoi file. Ad esempio, Dropbox offre uno spazio di archiviazione gratuito di 2 GB per l'account di base. Pertanto, può essere un ottimo modo per spostare i file da iPhone a Mac. Ecco i passaggi:
Passaggio 1. Scarica l'app Dropbox su iPhone, Mac e accedi allo stesso account.
Passaggio 2. Apri l'app sul tuo iPhone e copia quei file per spostarli su un computer Mac .
Passaggio 3. Scarica i file sul tuo computer Mac dopo averli caricati sul tuo account Dropbox.
Vedere anche:
I 4 migliori modi per trasferire messaggi da iPhone a Mac. Da non perdere!
[Risolto] Come trasferire foto da iPhone a Mac senza iPhoto?
In alternativa, puoi utilizzare iTunes per spostare i file da iPhone a Mac. Ma puoi utilizzare questa soluzione solo se il tuo computer Mac è macOS Mojave (10.14) e versioni precedenti. Questo perché l'app iTunes non è disponibile nelle ultime versioni di macOS. Inoltre, l'intera procedura di condivisione dei file deve essere eseguita direttamente dal Finder.
Passaggio 1. Collega il dispositivo iPhone a Mac utilizzando un cavo Lightning. Considera attendibile il dispositivo connesso quando richiesto.
Passaggio 2. Apri iTunes su un computer Mac e fai clic sull'icona del tuo dispositivo in alto.
Passaggio 3. Seleziona l'opzione "Condivisione file" e scegli i file da trasferire dall'elenco.

Passaggio 4. Avvia il processo di trasferimento da iPhone a Mac.
Tra queste soluzioni, almeno una o due hanno suscitato il tuo interesse e possono aiutarti a soddisfare le tue esigenze di spostare i file tra il tuo iPhone e Mac. Tieni presente che se utilizzi l'opzione di sincronizzazione per trasferire i file da iPhone a Mac, tutti i file sincronizzati sostituiranno tutti quelli esistenti sul dispositivo di destinazione.
Inoltre, se si utilizza un servizio di archiviazione cloud, qualsiasi file eliminato su un dispositivo verrà eliminato su tutti gli altri dispositivi collegati. Quindi, ti consigliamo di utilizzare Coolmuster iOS Assistant per trasferire tutti i tuoi file sul Mac senza problemi. Nessun dato verrà sovrascritto.
Articoli Correlati:
I 7 migliori metodi per trasferire file da iPhone a PC con facilità
Come mettere musica su iPod senza iTunes? (4 modi efficaci)
Come eseguire il backup di iPhone senza passcode [Guida semplice]
Come trasferire musica da iPhone a Mac? (I primi 4 modi)
Come sincronizzare i contatti da Mac a iPhone con 4 semplici modi (da leggere)

 Trasferimento iOS
Trasferimento iOS
 Sincronizzazione senza interruzioni: trasferisci facilmente i file tra iPhone e Mac
Sincronizzazione senza interruzioni: trasferisci facilmente i file tra iPhone e Mac





