
[Da non perdere] Come spostare le note dal mio iPhone a iCloud?

Hai mai desiderato che i tuoi appunti potessero seguirti senza problemi mentre passi da un dispositivo all'altro? Forse hai registrato molte informazioni importanti sul tuo iPhone e ora vuoi assicurarti che anche questo contenuto venga sottoposto a backup su iCloud. Che tu stia facendo il pendolare o rilassandoti sul divano di casa, puoi accedere a queste note sempre e ovunque. Questo articolo ti guiderà su come spostare le note dal mio iPhone a iCloud, garantendo una perfetta sincronizzazione delle tue informazioni e rendendo la tua vita più comoda.
Innanzitutto, diamo un'occhiata a come sincronizzare automaticamente le note su iCloud tramite le impostazioni sul tuo iPhone. Questo è un metodo semplice ed efficiente per assicurarti che le tue note siano sempre sincronizzate con iCloud, garantendo la sicurezza e l'accessibilità dei dati. Questo metodo non richiede il download di applicazioni di terze parti o il backup di altri dati. Ecco come salvare automaticamente le note su iCloud tramite le impostazioni:
Passaggio 1. Apri l'app "Impostazioni" sul tuo iPhone.
Passaggio 2. Tocca il tuo ID Apple, quindi seleziona "iCloud".
Passaggio 3. Trova "Note" e attiva l'interruttore accanto ad esso. In questo modo le tue note verranno caricate automaticamente su iCloud e sincronizzate con tutti i dispositivi che utilizzano lo stesso ID Apple.

Potrebbe piacerti:
5 modi per sincronizzare le note da iPhone a Mac nel 2024
Come sincronizzare le note da iPhone a iPad con o senza iCloud?
Se riscontri problemi con la sincronizzazione incompleta delle note dal tuo iPhone a iCloud o se preferisci la sincronizzazione selettiva, hai la possibilità di sincronizzarle manualmente dalla sezione "Sul mio iPhone". Ecco come spostare le note dell'iPhone su iCloud utilizzando l'app Note:
Passaggio 1. Verifica che la sincronizzazione di Note sia attivata nelle impostazioni di iCloud sul tuo iPhone.
Passaggio 2. Accedi all'app Note sul tuo iPhone toccando la sua icona, quindi accedi alla cartella Note in "Sul mio iPhone". Queste sono le note presenti sul tuo iPhone ma non sono accessibili nel tuo account iCloud.
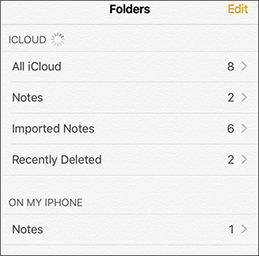
Passaggio 3. Nell'angolo in alto a destra dello schermo, tocca "Modifica", quindi scegli manualmente le note che desideri sincronizzare su iCloud. Una volta selezionato, tocca l'opzione "Sposta in" situata in basso.
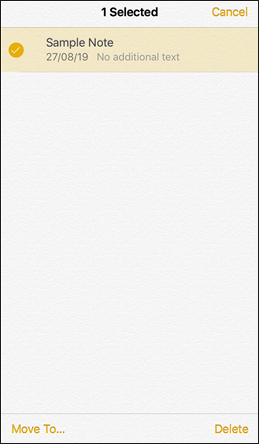
Passaggio 4. All'interno della sezione iCloud, seleziona la cartella Note e le note scelte verranno trasferite sul tuo account iCloud.
Prima di approfondire come copiare le note da iPhone a iCloud, una considerazione importante è lo spazio di archiviazione di iCloud. Apple fornisce 5 GB di spazio di archiviazione gratuito per ogni account iCloud, ma per coloro che non desiderano acquistare spazio aggiuntivo, questo potrebbe esaurirsi rapidamente. Fortunatamente, esistono altri metodi per gestire i tuoi dati, come il trasferimento di note sul tuo computer, che possono risparmiare spazio mantenendo anche il backup dei tuoi dati in modo sicuro.
Coolmuster iOS Assistant è una soluzione ideale che può aiutarti a trasferire facilmente le note dall'iPhone al computer. Il software è dotato di un'interfaccia utente intuitiva e di operazioni semplici, che consentono di iniziare rapidamente senza richiedere complesse conoscenze tecniche. Oltre a trasferire note, Coolmuster iOS Assistant può anche aiutarti a gestire altri tipi di dati, come contatti, messaggi, foto e altro ancora. Approfondiamo come utilizzare questo software per trasferire le tue note.
Punti salienti di Coolmuster iOS Assistant:
Ecco come utilizzare iOS Assistant per trasferire le note dell'iPhone su un computer:
01Scarica e avvia il software sul tuo computer. Collega il tuo iPhone utilizzando un cavo USB. Seleziona l'opzione "Fidati" dalla finestra pop-up visualizzata sul tuo iPhone.

02Una volta che il software rileva il tuo iPhone, ti verrà presentata l'interfaccia principale di seguito.

03Vai alla cartella "Note" e scegli le note specifiche che desideri trasferire. Quindi, fai clic sul pulsante "Esporta" e seleziona il formato preferito per trasferire le note selezionate dal tuo iPhone al tuo computer.

Ulteriori letture:
Come eseguire il backup di iPhone sul computer in pochi minuti? [6 Metodi]
Come trasferire file video di grandi dimensioni da iPhone a PC? Prova 9 modi qui
Quando gli utenti tentano di trasferire le note di iPhone su iCloud, potrebbero riscontrare le seguenti domande e risposte comuni:
Domanda 1. C'è un costo per il trasferimento delle note su iCloud?
No, non ci sono costi aggiuntivi. La funzione di sincronizzazione di iCloud Notes è inclusa come una delle funzionalità di base nei piani di archiviazione di iCloud. Se il tuo dispositivo è connesso al tuo account iCloud e la sincronizzazione delle note è abilitata, puoi trasferire le note su iCloud gratuitamente.
Domanda 2. Ho abilitato la sincronizzazione delle note di iCloud; perché non riesco a vedere le note sugli altri miei dispositivi?
Ciò potrebbe essere dovuto a ritardi di sincronizzazione. A volte, soprattutto nelle connessioni di rete instabili, la sincronizzazione delle note potrebbe richiedere un po' di tempo per apparire sugli altri dispositivi. Sii paziente e attendi qualche istante, quindi controlla di nuovo gli altri dispositivi.
Questo è tutto su come spostare le note dal mio iPhone a iCloud. Utilizzando i metodi di cui sopra, puoi trasferire facilmente le note dell'iPhone su iCloud, sia automaticamente che manualmente. Inoltre, Coolmuster iOS Assistant offre un'opzione aggiuntiva, che ti consente di eseguire il backup delle note importanti sul tuo computer. Ciò garantisce che le tue informazioni siano al sicuro e facilmente accessibili, indipendentemente da dove ti trovi.
Articoli Correlati:
Come trasferire note da iPhone a iPhone [5 semplici modi]
Come trasferire note da iPhone a Android [4 metodi]
Come ripristinare le note su iPhone da iCloud? [6 metodi facili]
Lost in Sync: correzione delle note che non si sincronizzano tra iPhone e Mac
Come eseguire il backup delle note su iPhone? [5 modi offerti]
Le note dell'iPhone sono scomparse? 6 metodi per recuperare le note perse su iPhone





