
Come spostare le foto da iPhone a iCloud? [Aggiornamento 2023]

iCloud è un servizio basato su cloud che ti consente di archiviare e sincronizzare vari tipi di dati, come contatti, foto, messaggi e altro, su diversi dispositivi iOS . Inoltre, Apple ha consentito ai iOS dispositivi di integrarsi perfettamente con iCloud, rendendolo così un'opzione affidabile per condividere dati tra i tuoi dispositivi o per eseguire il backup delle tue informazioni essenziali, come le foto.
Oltre a creare un backup, l'utilizzo di iCloud ci consente di accedere alle nostre foto su più dispositivi. Tuttavia, alcune persone hanno difficoltà a caricare immagini dai loro iPhone su iCloud.
Vuoi imparare a spostare le foto da iPhone a iCloud? Questo articolo fornirà informazioni su vari metodi per scaricare le foto su iCloud. Quindi, continua a leggere per scoprire come scaricare facilmente le foto su iCloud.
Apple Inc. ha creato un'app di archiviazione cloud chiamata iCloud, uno dei servizi cloud più utili disponibili. Consente agli utenti di archiviare vari file nel cloud, come foto, documenti e file audio. Ci sono diversi motivi per cui potresti voler spostare le tue foto su iCloud. Eccone alcune:
1. Offri un modo sicuro e affidabile per eseguire automaticamente il backup di tutti i file, comprese le foto.
2. Offri un metodo semplice ed efficiente per organizzare e archiviare le foto.
3. Accedi facilmente da qualsiasi dispositivo collegato allo stesso account iCloud quando conservi le foto in iCloud.
4. Risparmia spazio su iPhone.
iCloud è un'opzione altamente consigliata per archiviare ed eseguire il backup delle foto sul cloud. La sua facilità di accesso, le caratteristiche salvaspazio e l'economicità lo rendono la scelta ideale per tutti gli utenti. Tuttavia, se hai molte foto da spostare su iCloud, lo spazio di archiviazione gratuito di 5 GB non sarà sufficiente, come trasferire lo spazio di archiviazione su iCloud? Quindi devi aggiornare il tuo spazio di archiviazione delle foto di iCloud, che a volte può essere costoso.
Continua a leggere per sapere come trasferire foto su iCloud.
Vedere anche:
[Risolto] Come trasferire le foto dell'iPhone sulla scheda SD con qualità originale?
Backup iCloud crea un backup dei dati sul tuo iPhone, iPad e iPod. Ciò ti consente di trasferire facilmente i tuoi dati su un nuovo dispositivo o ripristinarli su uno esistente tramite iCloud. Il trasferimento di foto dai dispositivi iOS a iCloud è un processo semplice. Puoi utilizzare il backup di iCloud per raggiungere questo obiettivo.
Ecco come inserire le foto nell'archivio di iCloud tramite la funzione di backup di iCloud:
Passaggio 1. Apri il tuo iPhone e fai clic su Impostazioni. Ora fai clic su "il tuo nome" e cerca le impostazioni di iCloud.
Passaggio 2. Prima di procedere, assicurati di aver effettuato l'accesso a un account iCloud funzionante. Quindi, vai su iCloud e fai clic su "Foto". Attiva l'opzione "Libreria foto di iCloud" e scegli se ottimizzare le dimensioni della foto o mantenerla originale.

Passaggio 3. Per accedere alle tue foto, puoi visitare il sito Web di iCloud, accedere al tuo account, quindi andare all'opzione "Foto". In alternativa, puoi sincronizzare le tue foto con l'app desktop iCloud su Mac/Windows. Questo è possibile solo dopo che le foto sono state trasferite su iCloud.
Per saperne di più:
2 modi per trasferire le foto di WeChat da iPhone a computer (PC /Mac)
Come trasferire facilmente foto da iPhone a laptop (i 6 modi migliori)
Se attivi Foto di iCloud, verranno caricate tutte le foto sul tuo iPhone e non potrai sceglierne di specifiche. Puoi utilizzare gli album condivisi di iCloud come soluzione alternativa e scegliere le foto specifiche da salvare. Ecco come procedere:
Passaggio 1. Vai su Impostazioni e seleziona "Foto". Attiva l'opzione "Album condivisi" premendo l'interruttore accanto ad essa.
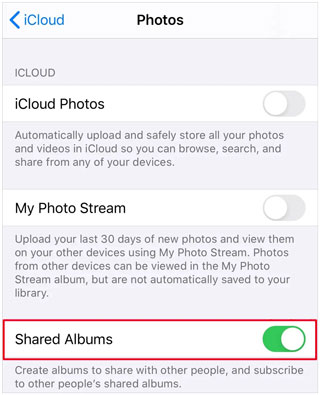
Passaggio 2. Ora carica le immagini che desideri aprendo l'applicazione "Foto" e scegliendo le immagini che desideri caricare. Quindi, tocca il pulsante "Condividi" e scegli l'opzione "Album condiviso".
Passaggio 3. Scegli dove aggiungerli o crearne uno nuovo prima di toccare "Pubblica".
Sebbene questo metodo comporti il salvataggio manuale delle immagini, ti consente di scegliere quali elementi desideri archiviare in iCloud.
Da non perdere: Se desideri caricare foto su iCloud, come caricare foto su iCloud in 4 semplici approcci? ti aiuterà.
Domanda 1. Quanto tempo ci vorrà per salvare le foto dell'iPhone su iCloud?
Il tempo necessario per trasferire le tue foto dal tuo iPhone a iCloud dipende dalle dimensioni delle foto che hai e dalla connessione Internet. Tuttavia, ci vogliono approssimativamente da poche ore a un giorno per spostare le tue foto su iCloud.
Se la connessione è lenta, è possibile ridurre le dimensioni dei file. In alternativa, puoi passare a una connessione Wi-Fi forte e stabile.
Domanda 2. Ci sono degli svantaggi nel salvare le foto dell'iPhone su iCloud?
Caricare le foto dell'iPhone su iCloud può sembrare semplice, ma ha restrizioni sulla sincronizzazione dei dati dell'iPhone. Ecco le limitazioni che potresti incontrare:
1.Il trasferimento di foto su iCloud non risolve completamente il problema dello spazio di archiviazione limitato dell'iPhone.
2.Se elimini una foto sul tuo iPhone, verrà eliminata anche da iCloud e da tutti gli altri dispositivi iOS con Foto di iCloud abilitata.
3.iCloud offre solo 5 GB di spazio di archiviazione gratuito, che non è sufficiente per i tuoi dati.
Il caricamento di immagini dal tuo iPhone su iCloud consuma molto spazio, il che può essere problematico perché puoi ottenere solo spazio libero di soli 5 GB. Per ottenere più spazio, la maggior parte delle persone finisce per acquistare il piano premium. Puoi evitarlo utilizzando un software alternativo come Coolmuster iOS Assistant, che può eseguire un backup completo di tutti i file del tuo iPhone sul computer.
Oltre a eseguire il backup delle foto dell'iPhone su un computer, può anche aiutare a gestire i file e importare dati da iPhone, iPod e iPad. Supporta gli ultimi modelli di iPhone ed è una piattaforma semplice, innovativa ed efficace. Ecco le caratteristiche che la rendono una delle applicazioni più ricercate:
Clicca sul pulsante qui sotto per scaricare una versione di prova gratuita di Coolmuster iOS Assistant.
Ecco come eseguire il backup delle foto da iPhone al computer per il backup utilizzando Coolmuster iOS Assistant:
01Installare e aprire Coolmuster iOS Assistant
Installa il programma sul computer e aprilo. Vedrai la sua interfaccia principale visualizzata sullo schermo. Collega il tuo iPhone al computer con un cavo Lightning. Premi "Fidati" quando ti viene chiesto di considerare attendibile questo computer. Quindi fare clic su "Continua".

02Esegui il backup delle foto da iPhone a computer
Tocca la cartella "Foto" e visualizza l'anteprima delle foto mentre selezioni quelle di cui desideri eseguire il backup sul computer e premi la scheda "Esporta".

Potrebbe piacerti:
I 6 migliori metodi per eseguire il backup delle foto dell'iPhone in modo efficace
7 modi per trasferire foto da iPhone a computer senza iTunes
Questo è tutto su come salvare le foto da iPhone su iCloud. Si spera che, seguendo queste istruzioni, tu possa caricare correttamente le tue foto su iCloud e risolvere come spostare lo spazio di archiviazione in iCloud. Se trovi il processo faticoso, potresti voler esplorare un'opzione migliore. Coolmuster iOS Assistant un'ottima soluzione per eseguire il backup dei dati dell'iPhone sul tuo computer. È possibile salvare vari tipi di dati, inclusi contatti, eventi del calendario, note e registri delle chiamate, poiché supporta tutti i principali tipi di dati.
Articoli Correlati:
Le foto rimangono su iCloud se eliminate da iPhone? Come recuperarli?
Come trasferire foto da Android a iPhone? [4 Metodi]
Come accedere alle foto di iCloud su Android [Facile e veloce]
4 metodi su come scaricare foto da iCloud a iPhone
Come recuperare le foto da iCloud da un iPhone o da un computer? [Risolto]
Come spostare le foto nell'album su iPhone in 2 metodi semplici





