
Come eseguire il backup delle foto da iPhone? 7 modi da non perdere

Nell'era degli smartphone, i nostri dispositivi sono diventati depositari di ricordi preziosi catturati attraverso le foto. L'iPhone, con le sue funzionalità avanzate della fotocamera, è una scelta popolare per catturare questi momenti. Tuttavia, il rischio di perdere questi preziosi ricordi a causa di malfunzionamenti, perdita o cancellazione accidentale del dispositivo è una preoccupazione per molti utenti. Per salvaguardare le tue preziose foto, è fondamentale eseguire regolarmente il backup del tuo iPhone. In questo articolo, esploreremo vari metodi per eseguire il backup delle foto da iPhone e assicurarci che i tuoi ricordi siano archiviati in modo sicuro.
Come si esegue il backup delle immagini su iPhone? Il modo migliore per eseguire il backup delle foto da iPhone è utilizzare Coolmuster iOS Assistant, progettato per una gestione dei dati senza interruzioni sui dispositivi Apple. Facilita il backup e il ripristino di dati come foto, contatti, messaggi, registri delle chiamate, musica e video. Oltre a usarlo per eseguire il backup delle foto dell'iPhone su un computer, è anche possibile utilizzarlo per gestire i file e importare dati da iPhone, iPod e iPad.
Caratteristiche principali:
Il software supporta due versioni, una per Windows e una per Mac. Installa la versione corretta sul tuo computer.
Segui i passaggi seguenti per utilizzare iOS Assistant per eseguire il backup delle immagini dell'iPhone:
01Avvia il programma e stabilisci una connessione tra il tuo dispositivo e il computer utilizzando un cavo USB. In genere, il software riconoscerà automaticamente il dispositivo connesso, richiedendo una finestra pop-up sul computer. Seleziona l'opzione "Fidati" sul tuo dispositivo, quindi fai clic sul pulsante "Continua" per procedere.

02Dopo che questo software ha rilevato il tuo dispositivo, l'interfaccia principale apparirà come mostrato di seguito. Come si può osservare, varie cartelle di file sono ora organizzate nell'interfaccia principale.

03Vai alla sezione "Super Toolkit", fai clic su "iTunes Backup & Restore", quindi seleziona la scheda "Backup". Scegli il tuo dispositivo per il backup dal menu a discesa. Decidi la posizione in cui archiviare i nuovi file di backup, se nella posizione di backup predefinita di iTunes o in qualsiasi posizione preferita sul tuo computer selezionando l'opzione "Sfoglia". Infine, fai clic sul pulsante "OK" per avviare il backup dei dati iOS .

In alternativa, puoi anche andare su "Il mio dispositivo" > "Foto", quindi visualizzare l'anteprima e scegliere le immagini desiderate. Successivamente, fai clic sul pulsante "Esporta" per eseguire il backup selettivo delle foto dell'iPhone sul computer, se necessario.

Esercitazione video:
Potrebbe piacerti:
Come eseguire il backup di foto/video di WhatsApp? (Suggerimenti comprovati per iPhone e Android)
5 metodi per eseguire il backup di un iPhone senza/con un computer (passo dopo passo)
iTunes è un'altra opzione affidabile per eseguire il backup delle foto da iPhone a computer. Ecco i passaggi su come eseguire il backup delle foto dell'iPhone tramite iTunes:
Passaggio 1. Stabilisci una connessione tra il computer e l'iPhone.
Passaggio 2. Avvia iTunes sul tuo computer e fai clic sull'icona del telefono.
Passaggio 3. Seleziona "Riepilogo" dalla barra laterale sinistra. Scegli "Questo computer" e fai clic su "Esegui backup ora" sul lato destro dell'interfaccia. Attendi il completamento dell'attività. Facoltativamente, è possibile abilitare "Crittografa backup locale" per una maggiore sicurezza.

Leggi anche: Cosa include il backup di iTunes? Scopri la risposta in questo articolo.
Microsoft Foto è un'app integrata in Windows 10/11 che ti consente di trasferire foto direttamente dal tuo iPhone al tuo computer. Tuttavia, se stai cercando come eseguire il backup delle foto da iPhone a Mac, questa opzione non verrà in tuo soccorso. Ecco come eseguire il backup delle foto da iPhone a Windows 10/11 utilizzando l'app Foto:
Passaggio 1. Usa un cavo USB per collegare il tuo iPhone al PC. Assicurati che il tuo iPhone sia sbloccato e che ti fidi del computer quando richiesto.
Passaggio 2. Sul tuo PC, apri l'app "Foto". Puoi trovarlo nel menu "Start" o cercandolo nella barra di ricerca.

Passaggio 3. Nell'app Foto, fai clic sul pulsante "Importa" situato nell'angolo in alto a destra. Quindi, scegli "Importa da dispositivo USB".

Ulteriori letture:
Come eseguire il backup di iPhone su Mac in pochi minuti: 4 tecniche per il successo
Non riesci a importare foto da iPhone a Mac? Ecco le vere soluzioni!
Per un trasferimento rapido e wireless di foto tra il tuo iPhone e altri dispositivi Apple, AirDrop è un'opzione utile. Tieni presente che questo metodo è ideale per trasferire un piccolo numero di foto direttamente tra dispositivi. Segui i passaggi seguenti per eseguire il backup delle foto da iPhone a Mac:
Passaggio 1. Assicurati che sia il Wi-Fi che il Bluetooth siano abilitati sia sul tuo iPhone che sul Mac.
Passaggio 2. Scorri verso il basso dall'angolo in alto a destra del tuo iPhone per aprire il "Centro di controllo". Tieni premuta la casella delle impostazioni di rete nell'angolo in alto a sinistra. Tocca "AirDrop" e seleziona "Solo contatti" o "Tutti" in base alle tue preferenze.

Passaggio 3. Apri il Finder sul tuo Mac. Fai clic su "Vai" nella barra dei menu e seleziona "AirDrop". Nella finestra AirDrop, imposta la visibilità del tuo Macsu "Tutti" o "Solo contatti".

Passaggio 4. Apri l'app "Foto" sul tuo iPhone. Passare all'album o al rullino contenente le foto che si desidera trasferire.
Passaggio 5. Seleziona le foto che desideri trasferire. Tocca l'icona di condivisione (casella con una freccia rivolta verso l'alto). Tra le opzioni disponibili, seleziona il nome o l'icona del tuo Mac.

Passaggio 6. Sul tuo Mac, apparirà una notifica che ti chiederà di accettare le foto in arrivo. Fai clic su "Accetta" per avviare il trasferimento.
Passaggio 7. Una volta completato il trasferimento, il tuo iPhone visualizzerà "Inviate" per le foto trasferite.
Passaggio 8. Apri la cartella "Download" o la posizione che hai specificato sul tuo Mac per accedere alle foto trasferite.
Da non perdere: Airdrop non funziona sul tuo computer Mac? Leggi questo articolo per scoprire come risolverlo.
Oltre a eseguire il backup delle foto dal tuo iPhone a un computer, hai anche la possibilità di eseguire il backup delle foto del tuo iPhone su iCloud. Tuttavia, iCloud offre agli utenti 5 GB di spazio di archiviazione gratuito e, se necessario, è possibile acquistare spazio aggiuntivo. Ecco come eseguire il backup delle immagini su iPhone su iCloud:
Passaggio 1. Apri "Impostazioni" sul tuo iPhone.
Passaggio 2. Tocca il tuo nome nella parte superiore dello schermo.
Passaggio 3. Seleziona "iCloud" e poi "Foto".
Passaggio 4. Attiva "Foto di iCloud".

Una volta abilitati, le tue foto e i tuoi video verranno caricati automaticamente su iCloud e potrai accedervi da qualsiasi dispositivo collegato al tuo account iCloud.
Puoi anche abilitare le funzionalità di backup di iCloud per eseguire il backup delle foto su iCloud. Basta andare su "Impostazioni" del tuo iPhone, toccare il tuo nome, accedere a "iCloud" e scegliere "Backup". Infine, attiva "Backup iCloud".

Ulteriori informazioni:
6 semplici modi su come trasferire foto da iPhone a iPhone (percentuale di successo del 100%)
Come visualizzare i backup di iPhone su Windows 11/10/8/7 e macOS Monterey/Big Sur? (4 modi)
Oltre a iCloud, anche optare per Google Drive è una decisione saggia. Con 15 GB di spazio di archiviazione gratuito, supera i 5 GB offerti da iCloud. Oltre al semplice backup delle foto dell'iPhone, Google Drive migliora la collaborazione con altri prodotti Google come Google Foto e Gmail. Inoltre, ti consente di consolidare tutte le tue foto, gestendole senza problemi all'interno di un'unica unità cloud. Ecco come archiviare le immagini da iPhone a Google Drive:
Passaggio 1. Installa Google Drive sul tuo iPhone e accedi al tuo account Google Drive.
Passaggio 2. Tocca l'icona nella barra dei menu in alto e seleziona "Impostazioni".
Passaggio 3. Vai su "Backup" e scegli "Foto e video". Quindi, fai clic su "AVVIA BACKUP" per avviare il processo di backup, assicurandoti che le tue foto siano archiviate in modo sicuro su Google Drive.

Dropbox offre una soluzione perfetta per salvaguardare i tuoi ricordi più cari eseguendo il backup delle foto dal tuo iPhone. Sebbene tu possa eseguire il backup delle foto su Dropbox, preparati a sottoscrivere un piano poiché l'opzione Basic gratuita offre solo 2 GB di spazio di archiviazione, che potrebbe essere insufficiente. Segui i passaggi seguenti per eseguire il backup delle foto da iPhone a Dropbox:
Passaggio 1. Scarica e installa l'app Dropbox dall'App Store sul tuo iPhone.
Passaggio 2. Apri l'app Dropbox, accedi con il tuo account o, se necessario, creane uno nuovo.
Passaggio 3. Accedi alle impostazioni dell'app toccando l'icona a forma di ingranaggio. Seleziona "Caricamenti da fotocamera" e attiva l'interruttore per abilitare questa funzione.
Passaggio 4. Personalizza le impostazioni di caricamento, ad esempio utilizzando solo il Wi-Fi o includendo video. Scegli la cartella di destinazione nel tuo account Dropbox in cui verrà eseguito il backup delle foto.
Passaggio 5. Assicurati che l'app possa essere eseguita in background per il caricamento automatico delle foto.
Passaggio 6. Dropbox ora caricherà automaticamente le foto del tuo iPhone nella cartella scelta. È possibile monitorare i progressi all'interno dell'app.
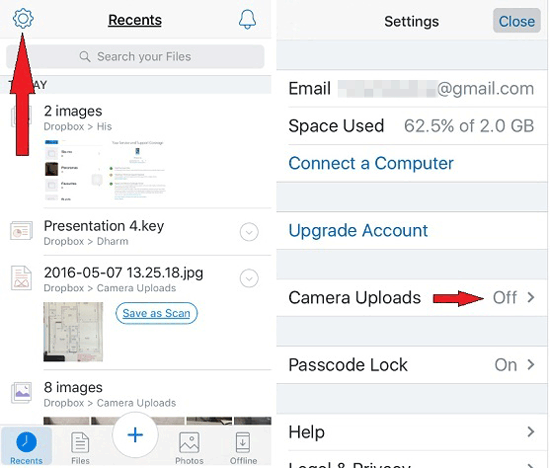
Eseguire regolarmente il backup delle foto del tuo iPhone è una pratica cruciale per garantire che i tuoi ricordi più cari siano al sicuro e accessibili. In questa guida abbiamo introdotto sette metodi per eseguire il backup delle foto dell'iPhone, tra i quali Coolmuster iOS Assistant si distingue come il modo migliore per eseguire il backup delle foto dell'iPhone. Fornisce due opzioni: un backup con un clic o il backup selettivo delle foto dal tuo iPhone al tuo computer. Scaricalo rapidamente per provarlo.
Articoli Correlati:
Come trasferire foto da iPhone a disco rigido esterno in 5 modi
[Guida calda] Come trasferire foto da iPhone a laptop Lenovo?
Come caricare foto su iCloud in 4 semplici approcci?
Come eseguire il backup dei messaggi di testo su iPhone senza iCloud? [6 modi collaudati]
Come eseguire il backup dei contatti su iPhone con facilità [Risolto in 5 modi]
iTunes esegue il backup delle foto da iPhone? (Suggerimenti comprovati)





