Un file PDF è uno dei tipi di file più comunemente usati. Questo formato di file pulito e facile da trasferire è un buon modo per leggere libri sul computer o sul telefono cellulare. Forse hai scaricato molti libri PDF sul tuo computer e desideri visualizzarli sul tuo iPhone quando sei offline, allora avrai una domanda su come trasferire PDF su iPhone. Sebbene non esista un modo diretto per mettere PDF su iPhone da un computer, questa attività può essere eseguita facilmente con lo strumento giusto. Questa guida completa ti dirà 6 modi per trasferire PDF su iPhone utilizzando il miglior software di trasferimento dati iOS , iTunes, AirDrop, iCloud, ecc.

Modo 1: come trasferire PDF su iPhone utilizzando Coolmuster iOS Assistant
Modo 2: come mettere PDF su iPhone tramite iTunes/Finder
Modo 3: come aggiungere PDF a iPhone da Mac utilizzando iBooks
Modo 4: come inviare PDF a iPhone tramite AirDrop
Modo 5: come copiare PDF su iPhone utilizzando iCloud
Modo 6: come spostare PDF su iPhone tramite e-mail
Coolmuster iOS Assistant è un'applicazione di trasferimento file iOS che ti consente di trasferire PDF su iPhone dal computer con pochi clic. A differenza di iTunes, che potrebbe rimuovere i libri correnti sul tuo iPhone dopo la sincronizzazione, Coolmuster iOS Assistant non causerà alcuna perdita di dati. Puoi importare gli iBook acquistati e non acquistati in formato PDF dal PC all'iPhone. È la soluzione ideale per trasferire PDF su iPhone senza iTunes.
Coolmuster iOS Assistant consente di trasferire contatti, libri (ePub, PDF), calendari e persino backup di iTunes da PC a iPhone. Supporta anche il trasferimento da iPhone a PC. Puoi eseguire il backup di contatti, SMS, note, calendari, libri, musica, foto, video e app da iPhone/iPad/iPod al computer senza sforzo.
Coolmuster iOS Assistant funziona bene su tutti gli iPhone con iOS 5 e versioni successive, come iPhone 14/13/12 Pro Max/12 Pro/12/12 mini/SE/11/11 Pro/11 Pro Max/XS Max/XS/XR/X.
Scaricalo dai pulsanti qui sotto e segui la guida per copiare PDF su iPhone:
Guida su come trasferire file PDF su iPhone da Windows PC/Mac:
Passo 1: Dopo aver scaricato la versione corretta di Coolmuster iOS Assistant sul tuo computer, avviala e vedrai la finestra come di seguito.

Passo 2: Collega il tuo iPhone al computer utilizzando un cavo USB. Sblocca il tuo iPhone e fidati di questo computer se richiesto. Il software riconoscerà rapidamente il tuo iPhone, vedrai quindi il display del tuo dispositivo sullo schermo.

Passo 3 : Per spostare PDF sul tuo iPhone, seleziona Libri dal menu a sinistra > fai clic su Importa in alto > seleziona i file PDF dal tuo computer > fai clic su Apri per avviare l'importazione. Dopo il trasferimento, i file PDF selezionati saranno sul tuo iPhone.

Leggi anche:
Come aggiungere libri a iPhone 14/13/12/11/Xs Plus/Xs/X Plus [2 soluzioni]
Come trasferire Word Doc su iPhone in 4 modi
Se desideri trasferire PDF su iPhone da un PC Windows o da un Mac che esegue una versione precedente a macOS Catalina, iTunes può aiutarti.
Come aggiungere PDF a iPhone utilizzando iTunes:
Passo 1: Collega l'iPhone a un computer utilizzando un cavo USB, quindi apri iTunes sul tuo computer.
Passo 2: Aggiungi i tuoi libri PDF alla libreria di iTunes. Per fare ciò, fai clic su File nel menu in alto > Aggiungi file alla libreria > seleziona i file PDF sul tuo computer e importali in iTunes.

Passaggio 3: fai clic sull'icona del dispositivo nella parte superiore della finestra di iTunes.
Passaggio 4: seleziona Libri dalla barra laterale sinistra, quindi seleziona la casella accanto a Sincronizza libri.
Passaggio 5: fai clic su Libri selezionati , quindi seleziona i libri o i file PDF che devi sincronizzare. Dopo la selezione, fare clic su Applica per avviare la sincronizzazione.
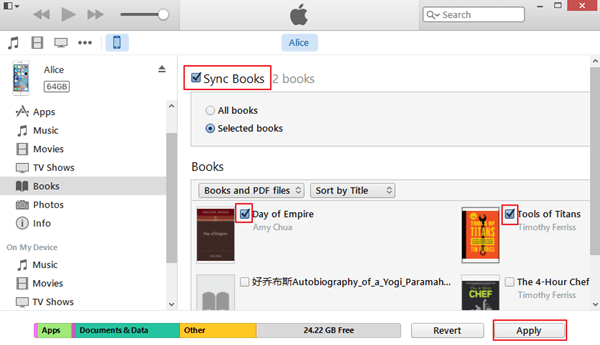
Dopo la sincronizzazione, puoi aprire l'app iBooks sul tuo iPhone e trovare i PDF trasferiti dal tuo PC.
Se desideri trasferire PDF su iPhone da un Mac con macOS Catalina, puoi utilizzare il Finder. Dai un'occhiata ai passaggi seguenti:
Passo 1: Collega l'iPhone a Mac tramite un cavo USB e apri il Finder.
Passo 2 : Fai clic su Sincronizza manualmente i file su iPhone nella scheda Riepilogo .
Passaggio 3: fai clic su Libri e seleziona la casella accanto a Sincronizza libri su [nome del tuo iPhone] > scegli Libri selezionati.
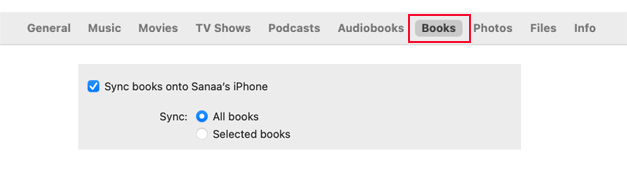
Passo 4: Vai al file ePUB o PDF desiderato e trascina e rilascia il file dal computer al Finder.
Passo 5: Successivamente, puoi andare all'app iBooks sul tuo iPhone e visualizzare il file PDF.
Per saperne di più:
6 semplici modi per trasferire file da Mac a iPhone
7 semplici modi per risolvere il problema "Devi cambiare il passcode dell'iPhone".
iBooks è un'altra scelta per aggiungere PDF a iPhone da un computer Mac . I passaggi per utilizzare questo metodo sono molto semplici:
Passo 1 : Apri iBooks sul tuo Mac, quindi trascina e rilascia i file PDF che desideri nell'app.
Passo 2: Collega il tuo iPhone a Mac utilizzando un cavo USB, quindi fai clic su Sincronizza libri > scegli l'opzione Libri selezionati .
Passo 3: È quindi possibile selezionare il file PDF che si desidera spostare e fare clic su Applica per avviare il trasferimento.
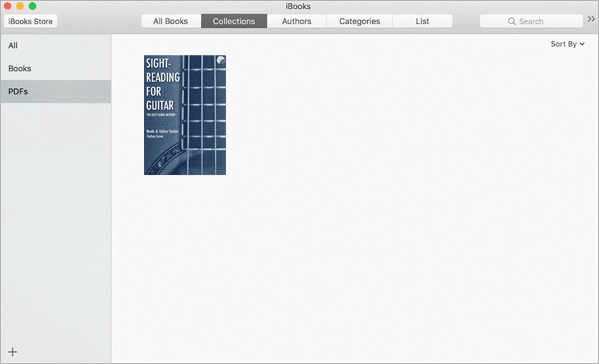
Al termine del trasferimento, puoi leggere i file PFD tramite l'app iBooks.
AirDrop è uno strumento utile per trasferire file tra prodotti Apple. Puoi usarlo per inviare PDF a iPhone dal tuo Mac o da un altro dispositivo Apple che supporta la funzione AirDrop.
Vediamo come inviare PDF a iPhone da un Mac utilizzando AirDrop:
Passaggio 1: abilita AirDrop sul tuo Mac: Apri il Finder > AirDrop > Consenti che i tuoi Mac vengano scoperti da tutti o solo dai contatti.

Passo 2: Attiva AirDrop sul tuo iPhone. Puoi andare al Centro di controllo e quindi abilitare Bluetooth, Wi-Fi e AirDrop.

Passo 3: Sul tuo Mac, vai al file PDF che desideri trasferire e fai clic su Condividi > Invia una copia > seleziona Airdrop > seleziona il tuo iPhone da trasferire. Successivamente, accetta i file sul tuo iPhone.
Il servizio cloud semplifica la condivisione di file tra dispositivi. iCloud Drive è una parte di iCloud che ti consente di archiviare tutti i tuoi documenti. Puoi usarlo per caricare PDf dal computer, quindi accedere ai file su iPhone con lo stesso ID Apple.
Come caricare PDF su iPhone tramite iCloud Drive:
Passo 1: Innanzitutto, carica i file PDF dal PC su iCloud. Puoi andare su iCloud.com sul tuo PC e accedervi con il tuo ID Apple e la password. Successivamente, fai clic su iCloud Drive > carica i documenti PDF dal PC su iCloud Drive.

Passo 2: Abilita iCloud Drive sul tuo iPhone. Ecco come: apri l'app Impostazioni > tocca [il tuo nome] > tocca iCloud e abilita iCloud Drive.

Passo 3: Per accedere ai file PDF su iPhone, apri l'app File su iPhone > fai clic su Sfoglia > iCloud Drive. Tutti i documenti caricati dal computer in questo momento sono disponibili qui. Puoi fare clic sull'icona Download per scaricarli sul tuo iPhone.
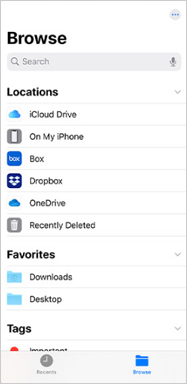
L'e-mail è anche un modo molto semplice per trasferire file PDF su iPhone. Puoi inviare il file PDF dal computer o da un altro dispositivo al tuo iPhone via e-mail. Ma poiché c'è una limitazione sulle dimensioni degli allegati e-mail, puoi inviare solo i file PDF di piccole dimensioni.
Ecco come inviare PDF a iPhone via e-mail:
Passo 1: Sul tuo computer, accedi al tuo account di posta elettronica.
Passaggio 2: crea una nuova e-mail e allega il file PDF che desideri trasferire.
Passaggio 3: invia questa e-mail a te stesso.
Passo 4: Dopo l'invio, apri la posta sul tuo iPhone e apri l'e-mail appena inviata dal tuo PC.
Passaggio 5: apri l'allegato PDF e quindi tocca lo schermo, verrà visualizzata un'icona Condividi in basso a sinistra dello schermo, toccala.
Passaggio 6: dal menu di condivisione, seleziona Copia su iBooks e quindi il file PDF verrà scaricato sul tuo iPhone, puoi trovarlo nella sezione Scaffale di iBooks.

Questo post ha introdotto 6 modi su come trasferire PDF su iPhone passo dopo passo. Il modo ufficiale di Apple è utilizzare iTunes o Finder per trasferire file tra iPhone e computer/Mac, ma è complicato e presenta alcune limitazioni. Se desideri un modo wireless, ti consigliamo iCloud Drive. Anche AirDrop e l'e-mail non richiedono un cavo, ma non sono adatti per il trasferimento di massa. Se vuoi un metodo non Internet, Coolmuster iOS Assistant è una buona scelta. Ha versioni Windows e Mac e supporta tutti gli iPhone con iOS 5 e versioni successive. Offre un modo semplice e sicuro per trasferire file dal PC al dispositivo iOS e viceversa.
Articoli Correlati:
Come trasferire musica dal laptop all'iPhone? (Provato)
Guida completa su come accedere ai file iPhone su PC senza iTunes
Come trasferire i contatti da PC a iPhone con/senza iTunes
Modi semplici su come trasferire video dal PC al rullino fotografico dell'iPhone
I migliori 8 modi per trasferire file da PC a iPad
Nuovi modi collaudati per trasferire WhatsApp da Android a iPhone





