Androidスマートフォンで画像、音楽、動画、ドキュメントなどのファイルをダウンロードした際、 Androidデバイス上でダウンロードしたファイルを見つける方法をご存知ですか? 戸惑うかもしれませんが、この記事を読めばすぐに解決できます。3つの方法をご紹介します。
Androidでダウンロードしたファイルはどこに保存されますか? Androidスマートフォンでは、ダウンロードしたファイルは通常、内部ストレージまたは外部ストレージ(SDカードなど)に保存されます。保存場所は、ダウンロードアプリの設定とスマートフォンのデフォルトの保存場所によって異なります。一般的に、ダウンロードしたファイルは以下のフォルダに保存されます。
-ダウンロード: このフォルダは携帯電話の内部ストレージまたは外部ストレージ上にあり、そのパスは通常「/storage/emulated/0/Download」または「/storage/sdcard0/Download」です。
-画像: このフォルダは通常、携帯電話の内部ストレージまたは外部ストレージにあり、そのパスは一般的に「/storage/emulated/0/Pictures」または「/storage/sdcard0/Pictures」です。
-音楽: このフォルダは携帯電話の内部ストレージまたは外部ストレージ上にあり、通常のパスは「/storage/emulated/0/Music」または「/storage/sdcard0/Music」です。
-ムービー: 通常、携帯電話の内部ストレージまたは外部ストレージに保存され、パスは通常「/storage/emulated/0/Movies」または「/storage/sdcard0/Movies」になります。
- Documents : パスは通常、「/storage/emulated/0/Documents」または「/storage/sdcard0/Documents」です。
Androidスマートフォンでダウンロードしたファイルの場所がわかったら、「スマートフォンでダウンロードしたファイルはどうやって見つければいいの?」と疑問に思うかもしれません。ご安心ください。ダウンロードしたファイルを表示したり開いたりする方法はいくつかあります。ここでは、よく使われる3つの方法をご紹介します。それぞれについて詳しく説明していきます。
ファイルマネージャーは、スマートフォン上のファイルを閲覧・管理できるアプリケーションです。ダウンロードしたファイルを簡単に見つけ、コピー、移動、削除、名前変更などの操作を実行できます。スマートフォンにデフォルトで搭載されているファイルマネージャーを使用することも、ESファイルエクスプローラーやSolid Explorerなどのサードパーティ製のファイルマネージャーをダウンロードすることもできます。AndroidでAndroidマネージャーを使用してダウンロードファイルを検索する具体的な手順は以下のとおりです。
ステップ1. スマートフォンで「ファイルマネージャー」アプリを開きます。このアプリはデバイスにプリインストールされている場合があります。
ステップ 2. ダウンロードしたファイルが保存されている保存場所 (「ダウンロード」、「画像」、「音楽」、「ムービー」、または「ドキュメント」フォルダーなど) に移動します。

ステップ3. フォルダを参照し、管理したいファイルを見つけます。ファイルを長押しして選択すると、コピー、移動、削除、名前変更などのさまざまなオプションから選択できます。
ファイルマネージャーを使いたくない場合、またはお使いのスマートフォンにファイルマネージャーが搭載されていない場合は、スマートフォンのストレージからダウンロードしたファイルを開くこともできます。この方法は、画像、音楽、動画などの一般的なファイル形式に適しています。ただし、圧縮ファイルやインストールパッケージなど、特定のファイル形式の場合は、開くのが難しい場合があります。AndroidでAndroidのストレージからダウンロードファイルを確認する具体的な手順は以下のとおりです。
ステップ1. スマートフォンで設定を開き、「内部ストレージ」オプションを探してタップします。ダウンロードしたファイルの保存場所に応じて、内部ストレージまたは外部ストレージにアクセスします。「ダウンロード」、「ピクチャ」、「ミュージック」など、該当するフォルダに移動します。

ステップ2. 選択したフォルダに、ダウンロードしたファイルの名前とサイズが表示されます。必要に応じてファイルを並べ替えたり、フィルタリングしたり、検索したりして、目的のファイルを素早く見つけることができます。
ダウンロードしたファイルがChromeブラウザ経由で取得された場合、この端末でChromeブラウザを使って最近ダウンロードしたファイルを表示したり開いたりすることもできます。この方法は、ウェブページやHTML、PDFなどのドキュメントファイル形式を確認するのに適しています。また、画像、音楽、動画などのメディアファイル形式も表示できます。AndroidでChrome Androidを使ってダウンロードファイルを表示する具体的な手順は以下のとおりです。
ステップ 1. 携帯電話で Chrome ブラウザを開き、右上隅の「3 つのドット」をタップして「ダウンロード」オプションを選択し、ダウンロード ページにアクセスします。
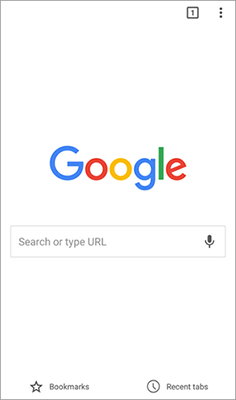
ステップ 2. ダウンロード ページに、Chrome ブラウザからダウンロードされたすべてのファイルのリストが表示されます。
ステップ3. 必要なファイルを見つけたら、タップします。適切なアプリケーションを選択して開きます。または、ファイルを長押しすると、コピー、移動、削除、名前の変更、共有などの追加オプションにアクセスできます。
ダウンロードしたファイルをパソコンで便利に管理したり、閲覧・バックアップしたりしたい場合は、 Coolmuster Android Assistant(Androidデータ移行)などの専門的なAndroidアシスタントソフトウェアがおすすめです。このプログラムは、ファイルをカテゴリ別にリスト化し、パソコン上でAndroidファイルを閲覧・整理できます。例えば、デスクトップにアルバムを作成してすべての画像を閲覧し、整理することができます。アルバムはAndroidスマートフォンに同期されます。
Coolmuster Android Assistant(Androidデータ移行)の主な機能
Androidデータをコンピューターにバックアップするには、次の手順に従います。
01ソフトウェアをインストールして起動すると、 Androidデバイスを USB でコンピューターに接続できます。
02 Androidで「MTP」を選択し、「USBデバッグ」を有効にすると、接続が確立されます。

03左側で、バックアップしたいデータの種類をクリックします。次に、特定のデータ項目を選択し、「エクスポート」をタップしてバックアッププロセスを開始します。

もちろん、このソフトウェアはワンクリックバックアップと復元もサポートしています。具体的な手順は以下のとおりです。
01接続に成功したら、「Super Toolkit」に移動し、「バックアップ」または「復元」オプションを選択します。すると、以下のようなインターフェースが表示されます。

02データをバックアップする必要がある場合は、「バックアップ」モジュールを選択し、必要なデータの種類を選択して、もう一度「バックアップ」を押すと、 Androidをコンピューターにワンクリックでバックアップできます。

データを復元する場合は、「復元」モジュールを選択し、復元するデータをチェックしてもう一度「復元」をクリックし、 Androidデータのワンクリック復元を実行します。

ビデオガイドはこちらです:
Androidでダウンロードファイルを見つける3つの方法をご紹介しました。パソコンの大画面でダウンロードファイルを管理したい場合は、 Coolmuster Android Assistant(Androidデータ移行)をお試しください。これは、 Android様々なデータを転送・管理するための包括的なツールです。
関連記事:
Androidデバイス向けファイルマネージャー/エクスプローラー/ブラウザ トップ11
Androidの音楽ライブラリはどこにあるのか:自分に合った方法を学ぶ





