PC とAndroidタブレットの間でファイルを転送することは、ドキュメント、写真、ビデオ、その他のデータを共有する場合でも一般的なタスクです。 USB ケーブルを使用するのが最も簡単な方法ですが、これを実現するには、Bluetooth などのワイヤレス オプション、クラウド ストレージ、専用ソフトウェアなど、他にもいくつかの方法があります。このガイドでは、PC とAndroidタブレットの間でファイルを転送する 7 つの効果的な方法を検討し、ニーズに最適な方法を確実に選択できるようにします。

コンピュータに転送する特定のアイテムを選択しながら、 Androidタブレット上のすべてのコンテンツをプレビューしたいと思いますか? Coolmuster Android Assistant(Androidデータ移行)あらゆる要求を満たします。 PCとAndroidタブレット間で連絡先、ビデオ、音楽、通話履歴、SMS、写真などを転送できます。さらに、 Androidデータをコンピューター上で管理することもできます。
Androidアシスタントの主な機能:
Androidアシスタントを使用して PC とAndroidタブレット間でファイルを転送するには、次の手順に従います。
01 Androidアシスタントをパソコンにインストールして起動します。
02 Windowsとタブレットを USB 接続経由で接続し、画面上の指示に従ってタブレットで USB デバッグを有効にします。接続すると、インターフェイスにタブレット情報が表示されます。

03左側のパネルからカテゴリを選択し、必要なアイテムをプレビューして確認し、上部の「エクスポート」ボタンをタップしてタブレットから PC に転送します。

コンピュータからAndroidタブレットにデータを転送するには、「インポート」ボタンをクリックしてファイル ブラウザ ウィンドウを表示します。復元したいコンテンツを選択し、「インポート」をクリックしてプロセスを完了します。

ビデオガイド
Androidタブレットにファイルをアップロードするにはどうすればよいですか? USB ケーブルは、PC とAndroidタブレット間でメディア ファイルを転送する最も簡単な方法です。 USB コードを介してタブレットをコンピュータに接続すると、タブレットがリムーバブル USB デバイスとして認識され、Samsung タブレットとの間で写真をコピー アンド ペーストできるようになります。
USB 経由でタブレットをコンピュータに接続するにはどうすればよいですか?
ステップ 1. USB ケーブルを介してAndroidタブレットをコンピュータに接続します。
ステップ 2. タブレットのロックを解除し、ドロップダウン画面をプルダウンし、指示に従って通知バーをタップします。
ステップ 3. [USB の使用] ウィンドウで、[メディア デバイス (MTP)] を選択すると、コンピュータがデバイスを自動的に検出します。
ステップ 4. 検出されたら、[この PC/マイ コンピュータ] に移動し、[リムーバブル デバイス] の下にあるタブレットをダブルクリックし、コンピュータ上のフォルダに移動し、転送するファイルを選択し、タブレットにコピーして貼り付けます。
もちろん、PCからAndroidタブレットへのデータ移行も簡単です。コンピュータ上でAndroidタブレットを見つけたら、そのファイル システムを参照し、転送する必要があるファイルを対応する場所にドラッグ アンド ドロップするか、PC からファイルをコピーしてAndroidタブレットのストレージ デバイスに貼り付けることができます。

USB ケーブルの使用は少し複雑だと考える人もいます。その場合は、代わりに Bluetooth を使用できます。ただし、作業を始める前に、お使いのコンピュータが Bluetooth 機能をサポートしているかどうかを確認してください。
Bluetooth 経由でラップトップからタブレットにファイルを転送するにはどうすればよいですか?
ステップ 1. Androidデバイスで、[設定] > [Bluetooth] を開き、Bluetooth を有効にします。 PC で、[スタート] > [設定] > [デバイス] > [Bluetooth とその他のデバイス] をクリックします。
ステップ 2. コンピュータが「その他のデバイス」セクションでAndroidタブレットを検出したら、タブレットの横にある「ペアリング」ボタンをタップして 2 つのデバイスをペアリングします。

ステップ 3. これで、Bluetooth 経由で 2 つのデバイス間でデータを転送できるようになります。ソースデバイスで転送したいデータを選択し、「Bluetooth経由で共有」をタップし、ターゲットデバイスを選択して、ターゲットデバイスの「受信」をタップするだけでプロセスが完了します。
Google Drive、Dropbox、OneDrive などのクラウド ストレージ サービスは、ケーブルや物理的な接続を必要とせずに、PC とAndroidタブレットの間でファイルを双方向に転送する便利な方法を提供します。
クラウドストレージを使用してファイルを転送する手順:
ステップ 1. 転送したいファイルを PC から好みのクラウド ストレージ サービスにアップロードします。

ステップ 2. Androidタブレットで、対応するクラウド ストレージ アプリを開き、同じアカウントにログインします。
ステップ 3. クラウド ストレージからタブレットにファイルをダウンロードします。
タブレットから PC にファイルを転送するには、ファイルをタブレットからクラウド ストレージにアップロードし、PC にダウンロードするだけです。
気に入ったと思います: PC を使わずにAndroidスマートフォンから削除したファイルを復元したい場合は、このガイドを参照してください。
電子メール アカウントを使用して、タブレットから PC にファイルを送信することもできます。ただし、ほとんどの電子メール サービスでは、25 MB 以内の 1 つの添付ファイルしか送信できません。したがって、このソリューションを介して送信できるのは小さなファイルのみです。
その方法は次のとおりです。
ステップ 1. Androidタブレットで新しいメールを作成し、転送するファイルを添付します。
ステップ 2. 電子メールを自分自身に送信します。

ステップ 3. PC で電子メールを開き、添付ファイルをダウンロードします。
PC からテーブルにファイルを転送するには、PC 上の電子メールにファイルを添付して自分に送信し、その添付ファイルをテーブルにダウンロードするだけです。
Androidタブレットが SD カードをサポートしている場合は、SD カードを媒体として使用して、PC とAndroidタブレット間でファイルを転送できます。この方法は、大きなファイルを転送する場合に特に便利です。
SD カードを介して PC とAndroidタブレット間でファイルを転送する手順は次のとおりです。
ステップ 1. SD カードを PC に挿入し、転送したいファイルを SD カードにコピーします。

ステップ 2. PC から SD カードを取り外し、 Androidタブレットに挿入します。
ステップ 3. タブレットで、ファイル マネージャー アプリを使用して SD カードにアクセスし、ファイルをタブレットの内部ストレージに移動します。
タブレットから PC にファイルを転送するには、タブレットから SD カードにファイルをコピーし、SD カードを取り外し、PC に挿入してファイルにアクセスするだけです。
Windows 10 以降のバージョンには、Wi-Fi 経由で PC とAndroidタブレット間で双方向にファイルを簡単に共有できる「クイック共有」(ニアバイ共有とも呼ばれます) と呼ばれる機能が組み込まれています。
その方法は次のとおりです。
ステップ 1. PC で、[設定] > [システム] > [共有エクスペリエンス] に移動し、[ニアバイ共有] をオンにして、ニアバイ共有を有効にします。
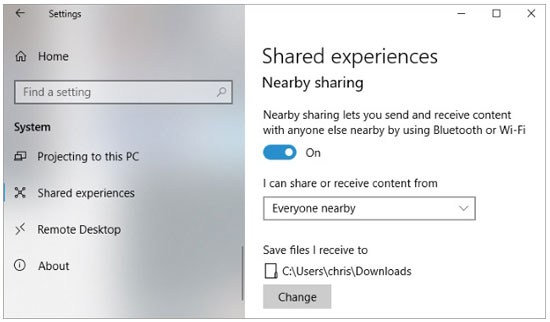
ステップ 2. Androidタブレットで Bluetooth と Wi-Fi が有効になっていることを確認します。
ステップ 3. PC で共有したいファイルを右クリックし、「共有」を選択し、近くのデバイスのリストからAndroidタブレットを選択します。
ステップ 4. Androidタブレットでのファイル転送を受け入れます。
タブレットから PC にファイルを転送するには、タブレットのファイル マネージャー アプリを使用してニアバイ共有経由でファイルを共有し、PC で転送を受け入れます。
クイック共有を使用するための要件 ( Windowsバージョン):
PCとAndroidタブレット間でファイルを転送する方法は以上です。 PC とAndroid間でファイルを転送する最も速くまたは簡単な方法は何ですか?もちろん、 Coolmuster Android Assistant(Androidデータ移行)が最良の選択です。コンピューターからタブレットにファイルを転送したり、タブレットから PC にデータを転送したりする最も簡単な方法を提供します。もちろん、興味があれば、すべての方法を試して、最も気に入った方法を見つけることができます。
関連記事:
USB ケーブルを使用してAndroidから PC にファイルを転送する 4 つの方法
手間をかけずにAndroidから PC にファイルを転送する方法 | 8つのアプローチ





