Googleによって作成されたGoogle Pixelは、その優れたカメラ、スムーズなオペレーティングシステム、および堅牢なパフォーマンスで有名ですが。最近、Pixel ユーザーの中には、使用中にイライラする問題が発生している人がいます。USB経由でPixelスマートフォンをコンピューターに接続できず、ファイル転送ができないのです。この問題は、データのバックアップ、管理、および復元に影響を与え、不便を引き起こす可能性があります。さて、この問題はどのように発生し、どうすれば解決できるのでしょうか。この記事では、Google Pixelのファイル転送ができない原因と解決策について説明します。
Google Pixel 7/8のファイル転送ができない原因はいくつか考えられます。
- 破損または互換性のない USB ケーブル:使用しているUSBケーブルの品質が悪いか、Pixelスマートフォンやパソコンと互換性がない場合は、接続が不安定になったり、認識されなかったりする可能性があります。
- USB構成の設定が正しくない:Pixelスマートフォンをパソコンに接続した後、ファイル転送モードに設定しないと、ファイルを転送できなくなる可能性があります。
- スマートフォンまたはパソコンの権限が不十分:Pixelスマートフォンまたはパソコンがファイル転送に必要な権限が付与されていない場合、ファイルを転送できない可能性があります。
- ドライバーが不足しているか古い:パソコンにPixelスマートフォンに適したドライバのインストールや更新がない場合、Pixelスマートフォンを認識または接続できない可能性があります。
- スマートフォンやパソコンのソフトウェアの問題:Pixelスマートフォンやパソコンのソフトウェアにバグや非互換性の問題がある場合、ファイル転送が失敗したり中断したりする可能性があります。
Google Pixelのファイル転送ができない問題を解決するには、次の解決策を試してください。
Pixelスマートフォンを再起動すると、特定のUSBの問題が解決する場合があります。「電源」ボタンと「音量を上げる」ボタンを同時に数秒間押します。表示される再起動ウィンドウで「再起動」を選択し、スマートフォンが再起動プロセスを完了するのを待ちます。再起動後も問題が解決しない場合は、他の方法を試すことができます。
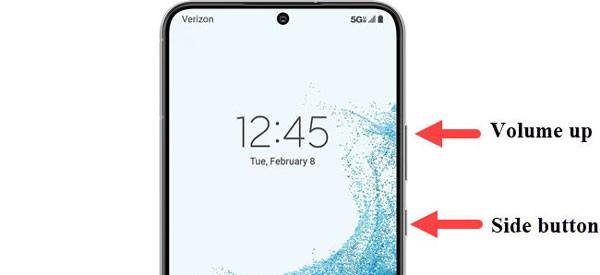
USBケーブルを変更して、Pixel 7/8のファイル転送ができない問題が解決するかどうかを確認してください。すべてのUSBケーブルがファイル転送をサポートしているわけではないため、互換性を確保するために、Pixelスマートフォンに付属している公式USBケーブルを使用することをお勧めします。また、一部のUSBケーブルはUSB 3.0をサポートしていない可能性があるため、USB 3.0ではなくUSB 2.0ポートを使用してコンピューターに接続することをお勧めします。コンピューターのUSBタイプがわからない場合は、コンピューターのマニュアルを参照して確認してください。
続きを読む:
Google Pixelからコンピューターに写真を転送する方法(5つの簡単な方法)
SamsungからPixelにデータを転送する方法は?(7つの手間のかからないオプション)
場合によっては、Pixelスマートフォンをコンピューターに接続したときのデフォルトの動作が、ファイル転送に影響を与えることがあります。これを変更して問題を解決できます。具体的な手順は次のとおりです。
ステップ1.Pixelスマートフォンで「設定」を開き、「端末情報」に移動して、「ビルド番号」を7回押して開発者向けオプションを有効にします。開発者になったことを通知するポップアップが表示されます。
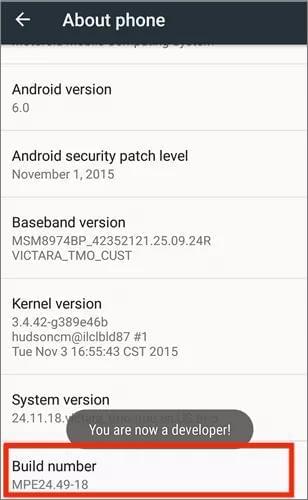
ステップ2.メインの設定ページに戻り、「システム」に移動して「開発者向けオプション」を押します。USB構成を見つけて、「ファイル転送」に設定します。このようにして、Pixelスマートフォンは、コンピューターに接続すると自動的にファイル転送モードになります。
パソコンがPixelスマートフォンを正しく認識していることを確認することは、ファイル転送にとって非常に重要です。安定した信頼性の高い接続を確保するために、Pixelスマートフォンに適したドライバーをインストールまたは更新する必要があります。具体的な手順は次のとおりです。
ステップ1.パソコンのウェブブラウザを開き、Google USBドライバのダウンロードページにアクセスして「ダウンロード」をクリックし、ドライバファイルをデスクトップなどの指定されたフォルダに保存します。
ステップ2.USBケーブルを使用してPixelスマートフォンをパソコンに接続します。次に、コンピューターで「Windows」+「X」キーを押して、メニューから「デバイスマネージャー」を選択します。
ステップ3.Androidスマートフォンセクションを展開し、「Android Composite ADB Interface」を右クリックして、「デバイスをアンインストール」を選択し、プロンプトでアンインストールを確認します。完了したら、コンピューターを再起動します。

ステップ4.コンピューターでデバイスマネージャーを再度開き、Androidデバイスセクションを展開して、「Android Composite ADB Interface」を右クリックし、「ドライバーを更新」を選択します。
ステップ5.ポップアップウィンドウで、「コンピューターを参照してドライバーソフトウェアを検索」を選択します。次に、ダウンロードしたドライバファイルを保存したコンピュータ上のフォルダに移動します。「次へ」をクリックし、ドライバのインストールが完了するまで辛抱強く待ちます。
好きかもしれません:
Google Pixelから別のGoogle Pixelにデータを転送する方法【6つの方法】
Mac用のAndroidファイル転送アプリトップ8【フルガイド】
場合によっては、Google Pixelのファイル転送ができないという問題は、Pixelスマートフォンまたはコンピューターのソフトウェアのバグや非互換性により発生することがあります。スマートフォンとコンピューターの両方でソフトウェアを更新してみて、問題が解決するかどうかを確認してくだあし。具体的な手順は次のとおりです。
Pixelスマートフォンの場合:
ステップ1.「設定」を開き、「システム」に移動して、「詳細設定」を選択します。
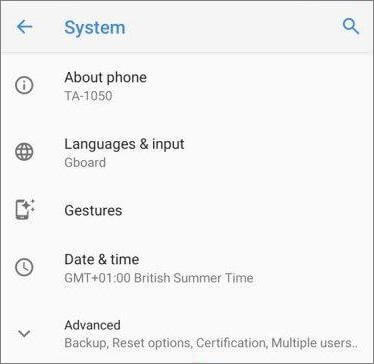
ステップ2.「システムアップデート」を選択し、利用可能なアップデートを確認します。
ステップ3.アップデートが利用可能な場合は、「ダウンロードしてインストール」をクリックします。お使いの携帯電話が更新プロセスを完了するまで待ちます。
コンピューターの場合:
ステップ1.「設定」を開き、「更新とセキュリティ」を選択します。
ステップ2.「Windowsアップデート」を選択し、利用可能なアップデートを確認します。

ステップ3.アップデートが利用可能な場合は、「ダウンロードしてインストール」をクリックします。コンピューターが更新プロセスを完了するまで待ちます。
上記の方法でPixelスマートフォンでファイル転送ができない問題を解決できない場合は、Wi-Fi、Bluetooth、クラウドサービスなどのワイヤレス方法を使用してみてください。ここでは、一般的に使用されるワイヤレスファイル転送方法をいくつか紹介します。
Wi-Fiを使用する:
SHAREitやSend Anywhereなど、Wi-Fiファイル転送をサポートするアプリを使用できます。Pixelスマートフォンとコンピューターの間でWi-Fi接続を確立します。転送したいファイルを選択し、ワイヤレスファイル転送を開始します。

Bluetoothを使用する:
Pixelスマートフォンとコンピューターの両方でBluetoothを有効にします。Bluetooth経由でデバイスをペアリングします。転送したいファイルを選択し、ファイル転送を開始します。
クラウドサービスを使用する:
Googleドライブ、Dropbox、OneDriveなどのクラウドストレージサービスを利用します。Pixelスマートフォンからクラウドに転送したいファイルをアップロードします。コンピューターで同じクラウドサービスアカウントにログインし、クラウドからコンピューターにファイルをダウンロードします。
上記の方法が面倒すぎる、またはリスクが大きすぎると感じた場合、またはGoogle Pixelからコンピューターにファイルを転送するためのより便利で効率的な方法が必要な場合は、Coolmuster Android Assistant(Androidデータ移行)というプロのサードパーティソフトウェアを使用できます。これは、写真、ビデオ、音楽、連絡先、メッセージ、アプリなど、さまざまな種類のファイルを携帯電話とコンピューター間で簡単に転送できる強力なAndroid管理ツールです。また、Google Pixel上のすべてのデータのワンクリックバックアップと復元も提供しており、インテリジェントなデータ管理ツールとなっています。
Coolmuster Android Assistant(Androidデータ移行)の主な機能:
Coolmuster Android Assistant(Androidデータ移行)を使用してGoogle Pixelからコンピューターに転送する方法は次のとおりです。
01インストールして起動すると、最初のツールボックスが表示されます。「Androidデータ移行」モジュールに移動して、 Coolmuster Android Assistant(Androidデータ移行)にアクセスします。

02Google PixelスマートフォンをUSBケーブルまたはWi-Fi経由でパソコンに接続します。USBケーブルを使用している場合は、携帯電話でUSBデバッグを有効にします。接続したら、ソフトウェアでスマートフォンの情報とデータを表示します。

03ソフトウェアの左側のパネルから、写真、ビデオ、音楽など、転送したいファイルの種類を選択します。次に、右側のリストから特定のファイルを選択します。選択したら、上部の「エクスポート」ボタンをクリックして、ファイル転送を開始します。

Google Pixelのファイル転送ができないという問題はは煩わしいかもしれませんが、心配しないでください。この記事で説明されている解決策を試して問題を解決できます。よりシンプルで迅速な解決策として、Coolmuster Android Assistant(Androidデータ移行)の使用を検討してください。これは、データを失うことなく携帯電話とコンピューター間のシームレスなファイル転送を容易にする専門的なAndroid管理ソフトウェアです。Coolmuster Android Assistant(Androidデータ移行)ダウンロードして試して、ニーズを満たしているかどうかを確認してください。
この記事がお役に立てば幸いです。ご質問やご提案がございましたら、お気軽にコメントを残してください。お読みいただきありがとうございました。
関連記事:
Google Pixeで削除したテキストメッセージを復元できますか?【解決済み】
Google Pixelデータ復元ガイド:Google Pixelから削除されたファイルを復元する方法【解決済み】





