写真は私たちの思い出でいっぱいなので、私たちにとって本当に重要です。それらは私たちにとって大きな意味があります。携帯電話の容量を増やすためにそれらを削除することはできません。したがって、これらの写真を携帯電話からコンピューターにバックアップして、過去に起こった良いことを思い出したいときにこれらの写真を見ることができるように、安全に保つ必要があります。
Samsungユーザーの場合、SamsungからPCに写真を簡単に転送する方法を学ぶには、この記事が絶対に必要になります。ここでは、その実現に役立つ7つの方法を紹介します。

SamsungからPCに写真を転送する場合、最初に頭に浮かぶのはケーブルを使用することです。このセクションでは、ケーブルを使用してSamsung電話からコンピューターに写真を転送する3つの異なる方法について説明します。一緒に探ってみましょう。
SamsungからPCに写真を転送するための最良の方法はCoolmuster Android Assistant (Androidデータ移行)です。Samsungのデータに損傷を与えることなく、ジョブをすばやく完了します。これは、Androidデバイスの管理を簡素化するように設計されています。ユーザーフレンドリーなインターフェースと強力な機能により、ユーザーはAndroidデバイスとコンピューター間でデータを簡単に転送、バックアップ、および復元できます。連絡先、メッセージ、写真、ビデオ、さらにはアプリなど、Coolmuster Android Assistant (Androidデータ移行)シームレスで安全な転送プロセスを保証します。
さらに、連絡先を編集および整理したり、コンピューターから直接テキストメッセージを送受信したり、数回クリックするだけでアプリをインストールまたはアンインストールしたりする機能を提供します。幅広い機能を備えたCoolmuster Android Assistant (Androidデータ移行)は、デバイスデータを便利で効率的に管理する方法を探しているAndroidユーザーにとって必須のツールです。
主な機能:
次に、下のダウンロードボタンをクリックしてCoolmuster Android Assistant (Androidデータ移行)コンピューターにダウンロードし、以下の手順に従ってSamsungからPCに写真を転送します。
01年プログラムをインストールした後、デバイスをPCに接続し、 SamsungでUSBデバッグを有効にし て、携帯電話がCoolmuster Android Assistant (Androidデータ移行)によって検出されるようにします。成功すると、インターフェースは以下のようになります。

02年左側のメニューの[写真]アイコンを選択すると、メインインターフェイスに携帯電話のすべての画像のリストが表示されます。転送したい写真を選択し、「エクスポート」ボタンをクリックしてコンピュータに転送します。

01年画面上部の「スーパーツールキット」オプションにチェックマークを付け、「バックアップ」オプションをクリックします。

02年「写真」を選択し、写真を保存するMacAまたはPC上の場所を指定します。「バックアップ」アイコンをクリックして、選択した場所に写真のバックアップを作成します。

ビデオチュートリアル:
あなたは好きかもしれません:
SamsungタブレットからPCにファイルを転送する方法|6つのトップメソッド
バックアップのためにSamsungからMacに写真を転送する方法は?2023年の4つの方法
サムスンの携帯電話からコンピューターに写真を転送する場合、従来のUSB方式は依然として信頼性が高く、広く使用されているオプションです。この方法は、電話とコンピューター間の直接かつ安全な接続を提供し、シームレスな転送プロセスを保証します。
ただし、この方法はメディアファイルに対してのみ機能し、非常に時間がかかり、わずかなエラーでも電話データが損傷する可能性があります。気にしない場合は、USBを使用してSamsung電話からコンピューターに写真をロードする方法は次のとおりです。
ステップ1。USBケーブルを使用して、Samsungスマートフォンをコンピューターにリンクします。「電話データへのアクセスを許可しますか?」という質問が表示されたら、「許可」をタップして許可を付与します。
ステップ2。接続を確立したら、画面の上部からプルダウンして通知を開きます。次に、Androidシステムから「ファイル転送用USB」を示す通知を選択します。
ステップ3。「タップして他のUSBオプションを表示」をタッチし、「ファイルの転送/ Android Auto」を選択します。スマートフォンが転送接続を確立すると、PCで使用可能なドライブとして認識されます。
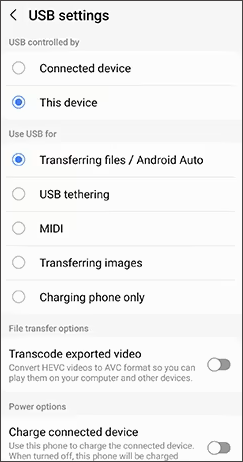
ステップ4.PCでデバイスを見つけるには、ファイルエクスプローラーを起動し、「このPC」フォルダーにアクセスします。デバイスをダブルクリックしてフォルダを開き、「内部ストレージ」または同様の指定という名前のフォルダをダブルクリックします。
ステップ5.「DCIM」という名前のフォルダがあります。フォルダを開きます。Samsungから写真を見ることができます。次に、画像をコンピューターにドラッグまたはコピーします。

Smart Switchは、シームレスなデータ転送のために設計されたSamsung専用ツールとして際立っています。Samsungデバイス用に特別に調整されたこのツールは、Samsung電話からPCに写真やその他のデータをインポートするプロセスを簡素化します。これを使用してSamsungからPCにファイルを転送する方法は次のとおりです。
ステップ1。まず、無料の SmartSwitch アプリケーションをコンピューターにダウンロードします。提供された指示に従ってアプリケーションをインストールします。
ステップ2。Smart Switchアプリケーションを開き、ケーブルを使用してSamsungデバイスをPCに接続します。Samsung電話が接続されたら、アクセスを許可します。
ステップ3。Smart Switchインターフェースで、右上隅にある[その他]をクリックします。「設定」を選択し、「バックアップ項目」を選択します。
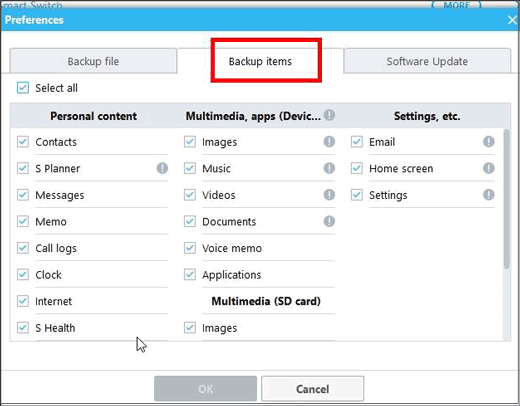
ステップ4.利用可能なオプションから、転送する優先データとして「写真」を選択します。
ステップ5.「バックアップ」をクリックし、プロンプトが表示されたら「許可」を選択して必要な権限を付与します。
ステップ6.バックアップ プロセスが開始され、完了するまでに時間がかかる場合があります。終了したら、「OK」をクリックして、写真がPCに正常に転送されたことを確認します。

参考文献:
PCからSamsungタブレットにファイルを転送する方法は?[5つの簡単な方法]
SamsungからiPhoneに写真を転送する方法[トップ4メソッド]
ケーブルを使用してSamsungからPCに写真を転送する方法について説明しました。サムスンの携帯電話の写真をワイヤレスでコンピューターに転送するにはどうすればよいですか?ぜひご一読ください。
Bluetoothは、サムスンの携帯電話からコンピューターに写真をダウンロードするためのワイヤレス手段を提供し、プロセスを合理化するためのケーブルフリーの代替手段を提供します。手順は次のとおりです。
ステップ1。サムスンの携帯電話とコンピューターでBluetoothをアクティブにします。両方のデバイスが検出可能であることを確認します。次に、デバイスをペアリングします。
ステップ2。ペアリングが完了すると、コンピューターとSamsung電話がBluetooth経由で接続されます。この接続により、写真をシームレスに転送できます。
ステップ3。サムスンの携帯電話のフォトギャラリーに移動します。転送する写真を選択し、Bluetooth経由で送信するオプションを探します。宛先としてコンピューターを選択します。
ステップ4.コンピューターで、受信した Bluetooth 転送要求を受け入れます。選択した写真は、Samsung電話からコンピューターにワイヤレスで転送されます。
詳細情報:
AndroidからPCに写真を転送する方法Windows 10 [5つの方法]
Samsung S5 / S9 +からコンピューターに写真を効率的に転送する方法の9つの方法
クラウドストレージの1つである Googleドライブは、Samsung Galaxy S22 / 23UltraからPCに写真を転送できます。このツールは、無料ユーザーが使用できる15GBを提供することができ、これはすべてのクラウドストレージの中で提供される最大のストレージです。たぶん、それは私たちの新しいユーザーにとって最高のクラウドストレージです。サムスンの携帯電話からコンピューターに写真を移動する手順は次のとおりです。
ステップ1。携帯電話でギャラリーアプリを開き、転送する画像を選択します。そして、「共有」アイコンをクリックし、「ドライブに保存」をタップします。

ステップ2。Googleドライブアカウントを使用してGoogleドライブにログインし、写真を保存するフォルダを選択します。
ステップ3。Googleアカウントに写真を正常にアップロードしたら、PCでGoogleドライブアプリケーションを開き、アップロードした写真をコンピューターにダウンロードします。
ステップ4.写真をGoogleドライブにダウンロードすると、PCに「Googleドライブ」という名前のフォルダーが表示されます。アイコンをタップすると、Samsungから右手に写真が表示されます。
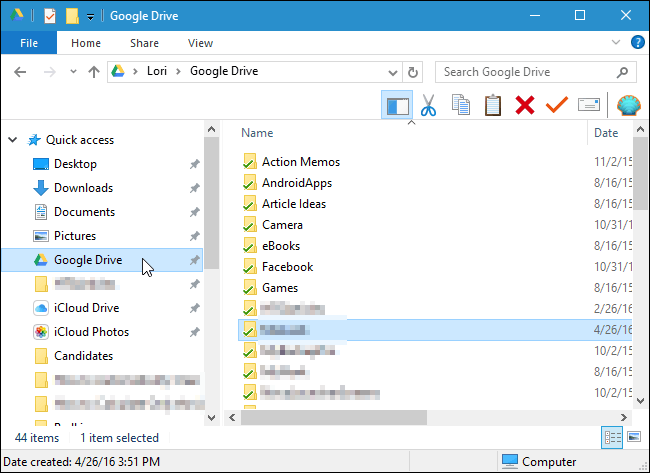
電子メールは、Samsungの携帯電話からコンピューターに写真をダウンロードする簡単な方法として機能します。この方法では、電子メールの添付ファイルの利便性を利用して、大切な瞬間を簡単に共有できます。ただし、多くの場合、メールプロバイダーにはファイルサイズの制限があります。電子メールを使用してSamsung電話からコンピューターに写真をダウンロードする方法は次のとおりです。
ステップ1。Samsung電話でメールアプリケーションを開き、新しいメールを作成します。
ステップ2。添付ファイルのアイコン(通常はクリップで表されます)を探して選択します。ファイルまたは写真を添付するオプションを選択します。
ステップ3。フォトギャラリーに移動し、転送する写真を選択します。それらをメールに添付します。
ステップ4.自分のメールアドレスまたは受信者のメールアドレスを入力して、自分宛てにメールを送信します。
ステップ5.「送信」ボタンをクリックして、写真が添付されたメールを発送します。

また、読んでください。
SamsungからSamsungに6つの方法で写真を転送する方法[2023]?
Samsungで写真をバックアップする方法[試してみるトップ7ソリューション]
Samsung Flowは、Samsungデバイスをシームレスに接続して同期するように設計された、多用途で革新的なソフトウェアソリューションです。このアプリケーションは、Samsungの携帯電話と、タブレットやコンピューターなどの他の互換性のあるデバイスとの間の調和のとれた統合を容易にします。Samsung Flowを通じて、ユーザーはスムーズなデータ転送、デバイスのミラーリング、さらには接続されたデバイスへの電話機能の拡張を可能にする、流動的で相互接続されたエコシステムを体験できます。Samsung Flowを使用してSamsung電話からコンピューターに写真を取得する方法は次のとおりです。
ステップ1。 SamsungFlow アプリケーションをダウンロードして、Samsung電話とコンピューターの両方にインストールします。両方のデバイスが同じWi-Fiネットワークに接続されていることを確認します。
ステップ2。Samsung電話でSamsungFlowアプリを起動し、Samsungアカウントでログインします。
ステップ3。画面の指示に従って、SamsungFlowを使用して電話とコンピューター間の接続を確立します。
ステップ4.Samsung電話でSamsungFlowアプリケーションを起動します。次に、左下隅にある「追加」ボタン(プラス記号で表されます)をタップします。転送したい「画像」を選択します。その後、転送する特定のファイルを選択します。
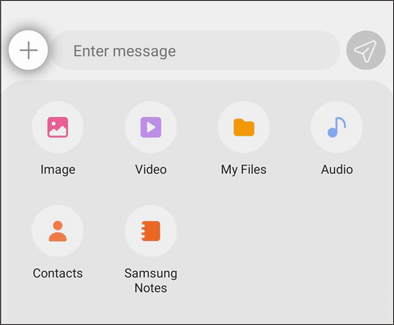
ステップ5.必要な権限を付与し、携帯電話で[同意する]をタップしてファイル転送を開始してください。
手記: Samsung Flowは、Windows PCおよびSamsung Galaxyの携帯電話およびタブレットとのみ互換性があります。
SamsungデバイスからPCに写真を転送するのは簡単なプロセスであり、好みに最も適した方法を選択できます。私にとっては、SamsungからPCに写真を転送 Coolmuster Android Assistant (Androidデータ移行) ことをお勧めします。
これは、新しいユーザーが携帯電話とコンピューターの間で管理するのに最も便利な手順であり、どのブランドの電話(Androidである必要があります)に関係なく、転送をすばやく完了し、他の方法と比較してデータを失うことなくすべての操作を安全に実行できます。まず、Coolmuster Android Assistant (Androidデータ移行)の無料試用版をお試しください。あなたはそれが本当にあなたに適していることに気付くでしょう。
関連記事:
サムスンの携帯電話をワイヤレスまたはUSBケーブルでPCに接続する方法は?(5オプション)
5つの簡単な方法でPCへのSamsungファイル転送[解決済み]
SamsungからiPhoneへの転送:SamsungからiPhoneへのデータ転送[5つの実証済みのヒント]
【2023年の目安】Samsungからコンピュータにビデオを転送する方法は?





