「携帯電話(Poco)からPCにファイルを転送するにはどうすればいいですか?携帯電話に付属していたケーブル、または適切なケーブルが必要ですか?」
- Redditより
POCOスマートフォンからPCにファイル、写真、連絡先を転送したいですか?データのバックアップでも、空き容量を増やす場合でも、POCOをPCに同期するのは想像以上に簡単です。このガイドでは、プロ仕様のツールからXiaomi CloudやUSB接続などの内蔵機能まで、4つの効率的な方法をご紹介します。ニーズに合った最適な方法を見つけましょう。
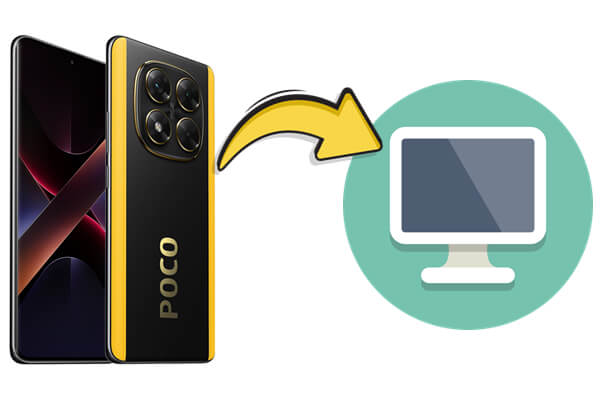
メッセージや連絡先からメディアファイルまで、あらゆるデータを同期できる安定したオールインワンソリューションをお探しなら、 Coolmuster Android Assistant(Androidデータ移行)が最適です。このデスクトップソフトウェアは、POCOデバイスとPCをスムーズに同期するための柔軟なソリューションを提供します。ファイルを選択的に転送したい場合でも、完全なバックアップを作成したい場合でも、このツールはすべてを簡単に処理できるように設計されています。
これが目立つ点です:
POCOをPCに選択的に同期する方法
写真のバッチ、一部の連絡先、メッセージなど、特定の種類のデータのみをエクスポートしたい場合は、次の簡単な手順で実行できます。
01お使いのコンピュータにCoolmuster Android Assistant(Androidデータ移行)ダウンロードしてインストールします。
02 USB ケーブルを使用して POCO 電話を接続し (場合によっては Wi-Fi 接続もサポートされます)、プロンプトに従って USB デバッグを有効にします。

03デバイスが検出されると、左側のパネルにすべてのデータが分類されて表示されます。連絡先、写真、SMSなど、必要なデータの種類を選択し、プレビューして「エクスポート」をクリックすると、ファイルがPCに保存されます。

POCOからPCへのワンクリックフルバックアップを実行する方法
POCO フォンのすべてを一度にバックアップすることが目的の場合は、ソフトウェアの 1 クリック バックアップ機能を使用すると時間を節約できます。
01 POCO 電話が接続されたら、「スーパー ツールキット」タブに移動します。
02 「バックアップ」を選択し、含めたいすべてのデータタイプのボックスにチェックを入れ、PC 上の希望する保存先フォルダを設定します。

03 「バックアップ」をクリックすると、選択したすべてのコンテンツが一度に転送され、コンピューターに安全に保存されます。

実際の動作を確認したいですか?製品の公式ビデオチュートリアルを参照して、ステップバイステップの手順をご確認ください。
使い慣れた直接的な方法を好む方には、POCOスマートフォンをUSBケーブルでPCに接続する方法がシンプルで効率的です。特に写真、動画、ドキュメントの転送に便利です。この方法は連絡先やメッセージなどのシステムレベルのデータはサポートしていませんが、メディアを迅速かつ簡単に転送するには最適です。
以下は、USB ケーブルを使用して POCO を PC に転送するためのガイドです。
ステップ 1. USB ケーブルを使用して POCO デバイスを PC に接続します。
ステップ 2. 携帯電話で「ファイル転送 (MTP)」モードを選択します。

ステップ 3. コンピューターでファイル エクスプローラーを開き、「この PC」の下で POCO 電話を見つけます。
ステップ 4. DCIM、ダウンロード、ミュージックなどのフォルダーに移動し、ファイルをコンピューターにコピーします。
ワイヤレス同期をご希望で、既にMiアカウントをご利用の場合は、Xiaomi Cloudをご利用ください。連絡先、メッセージ、写真などの重要なデータに、ブラウザ経由でPCから直接アクセスできる便利な方法です。このクラウドベースのソリューションは、ケーブルやデスクトップアプリを使わずに、自動バックアップとデータへのリモートアクセスをお求めの方に特に便利です。
仕組みは以下のとおりです:
ステップ 1. POCO 電話で、「設定」>「Mi アカウント」>「Xiaomi Cloud」に移動します。
ステップ 2. PC でアクセスするファイル (写真、連絡先など) の同期オプションを有効にします。
ステップ 3. PC でブラウザを開き、 https://i.mi.comにアクセスします。
ステップ 4. Mi アカウントでログインし、同期されたファイルにアクセスします。
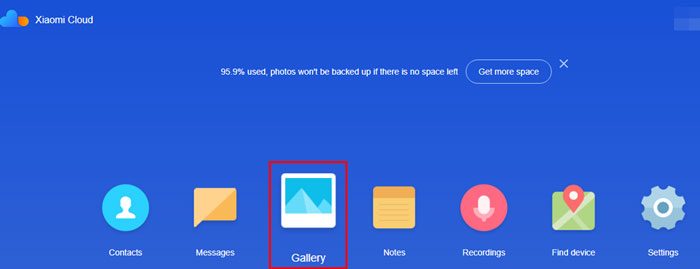
文書、写真、音楽など、数個のファイルをケーブルなしでパソコンに送信したいだけなら、Bluetoothで十分です。速度や容量がそれほど重要でない、ちょっとした転送には最適です。この方法は速度が遅く、軽量ファイルに最適ですが、Wi-FiやUSBが利用できない環境でも便利です。
Bluetooth を使用して POCO を PC に同期するには、次の手順に従います。
ステップ 1. POCO フォンと PC の両方で Bluetooth を有効にします。

ステップ 2. Bluetooth 設定を介して両方のデバイスをペアリングします。
ステップ 3. POCO 上のファイルを選択し、「共有」>「Bluetooth」をタップして、利用可能なデバイスから PC を選択します。
ステップ 4. PC で転送要求を承認し、完了するまで待ちます。
高速で完全なバックアップ、オフライン転送、ワイヤレス同期など、お好みに合わせてPOCOをPCに同期する方法があります。最適な方法を選ぶため、簡単な比較表をご用意しました。
| 方法 | スピード | サポート | インターネットが必要 | おすすめ |
| Coolmuster Android Assistant(Androidデータ移行) | ★★★★★ | すべての主要なデータ型 | ❌ | 完全バックアップとファイル管理 |
| USBファイル転送 | ★★★☆☆ | 写真、ビデオ、文書 | ❌ | メディアの迅速な手動転送 |
| 小米クラウド | ★★★☆☆ | 写真、連絡先、メッセージ | ✅ | 重要なデータの自動同期 |
| ブルートゥース | ★★☆☆☆ | 小さなファイルのみ | ❌ | 時折の軽量ワイヤレス転送 |
包括的で手間のかからないソリューションを求めるユーザーにとって、 Coolmuster Android Assistant(Androidデータ移行) 、データを完全に制御しながら POCO を PC に同期するための最も強力でユーザーフレンドリーなツールとして際立っています。
関連記事:
POCOで削除されたテキストメッセージを復元する方法 | 実証済みの4つの解決策
iPhoneからPOCOにデータを転送する方法:試すべき4つの簡単な方法





