スマートフォンでスクリーンショットを撮ることは私たちにとって重要です。感動的な瞬間を共有したい時も、重要なファイルを記録したい時も、スクリーンショットは欠かせません。Motorolaユーザーの方は、Motorolaでスクリーンショットを撮る方法をご存知ですか?この記事では、Motorolaでスクリーンショットを撮る方法をすべてご紹介します。一緒に見ていきましょう。

Motorolaのスマートフォンでスクリーンショットを撮るにはどうすればいいですか? Motorolaデバイスでスクリーンショットを撮る従来の方法は、物理的なボタンを使うことでした。この手順は簡単で、様々なMotorolaデバイスに汎用的に適用できます。まずは、デバイスの電源ボタンと音量を下げるボタンを見つけてください。これらのボタンがわかったら、以下の簡単な手順に従ってください。
ステップ1. キャプチャしたい画面に移動します。キャプチャしたいコンテンツがMotorolaデバイスに鮮明に表示されていることを確認してください。
ステップ2. スクリーンショットを撮影するには、「電源」ボタンと「音量を下げる」ボタンを同時に少しの間押し続けます。スクリーンショットが正常に撮影されたことを示す独特の音が聞こえたり、画面に表示が出たりすることがあります。
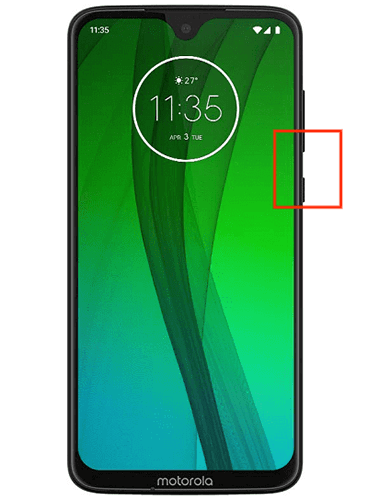
ステップ3. スクリーンショットを撮影したら、デバイスのギャラリーまたは写真アプリの「スクリーンショット」フォルダからアクセスできます。ここから、必要に応じて撮影した画像を表示、編集、共有できます。
Motorolaでスクリーンショットを撮るにはどうすればいいですか?Motorolaスマートフォンのユーザーは、通知ドロップダウンメニューから簡単にスクリーンショットを撮ることができます。物理的なボタンを使わずに素早くスクリーンショットを撮りたい場合、この方法は非常に便利です。この方法を使いこなすには、以下の手順に従ってください。
ステップ 1. Motorola デバイスでスクリーンショットを撮りたい画面またはアプリケーションを開きます。
ステップ2. 画面上部から下にスワイプして通知パネルを開きます。このパネルには通常、さまざまなクイック設定と通知が表示されます。
ステップ3. 通知パネル内でスクリーンショットアイコンを探します。通常は小さなカメラアイコンで表示されます。見つけたら、スクリーンショットアイコンをタップして現在の画面をキャプチャします。
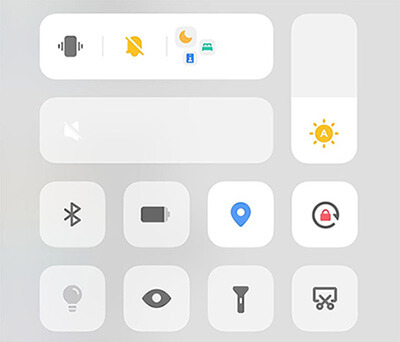
ステップ4. スクリーンショットを撮った後、すぐに写真を見たり共有したりできるメッセージが表示される場合があります。また、スマートフォンのギャラリーや写真アプリからスクリーンショットにアクセスすることもできます。
操作性に優れたモトローラ製スマートフォンは、ジェスチャーベースのスクリーンショット撮影機能を搭載しています。この機能は、シンプルなジェスチャーでスクリーンショット撮影を開始します。モトローラ製デバイスでジェスチャー機能を活用するには、以下の手順に従ってください。
ステップ1. ジェスチャーでスクリーンショットを撮る前に、デバイスのジェスチャーコントロール機能がオンになっていることを確認してください。Motorolaのモデルによっては、設定メニューの「ジェスチャー」または同様の名前の下にこの機能があります。
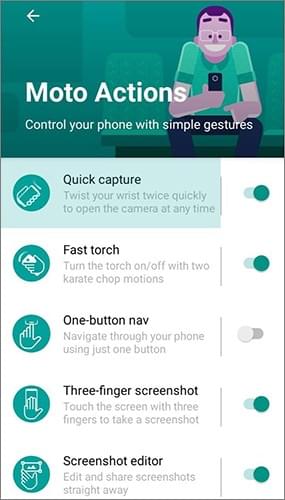
ステップ2. ジェスチャーコントロールが有効になったら、スクリーンショット撮影に関連付けられた特定のジェスチャーを特定します。一般的には、手または指で画面上を特定の動きでスワイプする動作です。正確なジェスチャーについては、デバイスのユーザーマニュアルまたは設定を参照してください。
ステップ3. ジェスチャーを有効にした状態で、キャプチャしたい画面に移動し、指定されたジェスチャーを実行します。このアクションによりスクリーンショットプロセスがトリガーされ、現在の画面がキャプチャされます。
Motorolaのデバイスは、音声操作でスクリーンショットを撮る機能を搭載しています。これは、手を使いたくない時に最適です。ボタンやジェスチャーが使えない状況では、この機能はさらに役立ちます。Moto Zでは、以下の手順で音声操作でスクリーンショットを撮ることができます。
ステップ1. まず、Motorolaデバイスで音声コントロールを有効にします。この設定は通常、デバイスの設定の「アクセシビリティ」または「音声コントロール」セクションにあります。
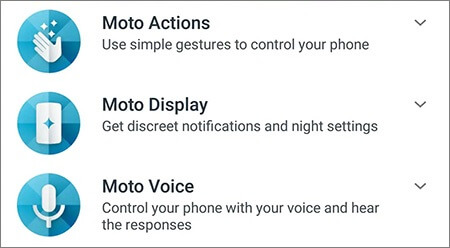
ステップ2. 音声コントロール設定でスクリーンショットを撮る順番を決めることが重要です。「スクリーンショットを撮る」や「画面をキャプチャする」といったフレーズが一般的な順番ですが、必要に応じて順番を変更できます。
ステップ3. 設定後、キャプチャしたい画面で音声コマンドを使用します。Motorolaがコマンドを検出し、スクリーンショットを撮影します。確認メッセージが表示されるか、ギャラリーまたは画像アプリでスクリーンショットを確認できます。
内蔵機能に加え、サードパーティ製アプリケーションを利用することで、Motorolaデバイスのスクリーンショット機能を強化・拡張できます。Coolmuster Android Assistant(Androidデータ移行)スクリーンショットのキャプチャと管理のための追加機能を提供します。Android Androidのスクリーンショットをパソコンでキャプチャし、直接パソコンに保存することができます。
また、スクリーンショットを含む写真を、大画面とキーボードを使ってパソコンで管理できます。新しいアルバムを作成して写真を整理したり、不要な写真やアルバムを簡単に削除したりできます。スクリーンショットを簡単に撮れるだけでなく、 Androidデータのワンクリックバックアップと復元機能も備えています。
Android Assistantの主な機能:
Android Assistantを使用して Motorola でスクリーンショットを撮る方法の詳細な手順は次のとおりです。
01ソフトウェアをインストールして起動したら、USBケーブルまたはWi-Fi経由でMotorolaデバイスをコンピューターに接続します。必要に応じて、MotorolaスマートフォンのUSBデバッグを有効にしてください。Androidアシスタントは接続されたAndroidデバイスを自動的に検出します。

02プログラムのホーム画面に移動し、「カメラ」アイコンをタップして、Motorolaスマートフォンのスクリーンショットを撮影します。その後、「スクリーンショットをファイルに保存」または「スクリーンショットをクリップボードにコピー」のいずれかのオプションが表示されます。

この記事では、Motorolaスマートフォンでスクリーンショットを撮る様々な方法をご紹介します。お好みに合わせて、お好みの方法をお選びください。従来のボタン操作、シンプルなドロップダウン通知、直感的なジェスチャー操作、便利な音声操作、あるいはCoolmuster Android Assistant(Androidデータ移行)などのサードパーティ製アプリの追加機能など、どんな操作方法でも、Motorolaスマートフォンで簡単にスクリーンショットを撮ることができます。さあ、今すぐお試しください。
関連記事:
Samsungでスクリーンショットを撮るには?6つの簡単で素早い方法!
モトローラの携帯電話からパソコンに連絡先を転送する3つの確実な方法





