この時代では、スクリーンショットを撮ることはすべての人の日常生活の一部です。スクリーンショットは、恥ずかしい有名人のツイートのキャプチャから重要なオンライン情報の保存まで、便利です。これらは、消えるWebサイトからのつかの間のメッセージや見つけにくいデータを保存するための頼りになるソースです。サムスンで スクリーンショットを撮 る方法を知っていますか?
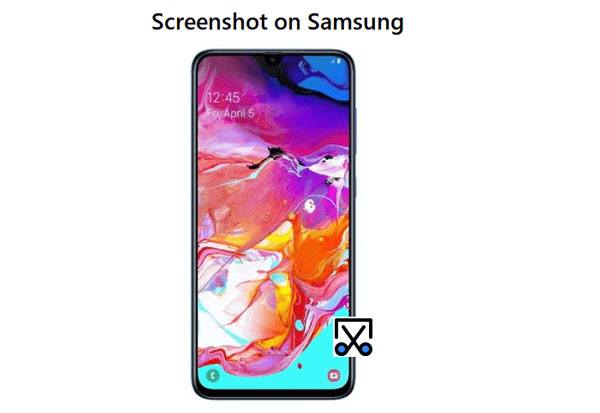
Samsungでスクリーンショットを撮る方法には、メーカー専用の方法から、Google Playストアのシステムレベルのソリューションやサードパーティアプリまで、さまざまなテクニックがあります。サムスンのスクリーンショットを撮る方法の質問はまだあなたの心にありますか?Samsungでスクリーンショットを撮る方法を選択することは、利用可能なオプションがたくさんあるため、圧倒される可能性があります。ここでは、Androidでスクリーンショットを撮る最も一般的な方法を明らかにし、スクリーンショットのキャプチャを簡単にする傑出したサードパーティアプリを紹介します。これらの方法は、最新のギャラクシーS23とギャラクシーM53を含むサムスンのすべてのモデルに適用できます。
スクリーンショットは、スクリーンキャプチャまたはスクリーングラブとも呼ばれ、スマートフォン、ラップトップコンピューター、またはその他の同様のデバイスであるかどうかにかかわらず、デバイスのディスプレイに表示される正確なコンテンツの画像です。スクリーンショットを使用すると、モニターに表示されている内容をいつでも正確に保存して共有できます。
スクリーンショットをキャプチャすると、その時点での時間やバッテリーレベルなど、大量のデータにアクセスできます。これらのデジタル記録は、私たちの最も顕著な形式の情報を保存することになると非常に貴重です。スクリーンショットは、自分自身を教育することから視点を検証することまで、さまざまなタスクに役立つ視覚補助です。スクリーンショットが私たちに利益をもたらす主な方法のほんの一部を次に示します。
1.情報を即座にキャプチャする
あなたは写真の天才である必要はありません。あなたのためにあなたの電話に記憶させてください。写真ツールとしてのスクリーンショットは、Instagramのストーリーなど、しばらくすると消えるデータをキャプチャするのに便利です。
2.バックアップを作成する優れた方法
スクリーンショットは、インターネットが信頼できないときに詳細にすばやくアクセスしたい場合に非常に貴重です。たとえば、搭乗券やQRリターンコードはスクリーンショットとして携帯電話に簡単に保存できるため、空港やショップの接続が弱いか悪い場合でも、バックアップを利用できます。
3.共有可能な証明
スクリーンショットは、すべてのデータをキャプチャしてプライベート画面に保存するのに役立ちます。彼らの目的は、あなたがあなたのガールフレンドに誇らしげに表示するためのあなたの片思いからの予期しないメッセージのような甘い何かを保存すること、またはオンラインの虐待に対する証拠を提供することでより真剣に役立つことかもしれません。いずれにせよ、スクリーンショットは非常に貴重です。
4.スクリーンショットは学習リソースです
ワンクリックで、仮想講義やプレゼンテーション中に貴重な情報の画面全体をキャプチャできます。これにより、プレゼンターが先に進む前に、1つのスライドからすべての詳細を書き留めることを心配する必要はありません。さらに、グラフやインフォグラフィックなど、コンテンツがより複雑な場合は、正確なコピーを保存すると、将来の参照がはるかに簡単になります。したがって、重要なデータを二度と忘れる心配はありません。
5.視覚的な指示の参照
スクリーンショットは、主に視覚的またはインターネットベースの情報を伴う場合、他の人にアイデアや適性を指示または解明しようとする人にとって強力な資産です。スクリーンショットは、翻訳ですべてが明確になるように、画面がどのように見えるべきかをユーザーに明確に示します。プロジェクトでリモートの同僚と作業している場合でも、WhatsAppの機能を教えようとしている場合でも、スクリーンショットはすべてをよりアクセスしやすく、理解しやすくします。
サムスンの携帯電話やタブレットでスクリーンショットを撮るのは驚くほど簡単です。ここにいくつかの方法があります:
Samsungデバイスのスクリーンショットを撮る最も簡単で便利な方法の1つは、サードパーティのアプリケーションをダウンロードすることです。スクリーンショットを撮るために使用できるサードパーティアプリケーションの優れた例は Coolmuster Android Assistant (Androidデータ移行)です。Coolmuster Android Assistant (Androidデータ移行)は、物理的なボタンを押したり、他のSamsungスクリーンキャプチャ方法を使用したりすることなく、スクリーンショットを撮るのに最適な方法です。
Coolmuster Android Assistant (Androidデータ移行)主な機能:
次のボタンをクリックしてAndroidアシスタントを無料でダウンロードし、それを使用してSamsungでスクリーンショットを撮る方法を確認してください。
Samsungでスクリーンショットを撮る方法については、以下の簡単な手順に従ってください。
01月オープンCoolmuster Android Assistant (Androidデータ移行)
ダウンロードしてコンピュータにインストールした後、プログラムを起動します。
02月USBケーブルを使用してデバイスを接続します
Androidデバイスをコンピューターに簡単にリンクするには、USBケーブルを使用して接続し、携帯電話で USBデバッグオプションが有効になっていることを確認します 。次に、ユーザーフレンドリーなAndroidアシスタントは、接続されたAndroidガジェットをすぐに認識します。
03月あなたのアンドロイド携帯電話のスクリーンショットを撮る
カメラのようなアイコンをクリックして、Androidデバイスのスナップショットを撮ります。「スクリーンショットをクリップボードにコピーする」か「スクリーンショットをコンピューターに保存する」かを決定できます。 数回クリックするだけで、簡単で効率的です。

あなたも知りたいかもしれません:
PCとAndroidタブレット間でファイルを転送する方法は?
ギャラリーに写真が表示されないのはなぜですか?それを修正して写真を回復する
サムスンギャラクシーA / S / Zまたはノートシリーズの電話をお持ちの場合は、組み込み機能を利用してスクリーンショットを撮ることができます。最新のAndroidデバイスでスクリーンショットを撮るのは簡単で迅速です。電源ボタンと音量小ボタンを押すだけで、現在表示されているものを簡単にキャプチャできます。以下の手順に従って、音量を下げるボタンと電源ボタンを使用してSamsungのスクリーンショットを撮る方法を学習してください。
ステップ1.Samsungの画面にスクリーンショットを撮りたいデータが設定されていることを確認します。
ステップ2.スクリーンショットが表示されるまで、電源ボタンと音量小ボタンを同時に数秒間押し続けます。スクリーンショットが撮られると、わずかに縮小し、画面が点滅します。

ステップ3.数秒後、画面の下部にスクリーンショットツールストリップが表示されます。スクリーンショットをすぐに編集したい場合は、お気軽に。それ以外の場合は、少し待ってから、ギャラリーに自動的に保存されて、ビューからスライドするのを確認します。
スクリーンショットが誤って削除された場合はどうなりますか?ご安心ください。私たちはあなたのための役立つガイドを持っています。[Android 携帯から削除されたスクリーンショットを正常に復元する方法を参照してください。(実証済み)]
アプリ開発者がAndroidアプリケーションを簡単に作成できるようにするAndroid開発者ツールについて聞いたことがありますか?この貴重なリソースには、クリエイターがモバイルデバイスのスクリーンショットをキャプチャできる注目すべき機能があります。そうすることで、アプリケーション設計者は結果を同僚と迅速に共有し、バグのトラブルシューティングを行うことができます。
幸い、GoogleからSDKソフトウェアをダウンロードして利用し、スマートフォンのスクリーンショットを安全に撮ることもできます。デバイスにインストールする前に、ユーザー契約の条件を注意深くお読みください。Android SDKなどの最先端のソフトウェアを利用するには注意が必要であり、デバイスのパフォーマンスが変わる可能性があります。このテクノロジにアクセスするには、 Java SE 開発キット と USB ドライバをコンピュータにインストールする必要があります。以下の簡単な手順に従って、Samsung電話のスクリーンショットを撮ります。
ステップ1.最適な使用のために、AndroidスマートフォンをPCに接続します。
ステップ2.SDK 開発者キットに付属の Dalvik デバッグ モニターを実行します。
ステップ3.スクリーンキャプチャ機能にアクセスするには、デバッグモニターメニューに移動し、[デバイス]をクリックして、[スクリーンキャプチャ]を選択します。
ステップ4.スマートフォンのビューを起動すると、画面が表示されるので、簡単なスクリーンショットを撮ることができます。
サムスンは、スクリーンショットを撮る電話の開発に関して多くの作業を行ってきました。サムスンギャラクシーを所有している場合は、ジェスチャーの1つを使用してスクリーンショットを撮ることができます。サムスンギャラクシー電話は、ユーザーが簡単な手のジェスチャーで人気のあるタスクを実行できるようにする、穏やかに湾曲した画面で有名になりました。たとえば、パームスワイプのみを使用してスクリーンショットを撮ることができます。ジェスチャ機能は、デフォルトで常にオンになっています。以下の手順に従って、機能がオンになっているかどうかを確認します。
ステップ1.設定アプリケーションを起動します。
ステップ2.「詳細」機能をタップします。
ステップ3.「モーションとジェスチャー」オプションを選択します。
ステップ4.「手のひらをスワイプしてキャプチャ」オプションがオンになっていることを確認します。
「手のひらをスワイプしてキャプチャ」オプションがオンになっている場合は、手のひら側を使用してスクリーンショットを撮ることもできます。以下の簡単な手順に従って、スクリーンショットをキャプチャします。
ステップ1.Samsungの画面にスクリーンショットを撮りたいコンテンツがあることを確認してください。
ステップ2.手の端をデバイスのディスプレイの側面に置き、小指がその長さを指します。
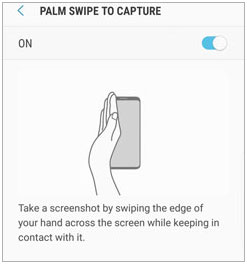
ステップ3.画面がすばやく縮小および点滅し、スクリーンショットが正常に撮影されたことを示します。
関連項目:
サムスンS9 / S9 +からコンピュータに効率的に写真を転送する方法に関する5つの方法
スマートセレクトで重要な部分のみのスクリーンショットを撮る必要があるときに、時間とエネルギーを節約します。この機能を使用すると、スクリーンショットを撮る前に画像をトリミングできます。これにより、重要なものだけが一度にキャプチャされます。スマート選択のパワーを解き放つには、次の手順でエッジパネルをアクティブにします。
ステップ1.設定アプリケーションを起動します。
ステップ2.ディスプレイをタップし、画面の端パネルを押して、使用可能なパネルオプションを見つけます。
ステップ3.デフォルトでは、「アプリ」というタイトルのパネルがアクティブになっている可能性があります。そうでない場合は、「スマート選択」ボタンを押してオンに切り替えます。
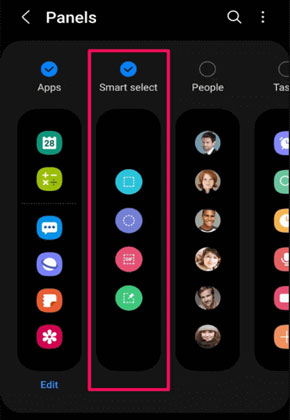
以下の簡単な手順に従って、スマート選択機能をオンにした後にスクリーンショットをキャプチャします。
ステップ1.スクリーンショットを撮りたいデータでデバイスの画面を設定します。
ステップ2.エッジパネルのハンドル上で指を滑らせます。
ステップ3.スマート選択オプションを見つけるには、それらが表示されるまでエッジパネルをスワイプします。アクティブなパネルの数によっては、複数回スワイプする必要がある場合があります。
ステップ4.スマート選択パネルが表示されたら、目的のツールをタップします。
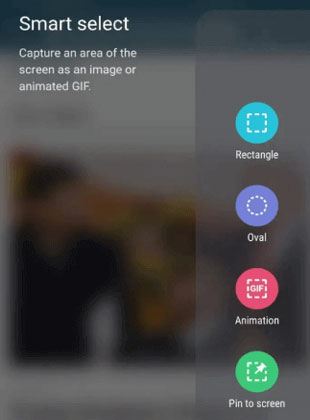
ステップ5.スクリーンショットの選択範囲のサイズと配置を簡単に調整して、[完了]をクリックします。
ステップ6。選択が完了したら、デバイスの画面の右下隅にある四角い矢印が下向きの[保存]ボタンを押します。
続きを読む:
[解決済]ロックされたAndroid携帯から写真をスムーズに取り出す方法は?
サムスンのパーソナルアシスタントBixbyがお手伝いします。スクリーンショットを撮ることも例外ではありません。日常生活でBixbyの機能を活用して、画面を簡単にキャプチャできるようにします。ビクスビーの準備はできましたか?これを利用する方法は次のとおりです。
ステップ1.Samsungの画面でキャプチャするデータを設定します。
ステップ2.「ねえビクスビー、良いスクリーンショットを撮って」というコマンドを与えるだけで、指先で画像を完全にキャプチャできます。
ステップ3.Bixbyのスクリーンショット機能は、簡単にアクセスできるように、画面をキャプチャしてデバイスのギャラリーに保存します。
Q1:撮影したスクリーンショットを見つけるにはどうすればよいですか?
スクリーンショットは、デバイスのギャラリーまたはコンピューターの「スクリーンショット」というフォルダーに保存されます。これらのフォルダを検索することで、それらを簡単に見つけることができます。また、スクリーンショットの撮影に使用したアプリケーションと同じ名前のフォルダーにある場合もあります。たとえば、Coolmuster Android Assistant (Androidデータ移行)を使用してスクリーンショットを撮った場合、スクリーンショットは「Coolmuster Android Assistant (Androidデータ移行)」というフォルダーに保存されます。 コンピューターのファイル検索機能を使用して、スクリーンショットを見つけることもできます。ちなみに、Coolmuster Android Assistant (Androidデータ移行) スクリーンショットを含む 写真を バックアップすることもできます。
Q2:スクリーンショットを編集できますか?
はい、利用可能なさまざまなツールを使用してスクリーンショットを編集できます。一部のアプリケーションは、画像をトリミングおよび回転できる基本的な編集機能を提供します。必要に応じて、写真編集ソフトウェアを使用してスクリーンショットを変更または強化することもできます。
Samsungデバイスでスクリーンショットを撮ることは、いくつかの方法で実行できる簡単なプロセスです。物理的なボタン、トグル設定、音声コマンド、さらにはサードパーティのアプリケーションを使用して、スクリーンショットを簡単に撮ることができます。 Coolmuster Android Assistant (Androidデータ移行) は、ユーザーがすばやく簡単にスクリーンショットを撮ることができる幅広い機能を提供するため、スクリーンショットを撮るための最良のツールの1つです。さらに、必要に応じてスクリーンショットをトリミング、回転、または強化できる基本的な編集機能を提供します。
関連記事:
サムスンギャラクシーから永久に写真を削除する方法 - 3つの方法!
サムスンの携帯電話をワイヤレスまたはUSBケーブルでPCに接続する方法は?(5オプション)





