サムスンの携帯電話の選択はみんなの夢です。それらのストレージ容量は毎年増加し続けており、ユーザーはデバイスに大量の重要で貴重なデータを保存できます。ただし、他の携帯電話と同じように壊れやすいため、データが失われる可能性があります。心配事を寄せ付けないようにするには、それらをコンピューターに転送する必要があります。6の簡単な方法で SamsungタブレットからPCにファイルを転送する方法 を紹介します。読み続けます!

Coolmuster Android Assistant(Androidデータ移行) は、Androidデバイスとコンピューター間でファイルを転送できる強力なツールです。写真、アプリ、ビデオ、連絡先などのファイルをSamsungタブレットからPCに転送する必要がある場合は、これが最適なツールです。その高度な機能により、データを選択的にエクスポートおよびインポートできます。でもそれだけじゃないんです。このソフトウェアを使用すると、Androidを PCに 簡単にバックアップし、ワンクリックでバックアップを復元できます。ほとんどのSamsungモデルとさまざまなWindowsオペレーティングシステムをサポートしています。
Coolmuster Android Assistantのハイライト:
Coolmuster Android Assistantを使用してタブレットからコンピューターにファイルを転送するには、次の手順に従います。
01月あなたのPCにアンドロイドアシスタントをダウンロードして起動します。次に、ツールボックスにアクセスして「Androidアシスタント」を選択します。
02月サムスンタブレットをPCに接続し、検出されるのを待ちます。それまでの間、USBデバッグを有効にして、簡単に認識できるようにします。検出されると、左側のパネルにSamsungタブレットのすべてのファイルが表示され、右側のウィンドウにデバイス情報が表示されます。

03月左側のパネルからファイルを 1 つ選択します。音楽の場合は、左側の[音楽]アイコンをクリックすると、メインウィンドウにすべての音楽ファイルと着信音が表示されます。 PCにエクスポートする音楽ファイルを確認し、選択したとおりに確認して、トップメニューの[エクスポート]ボタンを押します。これを行うと、選択したすべてのファイルがPCに移動されます。

続きを読む:
コンピュータ(WindowsとMac)から携帯電話にSMSを送信する方法は?
タブレットからPCにデータを転送する必要がある場合は、Windowsファイルエクスプローラーを使用できます。Androidアシスタントのようにすべてのデータをコピーすることはできませんが、ビデオ、写真、音楽 を転送することはできます。
サムスンのタブレットからPCに写真を転送する方法
次の手順では、SamsungタブレットからPCに写真を転送する方法について説明します。
ステップ1.タブレットをPCに接続します
互換性のあるUSBケーブルでサムスンをPCに接続することから始めます。コンピュータがデバイスを検出すると、電話に通知が表示されます。そこから、接続の優先モードとして[ファイル転送]オプションを選択します。
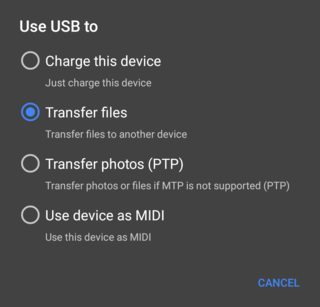
ステップ2. 写真をPCに移動する
完了したら、Windowsエクスプローラーを起動し、Samsungのストレージに移動して、保存されているすべてのデータにアクセスします。それらをコピーしてPCのストレージに手動で貼り付けることができます。
USBドライブを所有している場合は、Samsungタブに保存されている任意のファイルを転送できます。フラッシュドライブがタブレットのポートと互換性があることを確認するか、USBアダプターが必要になる場合があります。
タブレットからPCにデータを転送するには、次の手順に従います。
ステップ1.フラッシュドライブに画像を転送する
サムスンのタブレットにドライブを挿入します。デバイスを開き、「マイファイル」、「Samsungマイファイル」、または「ファイル管理」アイコンをクリックします。写真のあるフォルダに移動して選択し、フラッシュドライブの特定のフォルダに保存します。完了したら、携帯電話からサムドライブを取り外します。
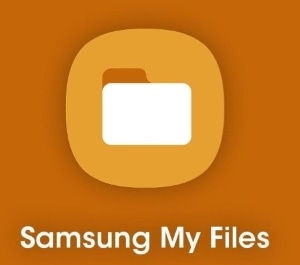
ステップ2.ドライブからPCに写真を移動する
ドライブをPCに接続し、Samsungファイルを保存しているサムドライブにアクセスします。見つかったら、Samsungの写真を含む同じフォルダーをPCにコピーします。完了すると、すべてのデータがコンピューターに保存されます。
あなたがそれらを必要とする場合:
USBケーブルを使用してAndroidからPCにファイルを転送するトップ3の方法
USBの有無にかかわらず、XiaomiからPCにファイルを転送する方法は?[5つの簡単な方法]
サムスンのタブレットからコンピューターにビデオや写真などのファイルを移動する別の最良の方法は、サムスンスマートスイッチを使用することです。これは、Samsungデバイスと他の電話またはコンピューター間のシームレスなデータ転送を可能にするSamsungのネイティブ機能です。手間をかけずにファイルを移動できます。
サムスンギャラクシータブレットからPCに写真を取得する方法は次のとおりです。
ステップ1. スマートスイッチ をPCにダウンロード
コンピューターにスマートスイッチアプリをダウンロードすることから始めます。それを開き、同じコンピューターでタブを接続します。
ステップ2.転送する写真を選択します
「その他」オプションをクリックして、「設定」を探します。その後、「バックアップアイテム」ボタンをタップします。次に、「OK」をクリックします。
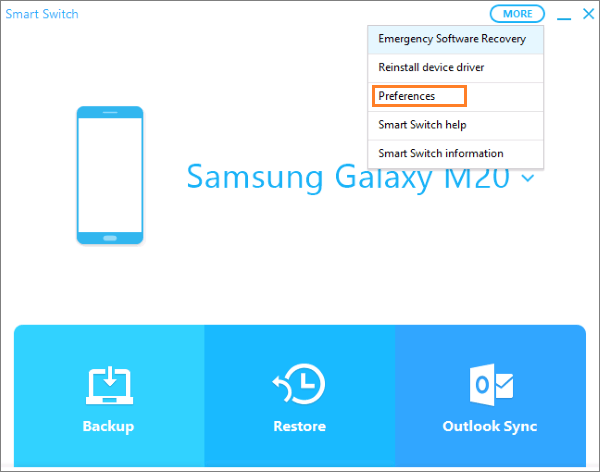
ステップ3.PCへの写真の転送を開始します
「バックアップ」ボタンをクリックして、ファイルの転送を開始します。プロセスが終了するまで数分待ちます。

USBケーブルをお持ちでない場合は、Bluetooth経由でファイルを転送できます。ただし、転送速度は非常に遅いことに注意してください。したがって、この方法は小さいファイルにのみ使用することをお勧めします。携帯電話のギャラリーから単一のファイルまたは写真を送信することは問題ありませんが、長いビデオや多くの写真を送信する必要がある場合は、Bluetoothを使用しないことをお勧めします。
ステップ1.両方のデバイスでBluetoothをオンにします。Samsungタブレットでアクティブ化するには、通知ウィンドウをプルダウンして、ステータスバーから「Bluetooth」を探します。
ステップ2.コンピューターで使用可能なデバイスを検索し、Samsungタブレットを選択します。それをクリックして、2つのデバイスをペアリングします。接続を受け入れるように求められます。ペアリングコードを含むポップアップが携帯電話に表示されます。
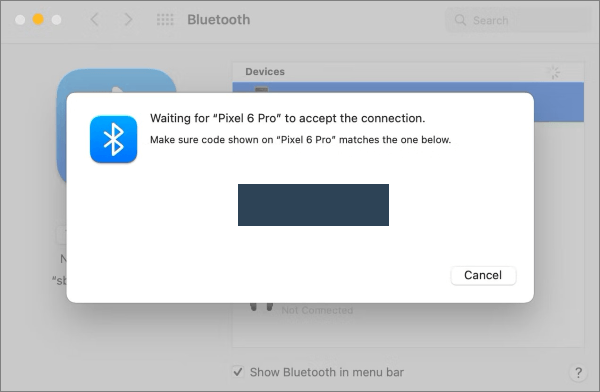
ステップ3.転送するSamsungタブレットでファイルを見つけ、[共有]オプションを選択して、[Bluetooth]を選択します。
ステップ4.送信されたファイルを取得するには、タスクバーからBluetoothのアイコンを右クリックし、[ファイルを受信]を選択します。その後、ファイルを送信するデバイスを選択します。ファイルはPCの「ドキュメント」フォルダに送信されます。
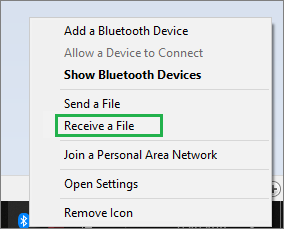
また、読んでください。
Android携帯から外付けハードドライブに直接写真を転送する方法は?
[解決済]Android携帯からSIMに連絡先をコピーする方法?(シンプルかつ効果的)
AndroidデバイスからWindows PCに複数の写真を移動する必要がある場合は、マイクロソフトの電話リンクアプリがスマートなソリューションです。以前はYour Phoneとして知られていたこのアプリは、デバイスとコンピューター間でデータを移動したいときに役立つ素晴らしいソリューションです。
この機能を使用すると、PCを介してAndroidデバイスで必要なものすべてに簡単にアクセスできます。テキストメッセージを読んだり返信したり、最新の写真を表示したり、好みのアプリケーションを使用したり、電話をかけたり、PCからAndroidデバイスの通知を処理したりできます。
電話リンク アプリを使用するには、Windows 10 または 11 を搭載した PC と、Android 7.0 以降のバージョンを搭載した Android デバイスが必要です。さらに、電話とPCは同じWi-Fiに接続されている必要があります。
手順は次のとおりです。
ステップ1.サムスンのタブレット上のWindowsアプリケーションにツールをダウンロードしてインストールします。
ステップ2.Windows PCで電話リンクアプリケーションを開き、QRコードを使用してサムスンデバイスを接続します。接続後、アプリに必要な権限を付与します。
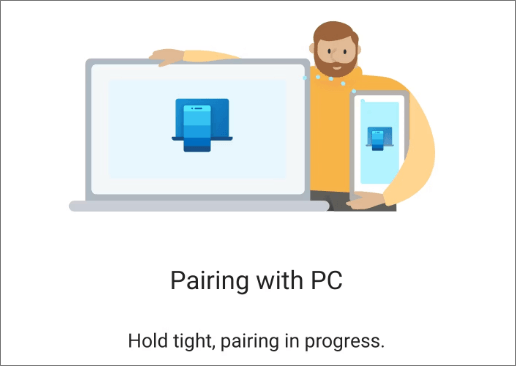
ステップ3.アプリケーションを使用して電話をPCにペアリングした後、画像をドラッグアンドドロップして転送できます。
ステップ4.アプリを PC に画像をドラッグ アンド ドロップできます。または、画像を選択して右クリックし、[名前を付けて保存]を選択します。エクスポートした画像を保存するコンピューター上のフォルダーを選択します。
それだけです。提供されている手順に従って、Samsungタブレットからラップトップにファイルを簡単に転送できるようになりました。ファイルを転送するための6つの異なる方法をリストしました。これらすべてのオプションの中で、SamsungデバイスとPCの間で迅速かつ簡単なデータ転送を提供するため、 Coolmuster Android Assistant を使用することをお勧めします。その高度な機能により、データ管理が簡単になります。
関連記事:
Androidからテキストメッセージを印刷する方法[手順をクリア]
モトローラの電話からコンピューターに写真を転送するにはどうすればよいですか?[4つの方法]
アンドロイドの連絡先をVCF(vCardファイル)にエクスポートする方法は?
アンドロイドの連絡先をエクセル形式(CSVまたはXLS)にエクスポートする方法





