AndroidデータをMacにバックアップすることは、データの損失を防ぎ、ファイルを安全に保つために不可欠です。 Windowsとは異なり、macOS はAndroidデバイスをネイティブにサポートしていないため、特別な方法が必要です。心配しないで。このページを書くのは、手間をかけずに 6 つの主な方法でAndroid Macにバックアップする方法を教えることです。チュートリアルに従うと、満足のいく方法を選択してバックアップを開始できます。
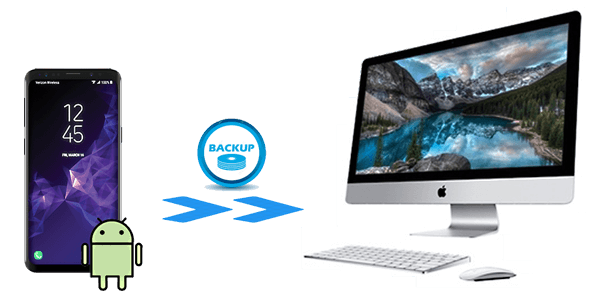
Coolmuster Android Backup Manager(Androidバックアップ復元) Android Mac コンピュータにバックアップしたり、 Macコンピュータから復元したりすることに熟達しています。 Androidデバイス向けに、ワンクリックでバックアップと復元のソリューションを提供します。これを利用すると、 AndroidからMacにさまざまなデータをバックアップできます。
インターフェイスはすっきりしていて使いやすく、いくつかの簡単な手順でバックアップまたは復元プロセスを完了できます。また、デバイス間の移行は安定して迅速です。このツールを使用すると、データ損失の問題を心配する必要はありません。
Coolmuster Android Backup Manager(Androidバックアップ復元)の主な機能
AndroidスマートフォンをMac OS X にバックアップするには、ガイドに従ってください。
01 Macコンピュータにソフトウェアをダウンロードしたら、それを開きます。
02 USB ケーブルを使用してAndroid Macに接続し、プロンプトに従って携帯電話を検出します。検出されると、次のようなインターフェイスが表示されます。
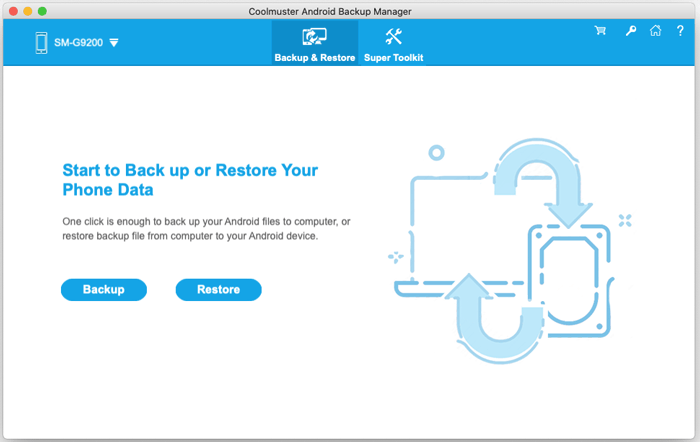
03 [バックアップ] オプションを選択し、バックアップするファイルの種類を選択し、[ブラウザ] をクリックしてMac上のバックアップを保存する場所をカスタマイズし、[バックアップ] ボタンを押します。
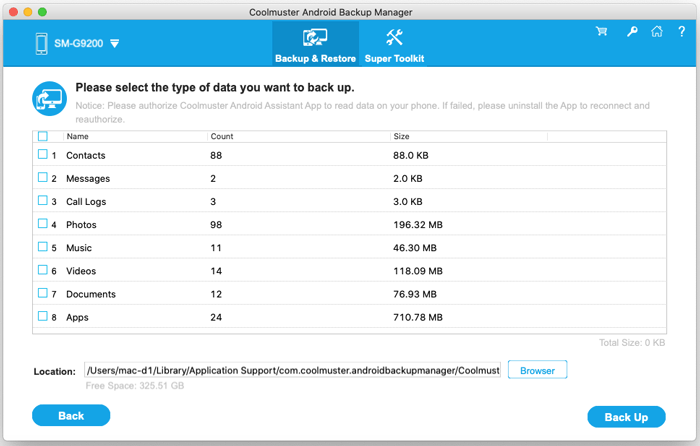
ビデオガイド
AndroidデバイスとMac間で人気のあるプロフェッショナルなデータ マネージャーであるCoolmuster Android Assistant(Androidデータ移行) Android Macにバックアップする最良の方法です。ワンクリックだけでバックアップを完了し、100% の品質を維持できます。 Androidのデータの一部をバックアップしたい場合、このソフトウェアを使用すると、 Mac上のファイルを選択的にバッチで転送できます。
それだけでなく、このプログラムを使用すると、連絡先、SMS、通話記録、写真、ビデオ、音楽、書籍、アプリなどのさまざまな種類のAndroidファイルをMacにバックアップ、転送、編集することができます。さらに、 Androidデバイスでスクリーンショットを撮ってMacに保存したり、クリップボードにコピーしたりすることもできます。
このような効率的でシンプルなツールは、Samsung、HTC、LG、Sony、Motorola、Google、ZTE、Huawei などを含む、 Android 6.0 以降のあらゆる種類の最新モデルのAndroid携帯電話およびタブレット、およびシステムを実行するMacサポートできます。 Mac OS X 10.9以降。
チュートリアルに従って、 AndroidからMacへのデータのバックアップを開始します。
01 Macにプログラムをダウンロード、インストールし、起動します。
02 USB を使用して携帯電話をMacに接続する前に、まずAndroid携帯電話で USB デバッグを有効にして、プログラムがデバイスを検出することを確認してください。接続が完了すると、インターフェースは次のようになります。

03ソフトウェアの左側から転送したいデータの種類を選択すると、右側のウィンドウに具体的な内容が表示されます。バックアップしたいデータを確認し、「エクスポート」をクリックしてAndroidデータをMacにバックアップします。

これを使用すると、ワンクリックでAndroid Macにバックアップできます。アイコンをクリックして「スーパー ツールキット」セクションに移動し、「バックアップ」オプションをタップします。次に、 Macにバックアップしたいコンテンツを選択し、「参照」ボタンを押して保存するアドレスを選択する必要があります。 [バックアップ] をクリックして、 AndroidスマートフォンのMacへのバックアップを開始します。

現在 USB ケーブルをお持ちでない場合は、これら 2 つのAndroidバックアップ ソフトウェアの両方を使用して、 Androidデバイスを Wi-Fi 経由でMacに接続できます。
Android File Transfer は、ユーザーがAndroidフォンからMacにデータを転送およびバックアップするのに役立つアプリケーションです。ただし、元のケーブルを手元に用意する必要があります。
AndroidスマートフォンをMacにバックアップする詳細な手順は次のとおりです。
ステップ 1. MacにAndroid File Transfer をダウンロードしてインストールします。次に、USB ケーブルを使用してAndroid Macに接続し、アプリを起動するときに [開始する] をクリックします。
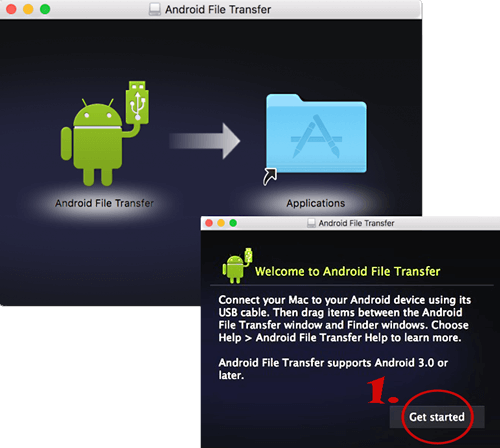
ステップ 2. アプリケーション上の詳細ファイルが表示されます。これらのファイルをデスクトップにドラッグ アンド ドロップして移動します。その後、転送が完了しました。
AirDroidバックアップアプリは、 Android Mac bookにバックアップするためのもう1つのアプリケーションです。 Wi-Fi を使用してデバイスに接続します。Android Androidにアプリをインストールする必要があります。 Android Mac book にバックアップする方法は次のとおりです。
ステップ 1. まず Google Play ストアで AirDroid バックアップ アプリをダウンロードし、指示に従います。 「 https://192.168.1.109:8888」のような AirDroid Web IP アドレスを取得します。
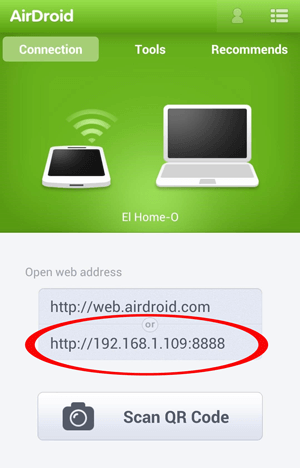
ステップ 2. Macで AirDroid Web IP アドレスにアクセスすると、 Android接続アラートを受け入れます。 「同意する」をクリックして接続を許可します。
ステップ 3. Androidスマートフォンのすべてのファイルを含むウィンドウがMacに表示されます。バックアップしたいファイルを選択し、「ダウンロード」を押すとデータの保存が始まります。
バックアップにはクラウド サービスを利用するのが便利で安全なアプローチです。 Google のクラウド サービスとして、Google ドライブはAndroidスマートフォンとデータを簡単に同期およびバックアップします。
Google ドライブを使用してAndroidスマートフォンをMacにバックアップするにはどうすればよいですか?
ステップ 1. Androidデバイスで Google ドライブ アプリを開き、サインインします。
ステップ 2. 「+」アイコンを押して、「アップロード」を選択します。次に、バックアップするファイルまたはフォルダーを選択し、Google ドライブにアップロードします。
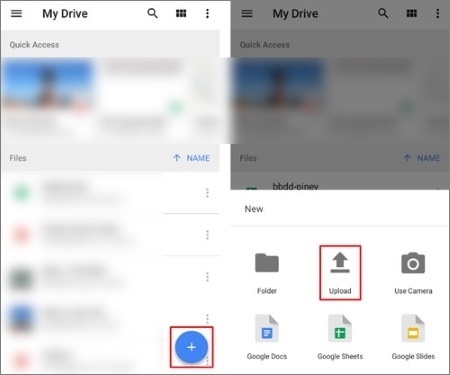
ステップ 3. Macで、Web ブラウザでGoogle ドライブを開くか、Google ドライブ アプリを使用してファイルをダウンロードします。
Samsung が正式に発売したモバイル管理ツールである Smart Switch は、 他の携帯電話から Samsung 製携帯電話へのデータ転送をサポートするだけでなく、 Samsung 製携帯電話とコンピュータ間のデータ転送とバックアップも容易にします。あなたが Samsung の携帯電話ユーザーであれば、Smart Switch は間違いなく素晴らしい選択肢です。 Smart Switch を使用してAndroidスマートフォンをMacにバックアップする具体的な手順は次のとおりです。
ステップ 1. Samsung の公式 Web サイトからMac互換バージョンの Smart Switch をダウンロードし、インストールを続行します。
ステップ 2. USB ケーブルを使用して携帯電話をMacに接続します。
ステップ3. Smart Switchが起動したら、「バックアップ」機能を選択します。
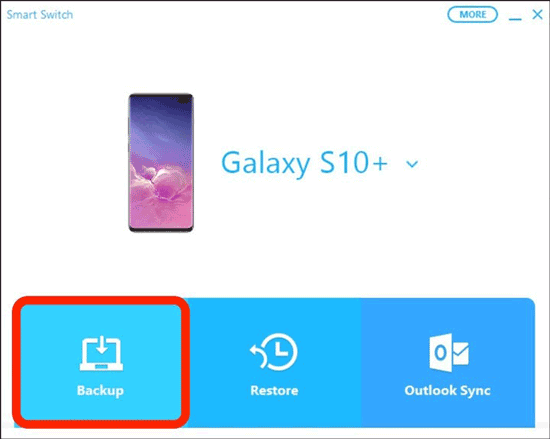
ステップ 4. ソフトウェアのプロンプトに従って、バックアップするデータの種類を選択し、バックアップ プロセスを開始します。
では、 AndroidスマートフォンをMacにバックアップするにはどうすればよいでしょうか?あなたは今、最善の選択をしているかもしれません。これらの方法にはそれぞれ長所と短所があります。たとえば、 Androidファイル転送は簡単ですが、完全なバックアップ オプションがありません。一方、AirDroid はワイヤレスですが、安定したインターネット接続が必要です。 Google ドライブは柔軟性がありますが、有料サブスクリプションがないと容量が不足する可能性があり、Samsung Smart Switch は Samsung デバイスに限定されます。
より安全で包括的なバックアップ ソリューションを実現するには、選択的なデータ転送を備えた使いやすく完全なバックアップ オプションを提供するCoolmuster Android Backup Manager(Androidバックアップ復元)とCoolmuster Android Assistant(Androidデータ移行)使用することをお勧めします。
関連記事:
Android連絡先をMacにバックアップする 4 つの実証済みのヒント
手間をかけずにAndroidからMacに写真を転送する方法? 【10通り】





