iPhoneからパソコンに写真や動画をインポートしようとすると、「デバイスにアクセスできません」というエラーメッセージが繰り返し表示されます。何度か再接続を試みましたが、うまくいきません。どうすれば解決できますか?
- Appleサポートコミュニティより
「デバイスにアクセスできません」というエラーが表示され、iPhoneをパソコンにバックアップできないことはありませんか?写真、ドキュメント、その他のファイルなどの重要なデータを保護したいのに、技術的な問題でそれができないのは大変です。ご心配なく!私たちがお手伝いします。このガイドでは、iPhoneで「デバイスにアクセスできません」というエラーを修正する方法と、 iPhoneのデータを安全にパソコンに転送するための信頼できるソリューションをご紹介します。
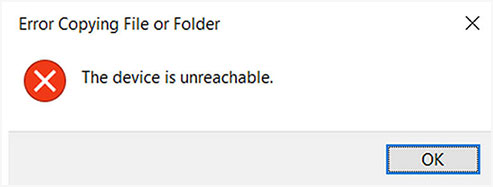
iPhoneで「デバイスにアクセスできません」というエラーが発生するのは、通常、 Windowsパソコンがデバイスに正しく接続できない場合です。このエラーは、ファイルエクスプローラーからiPhoneのファイルにアクセスしようとしたとき、または写真や動画をパソコンにインポートしようとしたときに表示されます。つまり、パソコンがiPhoneを認識または通信できず、両者間でファイル転送ができない状態です。
iPhoneで「デバイスにアクセスできません」というエラーが発生する原因は何ですか?このエラーが発生する理由はいくつか考えられます。
前のセクションで説明したように、「このデバイスにアクセスできません」というエラーは、さまざまなハードウェアまたはソフトウェアの問題が原因で発生する可能性があります。このエラーは、故障したUSBケーブル/ポートの使用、iCloudフォトの無効化、iPhoneの設定ミスなどが原因で発生する可能性があります。この問題のトラブルシューティング方法を確認しましょう。
iPhoneとコンピュータをUSBケーブルで接続した後、接続を確立するにはまず「信頼」ポップアップをタップする必要があります。コンピュータを信頼するか、信頼しないかを選択できます。「信頼しない」をタップすると、「デバイスにアクセスできません」というエラーが表示されます。この問題を防ぐには、「信頼」オプションをクリックしてください。エラーを修正するには、以下の手順に従ってください。
ステップ 1: iPhone がアップデートされていることを確認します。
ステップ 2: PC と iPhone を再起動します。
ステップ 3: 動作する USB コードを使用して iPhone を PC に接続します。
ステップ 4: 「信頼」オプションをタップします。

「デバイスに到達できません」というエラーが、コンピュータの信頼の失敗によって発生した場合は、消えるはずです。
iCloudには、iPhoneユーザーが異なるデバイス間で写真を共有できる写真共有機能があります。この機能が無効になっていると、 iPhoneから写真を共有できないのでご注意ください。そのため、この機能を有効にすることが不可欠です。iPhoneからPCに写真を移動しようとした際にWindows 11/10で「デバイスに到達できません」というエラーが表示される場合は、以下の手順で修正できます。
ステップ 1: iPhone の「設定」アプリケーションを起動し、「写真とカメラ」オプションをタップします。
ステップ 2: 「iCloud 写真共有」オプションを見つけてオンに切り替えます。
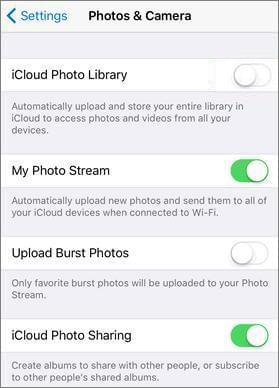
2つのガジェット間で写真を共有してみて、「iPhoneからPCデバイスに写真をコピーできません」という問題が解決するかどうかを確認してください。問題が解決しない場合は、次の解決策に進んでください。
このタイプのエラーの原因として考えられるもう一つの要因は、USBポートの故障です。使用しているUSBポートが破損しているか、その時点で正常に動作していない可能性があります。コンピューターのポートがエラーの原因かどうかを確認するには、以下のトラブルシューティングのヒントに従ってください。
ステップ 1: USB ポートを変更し、iPhone を別の USB ポートに接続します。
ステップ 2: エラーが解決しない場合は、ポートを再度別のポートに変更します。
ステップ3:問題が表示されない場合は、USBポートの故障が原因と考えられます。問題が解決しない場合は、次の解決策に進んでください。( iPhoneがUSB接続できない場合の対処法)
iPhoneのデータをコンピュータと共有する前に、iPhoneの「設定」が正しく設定されていることを確認してください。以下の手順でiPhoneの設定を行い、デバイス間でデータを転送できるようにします。
ステップ 1: iPhone で「設定」アプリを起動します。
ステップ 2: 「写真」オプションをタップします。
ステップ 3: 画面を下に移動して、「オリジナルを保持」オプションを有効にします。
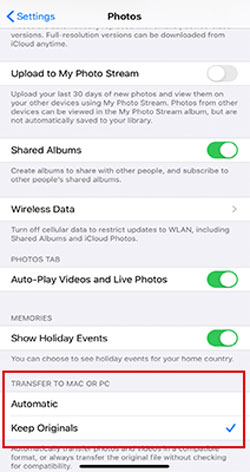
USBケーブルを使ってスマートフォンをPCに再度接続し、エラーが消えるかどうかを確認してください。エラーが解消されない場合は、次の修正方法に進んでください。
iPhoneからPCへの写真転送時にデバイスにアクセスできない問題は、デバイスマネージャーが原因である可能性があります。この問題を解決するには、以下の手順に従ってデバイスマネージャーからiPhoneをアンインストールしてください。
ステップ1:USBケーブルでスマートフォンをPCに接続します。「 Windows 」キーと「X」キーを同時に押すと、さまざまなオプションを含むメニューが表示されます。
ステップ 2: 利用可能なオプションから「デバイス マネージャー」を選択します。
ステップ3:「ハードウェアの変更をスキャン」ボタンをタップします。iPhoneがすぐにリストに表示されない場合があります。デバイスがリストに表示されるまで、この手順を何度か繰り返してください。
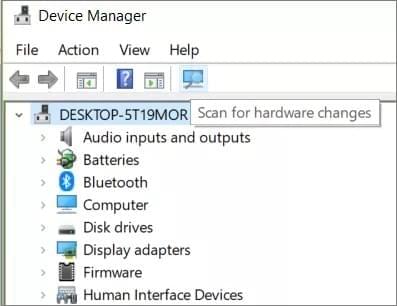
ステップ 4: 「信頼」オプションをタップして、iPhone 上のコンピュータを信頼します。
この修正を実行すると、エラーは解消されるはずです。このヒントで問題が解決しない場合は、別の修正を試すか、サードパーティ製アプリケーションを使用してデータ共有手順を簡素化してください。
Windows PCに写真を転送中に「iPhoneデバイスにアクセスできません」というエラーが表示される場合は、iCloudフォトがオフになっている可能性があります。この問題を解決するには、以下の手順に従ってiCloudフォトを有効にしてください。
ステップ 1: iPhone で設定アプリを開き、「写真」に移動します。
ステップ 2: iCloud フォトとマイフォトストリームの両方をオンに切り替えます。
これを実行したら、iPhone を PC に再度接続して、問題が解決したかどうかを確認します。
古いバージョンのiOSを使用すると、「デバイスにアクセスできません」エラーなどの互換性の問題が発生する可能性があります。iPhoneをアップデートすると、これらの問題が解決する場合があります。iOS iOSアップデート方法は以下の通りです。
ステップ1:iPhoneがWi-Fiに接続されていることを確認してください。「設定」>「一般」に移動し、「ソフトウェア・アップデート」をタップします。アップデートが利用可能な場合は、「ダウンロードしてインストール」をクリックしてください。
ステップ2:パスコードの入力を求められる場合があります。アップデートが完了するまでお待ちいただき、再度コンピューターに接続してみてください。
iPhoneで「デバイスにアクセスできません」というエラーがまだ発生していますか?iPhoneをコンピューターに接続してデータを転送するための、より安全で効果的な方法をお探しですか?
最も実用的な解決策は、 Coolmuster iOS Assistantのようなサードパーティ製のデータ転送アプリを使用することです。このプロフェッショナルなデータ転送ツールを使えば、データ品質を損なうことなく、iPhoneからコンピュータにデータを簡単、迅速、安全に転送できます。iOS Assistantは、メッセージ、連絡先、ビデオ、音楽、メモ、ブックマーク、カレンダーなど、 iOSデバイスiOSコンピュータへの転送において、様々なデータタイプをサポートしています。シンプルなユーザーインターフェースにより、初心者でも簡単に使い始めることができます。
Coolmuster iOSアシスタントの主な機能:
Coolmuster iOS Assistantを使ってiPhoneからコンピュータにデータを転送するのはとても簡単です。以下の簡単な手順で完了します。
01 Coolmuster iOSアシスタントをインストールして起動する
Coolmuster iOS Assistantをパソコンにインストールします。インストール後、パソコンでソフトウェアを起動します。USBケーブルを使ってiPhoneとパソコンを接続します。iPhoneに「このコンピュータを信頼しますか?」という通知が表示されたら、「信頼」ボタンをクリックします。

02転送したいファイルを選択する
ソフトウェアがiPhoneの接続を検出すると、新しいインターフェースが起動します。転送したいデータの種類に対応するフォルダを選択してください。例えば、連絡先をエクスポートしたい場合は、「連絡先」を選択してください。

03 iPhoneからコンピュータにファイルを転送する
フォルダの内容をプレビューし、コンピュータに移動したいデータをすべて選択して、「エクスポート」ボタンをタップします。転送プロセス中は、iPhoneをコンピュータから切断しないでください。

iPhoneで「デバイスにアクセスできません」というエラーが表示されてもご安心ください!解決方法はいくつかあります。このガイドでは、信頼設定の変更からシステムのアップデートまで、7つの解決策をご紹介します。これらの簡単な手順に従うだけで、iPhoneとパソコンの同期が回復し、ファイル転送がスムーズかつ簡単になります。
関連記事:
iPhoneから外付けハードドライブに写真を転送する5つの方法
iPadからSDカードに写真を転送する4つの方法【図解付き】





