iPhoneに保存されている写真が増えると、端末の動作が遅くなることがあります。そのため、メモリを解放してiPhoneの効率を向上させるには、iPhoneからMacに写真をインポートする必要があります。しかし、この作業を行うと、iPhoneの写真がMacにスムーズにインポートされないという問題に遭遇する人が多くいます。同じ問題に遭遇した方は、以下に挙げる最も効率的で実用的な解決策を参考にしてください。

iPhone からMacに写真をインポートできないのはなぜですか? 考えられる原因は次のとおりです。
iPhoneからMacに写真をインポートできないという問題に遭遇しても、ご心配なく。解決できる方法がいくつかあります。以下では、よくあるトラブルシューティングの手順をご紹介します。ご自身の状況に合った方法を見つけてください。
iPhoneをUSBケーブルでMacに接続した後、iPhoneのロックが解除されていることを確認し、「このコンピュータを信頼しますか?」という警告がiPhoneに表示されたら「信頼」をタップしてください。そうしないと、iPhoneからMacに写真がインポートされません。

iPhoneの位置情報とプライバシー設定により、 MacにiPhoneから写真をインポートできない場合があります。この問題を解決するには、iPhoneの位置情報とプライバシー設定をリセットして、 Macとの信頼関係を再確立してみてください。具体的な手順は以下のとおりです。
ステップ 1. iPhone で、「設定」>「一般」>「リセット」>「位置情報とプライバシーをリセット」に移動します。

ステップ 2. USB ケーブルを使用して iPhone をMacに接続します。
ステップ 3. iPhone で、「このコンピューターを信頼しますか?」というメッセージが表示されたら、「信頼」をタップします。
iPhoneでiCloudフォトライブラリが有効になっている場合、写真はiPhoneのローカルに保存されるのではなく、自動的にiCloudにアップロードされます。その場合、iCloudからMacに写真をダウンロードしないと、iPhoneからMacに写真をインポートできません。この不便を避けるには、iCloudフォトライブラリをオフにして、写真をiPhoneのローカルに保存しておくことをお勧めします。手順は以下のとおりです。
ステップ 1. iPhone で「設定」アプリを開きます。
ステップ 2. [設定] メニューの上部にある自分の名前をタップします。
ステップ 3. オプションのリストから「iCloud」を選択します。
ステップ 4. iCloud 設定から「写真」を選択します。
ステップ 5.「iCloud フォト」の横にあるスイッチをオフにします。

オフにしたくない場合は、 Macの「システム環境設定」>「iCloud」から「iCloudフォトライブラリ」を開いてください。こうすることで、iPhoneの写真をiCloud経由でMacに同期でき、iPhoneの写真を手動でアップロードする必要がなくなります。
iPhoneまたはMacのシステムバージョンが低すぎる場合や、写真アプリに問題がある場合、iPhoneの写真がMacにインポートされないことがあります。この問題を解決するには、デバイスとソフトウェアを最新の状態にアップデートしてみてください。具体的な手順は以下のとおりです。
ステップ 1. Apple メニューアイコンをクリックします。
ステップ 2.「システム環境設定」を選択します。
ステップ3.「ソフトウェアアップデート」を選択します。
ステップ 4. 「今すぐアップデート」または「今すぐアップグレード」 (利用可能な場合) をクリックして、 Macオペレーティング システムをすぐにアップデートします。

ステップ 1. iPhone で「設定」アプリを開きます。
ステップ2.「一般」をタップします。
ステップ3.「ソフトウェアアップデート」を選択します。
ステップ 4. アップデートが利用可能な場合は、プロンプトが表示されたら「ダウンロードしてインストール」をクリックします。

iPhoneやMacシステムやソフトウェアに軽微なエラーや動作低下が発生し、iPhoneからMacに写真がインポートできなくなる場合があります。この問題を解決するには、デバイスを再起動して通常の動作に戻すことができます。手順は以下のとおりです。
ステップ 1. iPhone で「電源」ボタンを長押しし、スライドして iPhone の電源をオフにします。

ステップ 2. Macコンピュータで「Apple」メニューをクリックし、「再起動」オプションを選択してMacコンピュータを再起動します。

ステップ 3. デバイスが完全にシャットダウンするまで待ってから、電源ボタンをもう一度押して再び電源を入れます。
ステップ 4. iPhone とMacコンピューターを再接続し、写真をインポートできるかどうかを確認します。
詳細: [最新] iTunes を使わずに iPhone から PC に写真を転送する方法
iPhoneからMacに写真をインポートできない場合は、数百枚など大量の写真を一度にアップロードしようとしていることが原因である可能性があります。有効な解決策としては、一度に少量の写真をインポートすることで、「写真」アプリケーションでの処理がスムーズになります。
システムと設定に問題がない場合は、iPhoneからMacへの写真転送に多少影響する可能性があるため、お使いの携帯電話の写真ライブラリの修復もお試しください。手順は以下のとおりです。
ステップ1. Macで「写真」アプリを閉じ、Command + Optionキーを押しながら再度アプリを起動します。「ライブラリを修復」のポップアップが表示されます。
ステップ2. 「修復」をクリックしてライブラリの修復を開始します。修復が完了したら、再度確認できます。
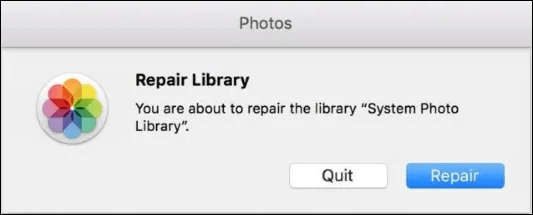
上記のトラブルシューティング方法に加えて、iPhoneからMacに写真をインポートするための代替方法もいくつかあります。以下では、一般的によく使われる2つの方法をご紹介しますので、ご自身の好みやニーズに合わせてお選びください。
Coolmuster iOS Assistantは、iPhone、iPad、iPod touchのデータ転送と管理を簡素化するために設計された、プロフェッショナルで強力なiOSデバイス管理ツールです。写真、音楽、動画、連絡先、メッセージなど、様々なiOSデータを簡単に転送、バックアップ、復元できます。iTunesやiCloudを介さずに、iPhoneからMacに写真を簡単にインポートできます。
Coolmuster iOSアシスタントの主な機能:
Coolmuster iOS Assistant for Macをダウンロード:
iOSアシスタントを使用して iPhone の写真をMacにインポートする方法は次のとおりです。
01インストール後、 MacでCoolmuster iOS Assistantアプリケーションを起動します。プログラムによる検出のプロンプトが表示されたら、iPhone画面で「信頼」>「続行」を押します。

02ソフトウェアがデバイスを検出すると、下のスクリーンショットに示すように整理されたメインインターフェースが表示されます。ご覧のとおり、メインインターフェースには様々なフォルダが整然と配置されており、さまざまな種類のファイルに簡単にアクセスできます。

03ウィンドウの左側のサイドバーから「写真」を選択し、必要な写真にチェックを入れ、「マイデバイス」の下にある「エクスポート」を押してiPhoneの写真をMacに転送します。次に、 Macに保存するためのフォルダを探すか作成します。

ビデオチュートリアル:
AirDropは、デバイス間で写真をワイヤレスで転送できるAppleのネイティブ機能です。iPhoneとMac両方でAirDropが有効になっていること、そして転送をスムーズに行うために近くに置いてあることを確認してください。手順は以下のとおりです。( AirDropが機能しない場合は?)
ステップ1. iPhone画面の下部から上にスワイプして「AirDrop」にアクセスします。そこから、特定の要件に応じて「連絡先のみ」または「すべての人」を選択して設定を調整します。

ステップ2. Macに切り替えて「Finder」ウィンドウを開き、「AirDrop」を選択します。「連絡先のみに検出を許可する」または「すべての人」を選択して、表示設定を行います。

ステップ3. iPhoneから転送したい写真を選択し、「共有」アイコンをタップして転送を開始します。表示されるオプションの中からMac見つけて選択し、AirDrop転送を開始します。

ステップ 4. Macで、iPhone からの写真の保存先を選択して転送を完了します。
iPhoneからMacに写真をインポートできない問題は解決しましたか?この記事を読めば、きっと役立つスキルが身に付くはずです。iPhoneからMacに写真をインポートする方法は様々ですが、 Coolmuster iOS Assistantはそのシンプルさと効率性で際立っています。シームレスなデータ転送を実現する豊富な機能を備え、写真がインポートされないという根深い問題に信頼性の高いソリューションを提供します。Coolmuster iOS Assistant Coolmusterワークフローに取り入れることで、手間いらずの写真転送体験を実現しましょう。
関連記事:
[2025年更新] 写真以外のデータを新しいiPhoneに転送する方法
iPhone/iPad/ MacでiCloud写真が同期されない問題を解決する13の解決策





