おそらく、iPad には映画、ミュージック ビデオ、ホーム ビデオ、テレビ番組など、さまざまな種類のビデオが保存されていると思います。多くの場合、これらのビデオは大きなスペースを占有し、iPad の使用とストレージに影響を与える可能性があります。それで、どうしますか? iPad からそれらを削除するつもりはありません。次に、これらのビデオを iPad からMacに転送してバックアップすることは良い選択です。 iPad用のスペースを確保し、長期使用に備えます。ここで、iPad からMacにビデオを転送する方法について混乱し始めるかもしれません。この記事では、問題の解決に役立つ 6 つの解決策を紹介します。
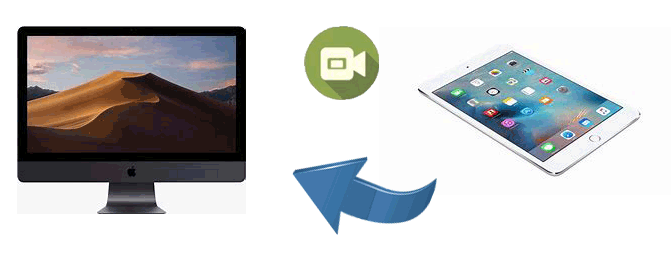
iPad からMacにビデオを転送するのに役立つ強力な機能を備えた専門的なツールをお探しですか? Coolmuster iOS Assistant (iPhoneデータ移行)をお勧めします。このサードパーティ ソフトウェアを使用すると、iPad からMacに転送するファイルを選択したり、1 クリックで iPad 上のすべてのデータをMacまたは PC にバックアップしたりすることもできます。
Coolmuster iOS Assistant (iPhoneデータ移行)を選ぶ理由?
iOSアシスタントMacバージョンをダウンロードするだけで、iPad からMacにビデオを転送できます。 Windows PC をお持ちの場合は、 iOSアシスタントWindowsバージョンをダウンロードして、 iPad から PC にビデオを転送することもできます。
ワンクリックでビデオを iPad からMacに転送するにはどうすればよいですか?手順は次のとおりです。
01 Macでこのツールを起動し、USB コードを介して iPad をMacに接続すると、ソフトウェアがリンクされたデバイスを自動的に検出し始めます。次に、コンピュータにポップアップウィンドウが表示されます。 iPad で [信頼] オプションをタップし、[続行] オプションをクリックして続行します。このソフトウェアによって iPad が検出されると、iPad 上のすべてのファイル フォルダーがインターフェイスに表示されます。

02次に、これらのファイルから「ビデオ」をクリックし、iPad からMacに転送するビデオを選択します。選択後、「エクスポート」オプションをクリックし、適切なファイル出力形式を選択します。そうすれば、iPad 上のビデオが自動的にMacに転送されます。

ビデオチュートリアル:
iTunes を使用して iPad からMacにビデオを転送するのも便利な方法です。ただし、残念ながら著作権の問題があるため、購入した動画しか転送できません。ただし、iTunes Store から購入したビデオがたくさんある場合は、この方法が非常に適しています。 iTunesを使ってiPadからMacにビデオを転送する方法を一緒に見てみましょう。
ステップ 1. Macに最新バージョンの iTunes があることを確認して、起動します。
ステップ 2. USB ケーブルで iPad をMacに接続すると、iTunes がデバイスを自動的に認識します。
ステップ 3. 「ファイル」>「デバイス」>「iPad から購入内容を転送」をクリックします。これにより、ビデオを含む購入したすべてのコンテンツが iPad からMacの iTunes ライブラリに転送され、コンピュータで iPad のビデオを楽しめるようになります。
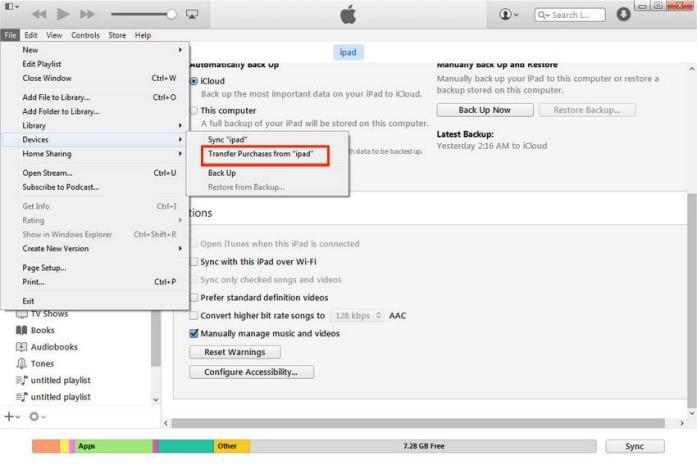
ケーブルが利用可能な場合は、 Macに組み込まれている写真アプリを使用して、iPad からMacにビデオや写真を転送することもできます。ただし、この方法を使用する場合、カメラで撮影した画像はコンピュータにのみ転送できることに注意してください。
写真アプリを使用して iPad から i Macにビデオを転送する方法は次のとおりです。
ステップ 1. USB ケーブルを使用して iPad をMacに接続し、iPad で「このコンピュータを信頼する」を選択します。
ステップ 2. Macで「写真」アプリを開き、左上隅にある「インポート」ボタンをクリックします。
ステップ 3. iPad でビデオ ファイルを参照し、インポートするビデオを選択します。
ステップ 4. 「選択項目をインポート」をクリックして、ファイルをMacの「写真」ライブラリに保存します。 (写真が iPad/iPhone からMacにインポートされない?)

おそらく、iPad からMacにビデオをワイヤレスで転送する方法があるかどうかに興味があるかもしれません。それなら、iCloudの利用を検討してみてはいかがでしょうか? iCloud を有効にしている場合、iDevice 内のビデオと写真は自動的に iCloud 写真に同期され、同じ Apple ID を使用してMac上のこれらのファイルにアクセスできます。
iCloud経由でiPadからMacにビデオを転送するにはどうすればよいですか?次の手順に従います。
ステップ1. iPadで「設定」を開き、「Apple ID」セクションに移動して、「iCloud」を選択します。
ステップ2.「写真」オプションを有効にし、「iCloud写真」をオンにします。

ステップ 3. Macで「システム環境設定」を開き、iPad と同じ Apple ID でログインします。
ステップ 4. 「iCloud」セクションで「写真」オプションをチェックし、「写真」アプリを開いて同期されたビデオを表示およびダウンロードします。 ( iCloudの写真が同期しない?)

iCloud を使用して iPad からMacにワイヤレスでビデオを転送する以外に、AirDrop を使用してiPad/iPhone とMacの間でファイルを転送することもできます。ただし、転送できるのは 1 つずつのみです。 AirDrop 経由で iPad からMac Book Air にビデオを転送する方法は次のとおりです。
ステップ1. iPadで「コントロールセンター」を開き、Wi-FiとBluetoothがオンになっていることを確認し、AirDropを有効にします。受信許可を「全員」または「連絡先のみ」に設定します。 ( AirDrop は iPhone/iPad では動作しませんか?)

ステップ 2. Macで、Wi-Fi と Bluetooth がオンになっていることを確認し、AirDrop を有効にします。 iPadの設定に合わせて受信許可を設定してください。

ステップ 3. iPad で「写真」アプリを開き、転送したいビデオを選択し、「共有」アイコンをタップして、 Macのデバイス名を選択します。

ステップ 4. Macにプロンプトが表示されたら、「同意する」をクリックすると、ビデオが「ダウンロード」フォルダーに保存されます。
電子メールは最も伝統的なファイル転送方法の 1 つで、小さなビデオ ファイルの送信に適しています。ただし、ファイルサイズには制限があり、転送速度はネットワークに依存します。電子メールを使用して iPad からMacにビデオをエクスポートする方法は次のとおりです。
ステップ 1. iPad でメール アプリを開き、新しいメールを作成します。
ステップ2. 「ファイルを添付」をタップし、送信したい動画ファイルを選択します。
ステップ 3. 自分の電子メール アドレスを入力して電子メールを送信します。
ステップ 4. Macで、電子メールにログインし、添付ファイルをローカル ストレージにダウンロードします。

一般に、これらの方法はすべて、iPad からMacにビデオを転送する方法を探している場合に役立ちます。ただし、他の方法と比較すると、 Coolmuster iOS Assistant (iPhoneデータ移行)には顕著な利点があります。動画の種類に制限がほとんどなく、好きなだけ動画を転送できます。ビデオを iPad からMacに転送する必要がある場合は、それを信じて試してみてください。
関連記事:
Macから iPad にビデオを転送するにはどうすればよいですか? (ステップバイステップのチュートリアル)
[ガイド] iPad の写真を USB およびワイヤレスでMacに転送する方法?





