iPadに Macに転送したい写真がたくさんありますか?もしそうなら、あなたはそれを行うための最良の方法が何であるか疑問に思うかもしれません。iPadから Macに写真を転送する方法はたくさんあります 、USBケーブルを使用するかワイヤレス接続を使用するかによって異なります。この記事では、さまざまなツールやアプリを使用して、iPadの写真をUSBおよびワイヤレスで Mac に転送する方法を紹介します。さっそく始めましょう。

USBケーブルを使用することは、iPadから Macに写真を転送するための最も一般的で信頼性の高い方法の1つです。ここでは、4つの方法をご紹介します。
iPadからMacに写真を移動する場合、プロのiOSデータマネージャーを使用することを強くお勧めします- Coolmuster iOS Assistant (iPhoneデータ移行) 。これは包括的な機能を備えた便利なソフトウェアであり、iPadからMacに写真をすばやく便利な方法で転送できます。また、連絡先、メッセージ、音楽、ビデオ、書籍など、他の種類のデータを転送することもできます。さらに、iOSデータのバックアップと復元、iOSファイルの管理、iPadからの不要なデータの削除を行うことができます。これを使用すると、iPadをMacコンピューターと自由に同期し、iPadファイルをMacで簡単に管理できます。
主な機能:
Coolmuster iOS Assistant (iPhoneデータ移行) をダウンロードして、iPadの写真をMacに転送する方法を見てみましょう。
01年 Mac でプログラムを実行し、iPadをUSBケーブルで Mac に接続します。通知ウィンドウがコンピューター画面に表示されます。デバイスで「信頼」オプションを選択し、続いて「続行」オプションをクリックして続行します。

02年デバイスがソフトウェアによって検出されると、次のようなメインインターフェイスが表示されます。

03年「写真」をクリックすると、iPadに保存されているすべての写真にアクセスしてプレビューできます。必要な写真を選択し、「エクスポート」ボタンをクリックして、iPadから Macに写真を移動します。

さらに、 Coolmuster iOS Assistant (iPhoneデータ移行) を使用すると、写真を含むすべてのファイルをiPadから Mac に1回クリックするだけで転送できます。方法は次のとおりです。
01年iPadがプログラムによって検出されたら、「Super Toolkit」をクリックし、「iTunes Backup & Restore」を選択します。
02年「バックアップ」ボタンをクリックして、バックアップするiPadを選択します。
03年バックアップファイルを Mac に保存するフォルダを選択し、[OK]をクリックします。

あなたは好きかもしれません:
MacからiPadにビデオを転送する方法は?(ステップバイステップのチュートリアル)
MacからiPadにファイルを転送する方法は?あなたのための6つの方法
iTunes は Mac のデフォルトのファイルマネージャーであり、iPadから Macに写真を転送するのにも役立ちます。iPadから Macに大量の写真を転送する場合は、iTunesを使用してタスクを完了できます。iTunes経由でiPadから Mac に写真を取得する方法は次のとおりです。
ステップ1。iPadを適切なUSBケーブルで Mac に接続します。
ステップ2。 MacでiTunesを開きます。iTunesはすぐにiPadを認識します。左上のメニューにあるデバイスアイコンをクリックします。

ステップ3。「概要」タブの下にある「写真」を選択し、「写真の同期」を選択します。
ステップ4.iPadから Macに写真を転送するフォルダを選択します。
ステップ5.右下隅にある[適用]ボタンをクリックして、同期プロセスを開始します。写真は Macの写真アプリに転送されます。

写真アプリは、iPadからMacに写真をコピーするのにも役立つMacのデフォルトの写真管理アプリです。iPadからMacライブラリまたは特定のアルバムに写真をインポートできます。必要に応じて、インポート後にiPadから写真を削除することもできます。iPadからMacに写真をインポートする方法は次のとおりです。
ステップ1。iPadをUSBケーブルで Mac に接続します。デバイスのロックを解除し、ポップアップウィンドウの[信頼]オプションをタップする必要がある場合があります。
ステップ2。自動的に開かない場合は、 Mac で「写真」アプリを開きます。
ステップ3。写真アプリの上部にある[インポート]タブをクリックします。
ステップ4.必要な写真を選択し、[選択したものをインポート]をクリックして、iPadから Macに写真を移動します。「すべての新しい写真をインポート」をクリックして、iPadから Macにすべての新しい写真をインポートできます。
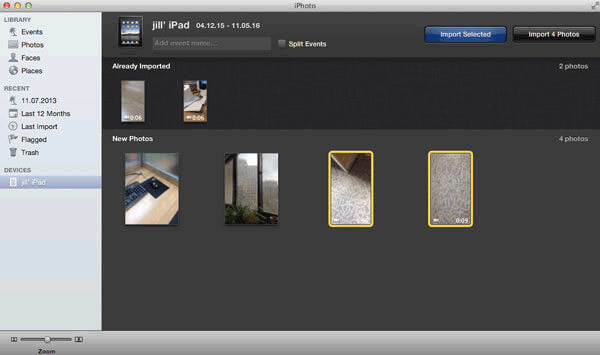
参考文献:
コンピュータの有無にかかわらず、iPadから外付けハードドライブに写真を転送する方法は?
2024年に Mac からiPadに写真を転送する方法[検証済み]
Image Captureは、iPadからMacに写真を取得するのに役立つMacの別の組み込みアプリです。iPadからMacまたは外付けドライブのフォルダに写真をインポートできます。Image Captureを使用してiPadからMacに写真を転送するにはどうすればよいですか?
ステップ1。iPadをUSBケーブルで Mac に接続します。
ステップ2。 Macで、Image Captureアプリを開き、デバイスのリストからiPadを選択します。
ステップ3。iPadから Macブックに写真を転送するには、「インポート」または「すべてインポート」ボタンを選択します。
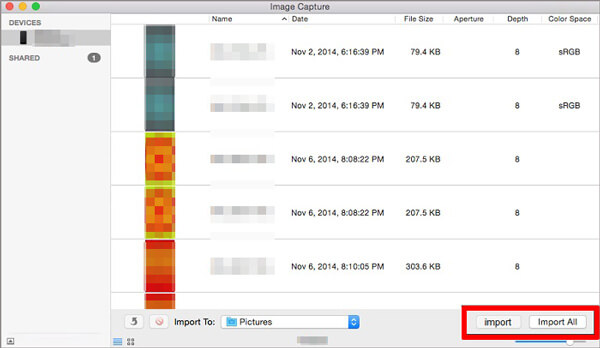
また、読んでください。SDカードからMacに写真をインポートする方法を知りたいですか?これがステップバイステップガイドです。
USBケーブルがない場合、またはiPadから Macに写真をワイヤレスで転送する方法を好む場合は、次の3つの方法を試すことができます。
iCloud はAppleのクラウドサービスで、デバイス間でデータを同期およびバックアップするのに役立ちます。iCloudを使用して、両方のデバイスでiCloud写真を有効にすることで、iPadから Mac に写真をインポートできます。このようにして、インターネットに接続している限り、いつでも Mac 上の写真にアクセスできます。
ただし、この方法では十分なiCloudストレージスペースが必要であり、写真のアップロードとダウンロードに時間がかかる場合があります。iPadの写真をiCloud経由で Mac に転送する方法は次のとおりです。
ステップ1。iPadで、自分の名前>「iCloud」>「写真」>「設定」を開き、「iCloud写真」をオンにします。

ステップ2。 Macで、「システム環境設定」に移動し、「iCloud」を開きます。
ステップ3。「オプション」をクリックし、「iCloud写真」を選択します。
ステップ4.「完了」を選択して、iPadから Macへの写真の転送を開始します。続いて、iCloudオプションウィンドウを閉じます。
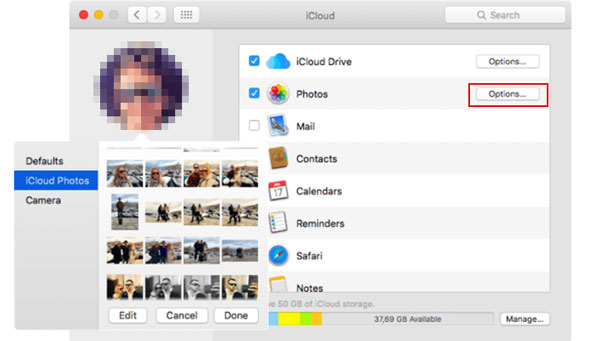
このようにして、iPadからの写真が Macにアップロードされ、 Macで写真を表示および管理できます。
もっと見る: iCloudストレージ容量が足りませんか?この記事を読んで、この問題を解決する方法を学んでください。
AirDropは、Wi-Fi接続が安定している限り、 iOS デバイス間で写真などのファイルを共有するのに便利な機能です。ただし、転送する写真が大量にある場合、転送の進行状況が遅いため、AirDropは理想的な方法ではありません。AirDropを使用してiPadから Mac にワイヤレスで写真を転送する方法は次のとおりです。
ステップ1。iPadでは、画面の下から上にスワイプして[AirDrop]をタップし、必要に応じて[連絡先のみ]または[全員]を選択します。

ステップ2。 Macで、「Finder」ウィンドウを開き、「AirDrop」を選択します。「連絡先のみまたは全員による検出を許可する」を設定します。

ステップ3。転送したいiPad上の写真を選択し、「共有」アイコンをタップします。ここに、あなたはあなたの Macを見るでしょう。タップすると、AirDropで Mac に写真を共有できます。

ステップ4. Macで、iPadから写真を保存することを選択します。
詳細情報:
iPadを簡単に Mac にバックアップする方法は?[トップ4の方法]
iPadからコンピューターに写真を転送する方法[6つの方法で解決]
電子メールは、iPadから Macに写真を移動するもう1つの簡単で一般的な方法です。iPadと Macにあるメールアプリまたはサービスを使用できます。ただし、この方法には、電子メールの添付ファイルのサイズ制限やインターネット接続速度など、いくつかの制限があります。電子メールを使用してiPadから Macに写真をコピーする方法は次のとおりです。
ステップ1。iPadで「写真」アプリを開きます。
ステップ2。転送する写真を選択します。
ステップ3。「共有」ボタンをタップし、「メール」を選択します。
ステップ4.メールアドレスを入力し、件名を追加して、メールを送信します。
ステップ5. Mac でメールを開き、添付された写真をメールから Macにダウンロードします。
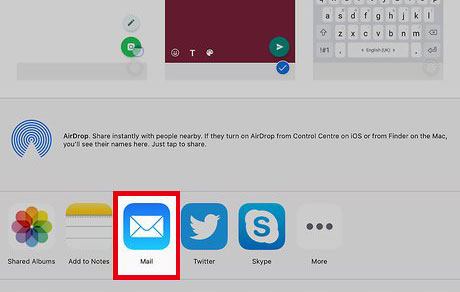
ご覧のとおり、iPadから Macに写真を転送する方法はたくさんあります 、USBとワイヤレスの両方を使用します。あなたはあなたの好みとニーズに基づいてあなたに最適な方法を選ぶことができます。ただし、iPadから Macに写真を転送するための高速、簡単、信頼性の高い方法が必要な場合は、 Coolmuster iOS Assistant (iPhoneデータ移行) を強くお勧めします。数回クリックするだけで、iPadから Mac に写真やその他のデータを転送できます。また、 iOS データのバックアップと復元、 iOS ファイルの管理、iPadからの不要なデータの削除を行うこともできます。ダウンロードして無料でお試しいただけます。
この記事が、さまざまな方法でiPadから Mac に写真を転送する方法を学ぶのに役立つことを願っています。ご質問やご提案がございましたら、以下にコメントを残してください。読んでくれてありがとう。
関連記事:
iPadから Mac にビデオを簡単に転送する方法を教える5つの方法
iTunesなしでiPadからPCに写真を転送する方法は?あなたのための8つの簡単な方法
iPhoneの写真がiPadに同期しないようにするにはどうすればよいですか?(解くのが簡単)
PCからiPadに写真を転送する7つの簡単な方法(iTunesの有無にかかわらず)





