PC から iCloud にファイルをアップロードする方法を疑問に思っているのは、あなただけではありません。同じ Apple ID と iCloud が有効になっていればデータの同期がシームレスに行われる Apple デバイスとは異なり、 Windows PC から iCloud へのファイルの転送はそれほど簡単ではありません。では、PC から iCloud にファイルを保存できますか?もちろん。このステップバイステップのガイドでは、 Windowsから iCloud にファイルをアップロードする方法を説明します。始めましょう!
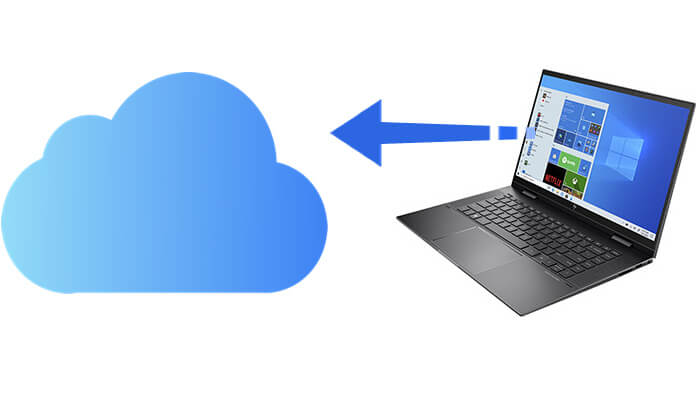
iCloud は、ファイル、ドキュメント、写真、ビデオなどのさまざまなデータをクラウドに安全に保存する方法を提供します。 PC から iCloud にファイルをアップロードすると、次のような利点があります。
iCloud.com は Apple の Web ベースのクラウド サービス プラットフォームで、ユーザーはソフトウェアをインストールすることなく、ブラウザを通じてファイルに直接アクセスしてアップロードできます。時折または一時的にアクセスする必要があるユーザーに最適です。
PC から iCloud.com 経由で iCloud にファイルをアップロードする方法は次のとおりです。
ステップ 1. PC ブラウザでiCloud.comにアクセスし、Apple ID とパスワードを使用してログインします。
ステップ 2. ログインすると、以下の画面が表示されます。

ステップ 3. 「iCloud Drive」、「写真」、「メモ」、またはその他のオプションを選択して、対応するセクションを開きます。たとえば、iCloud Driveを参考にしてみましょう。
ステップ 4. 次の 2 つの方法でファイルを iCloud にアップロードできます。

ステップ 5. ファイルは自動的に iCloud Drive にアップロードされ、アップロードが完了すると、他のデバイスからアクセスまたはダウンロードできるようになります。 ( iCloud 写真を PC にダウンロードするにはどうすればよいですか?)
Apple はWindows用 iCloud を提供しており、PC ユーザーがWindowsコンピュータ上で iCloud に保存されたデータに直接アクセスできるようになります。
Windows用 iCloud を使用して PC から iCloud Drive にファイルをアップロードする方法は次のとおりです。
ステップ 1. Apple Web サイトにアクセスして、PC にWindows用 iCloudをダウンロードしてインストールします。
ステップ 2. インストール後、iCloud for Windowsプログラムを開き、Apple ID でサインインします。
ステップ3. ログインしたら、「iCloud Drive」と同期したいその他の項目(写真、連絡先など)のチェックボックスをオンにし、「適用」をクリックして設定を保存します。

ステップ 4. ファイルエクスプローラーの左側のナビゲーションペインに「iCloud Drive」フォルダーが作成されます。
ステップ 5. アップロードするファイルまたはフォルダをこのフォルダにコピーまたはドラッグします。
ステップ 6. しばらくすると、ファイルが自動的にアップロードされて iCloud に同期され、iPhone、iPad、 Mac 、またはその他のデバイスでリアルタイムで表示できるようになります。
PCからiCloudにフォルダーをアップロードする方法について説明しました。 iCloud ストレージがいっぱいの場合は、iCloud から PC にファイルを再ダウンロードすることもできます。 Coolmuster iPhone Data Recovery (iPhoneデータ復元)使用すると、iCloud バックアップの内容全体を表示し、完全または選択的に PC に転送できます。これは、Apple デバイスだけでなく、iTunes や iCloud のバックアップからも失われたデータを直接回復できる強力なiOSデータ回復ツールです。特に、コンピュータ上の iCloud バックアップ内のすべてのファイルをプレビューすることもできます。
iPhoneデータ復元の主な特徴:
iPhoneデータ復元を使用してiCloudからPCにファイルを転送する方法は次のとおりです。
01ソフトウェアを起動し、「iCloudから復元」モードを選択します。続行するよう求められたら、iCloud アカウントにサインインします。

02復元したいファイルの種類を選択し、「次へ」ボタンをクリックしてクイック スキャンを開始します。これにより、iCloud バックアップ ファイルの詳細をプレビューできるようになります。

03復元したいファイルを選択し、「コンピュータに復元」ボタンをクリックしてコンピュータに保存します。

ビデオチュートリアル:
PCからiCloudにファイルをアップロードする方法は以上です。 PC から iCloud にファイルをアップロードすると、デバイス間でファイルに簡単にアクセスできるだけでなく、重要なデータを効果的にバックアップおよび管理できます。 iCloud.com を使用してファイルをアップロードするか、iCloud for Windowsを介して自動同期を実行するかを選択できます。ファイルを iCloud から PC にダウンロードし直す必要がある場合は、 Coolmuster iPhone Data Recovery (iPhoneデータ復元)試してみるとよいでしょう。これは強力で使いやすい iCloud データ復元ツールで、iCloud データを効率的に管理したいユーザーに最適です。
関連記事:
iPhone/iPad/ Mac / Windowsから iCloud に写真をアップロードする方法
【必読】iPhone/iPad/ Windows / Mac /WebでiCloudにアクセスする方法





