「私は Samsung Galaxy S24 を持っていて、すべての写真をMacにアップロードしようとしています。問題は、 Macでそれを行う方法がわかりません。写真を転送する最良の方法を誰か共有できますか? Samsung からMacへの提案は大歓迎です!」
- レディットより
Samsung Galaxy には、明らかな弱点のないカメラが搭載されており、写真志向のスマートフォン ユーザーには魅力的です。彼らは、人生のあらゆる瞬間を記録するために、Samsung Galaxy を購入して、その優れたカメラを試してみたいと考えています。しかし、 Macユーザーはこれらの素晴らしい写真を失わないようにするために、どのようにして Samsung からMacに写真を転送するのでしょうか?試したことがある人なら、通常、Samsung 製の携帯電話は PC とより良好に通信できることがわかるはずですが、単に Samsung Galaxy をMacに接続して写真の転送を開始することはできません。
これは、 Androidスマートフォンである Samsung デバイスがMacコンピュータと通信する直接的な方法がないためです。しかし、それは Samsung からMacに写真を転送することが不可能であるという意味ではありません。この記事では、バックアップのためにSamsung Galaxy S24/S23などからMacに写真を転送する簡単な方法をいくつか紹介します。
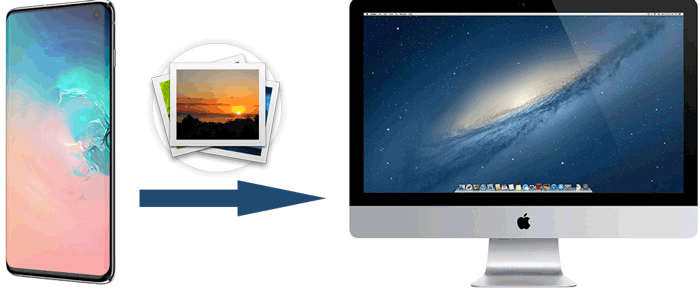
Samsung からMacへの写真の転送についてよくわからない場合は、Samsung からMacへの転送ツールであるCoolmuster Android Assistant(Androidデータ移行)使用することを強くお勧めします。このプログラムは、 AndroidデバイスからMacコンピュータやWindows PC などのコンピュータにデータを簡単に移動できるように設計されています。ワンクリックで素早く簡単に行うことができます。
Coolmuster Android Assistant(Androidデータ移行)によって提供される他の機能を見てください。
ダウンロードして試してみてください:
Coolmuster Android Assistant(Androidデータ移行)使用すると、ユーザーは 2 つの方法で Samsung からMacに写真を転送できます。ワンクリックで写真全体を転送するか、写真を選択的に (バッチで) 転送します。それでは、Samsung からMacに写真を転送する手順を確認してください。
01 MacでCoolmuster Android Assistant(Androidデータ移行)起動し、USB ケーブルを介して Samsung デバイスをコンピュータに接続します。最初に携帯電話で USB デバッグが有効になっていることを確認してください。電話機が正常に接続されると、以下のインターフェイスが表示される場合があります。

02トップメニューから「スーパーツールキット」をクリックし、「バックアップ」オプションを選択します。次に、すべての電話コンテンツがリストに表示されます。転送したいカテゴリにチェックを入れます。ここで、「電話ギャラリー」にチェックを入れる必要があります。
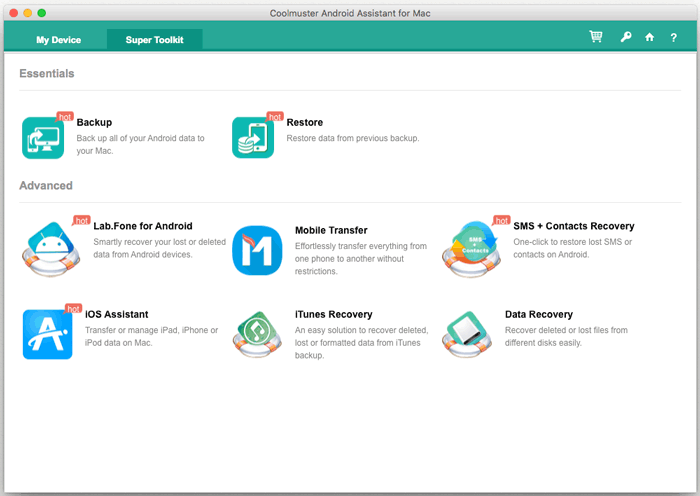
03バックアップしたい写真を選択したら、[バックアップ] ボタンをクリックして、すべての写真を Samsung 携帯電話からコンピュータに移動します。 「参照」ボタンをクリックすると、バックアップデータを保存する場所を選択できます。
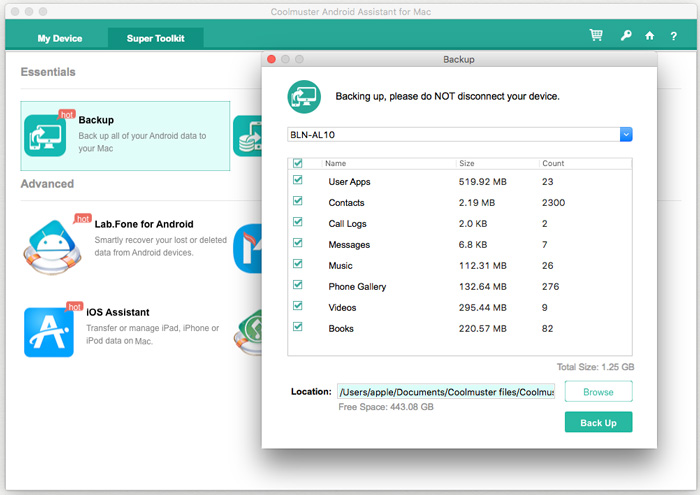
ビデオガイド
01プログラムを起動した後、USB ケーブルを使用して Samsung デバイスをMacコンピュータに接続し、画面上の指示に従って Samsung デバイスを認識させます。
02 [写真] > [フォト ギャラリー] に移動してプレビューし、Samsung からMacにバックアップしたい 1 つ以上の写真を選択します。 「エクスポート」ボタンをクリックすると、Samsung 製携帯電話からMacに写真がすぐにダウンロードされます。
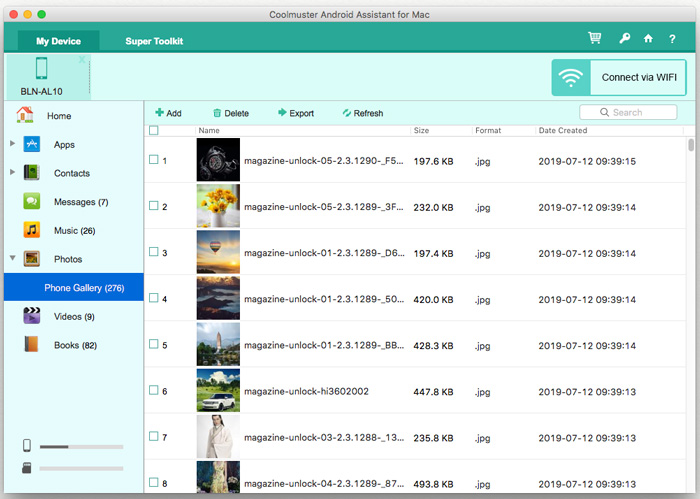
ビデオガイド
Androidファイル転送は、Samsung の写真をMacに転送するもう 1 つの方法で、 MacとAndroidデバイス間でファイルを簡単に転送できます。次に、 Android File Transfer を使用して Samsung Galaxy からMacに写真をダウンロードする方法を見てみましょう。
その仕組みは次のとおりです。
ステップ 1. Android File Transfer をダウンロードしてMacにインストールします。次に、アプリを「アプリケーション」にドラッグします。
ステップ 2. Macで「はじめる」をクリックしてアプリを起動し、USB ケーブルを介して Samsung 携帯電話をMacに接続します。接続したら、次のステップに進んでください。
ステップ 3. これで、Samsung デバイスから「DCIM」や「Pictures」などの画像ファイル フォルダーを検索できるようになります。
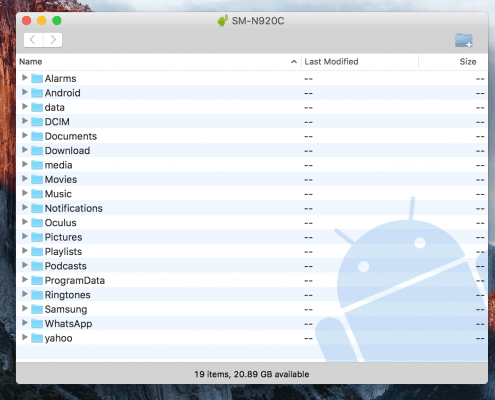
ステップ 4. 必要な写真を見つけて、デスクトップまたはMac上の好みのフォルダにドラッグします。
Macに組み込まれている Image Capture アプリを使用すると、サードパーティ ソフトウェアを必要とせずに写真を簡単にインポートできるため、ネイティブ アプリを使用することを好むユーザーに最適です。以下は、イメージ キャプチャを使用して Samsung からMacに写真を転送するためのガイドです。
ステップ 1. USB ケーブルを介して Samsung 携帯電話をMacに接続し、 Macでイメージ キャプチャ アプリを開きます。
ステップ 2. 左側のリストから Samsung デバイスを選択します。
ステップ 3. Macでダウンロードした写真の保存先フォルダーを設定します。
ステップ 4. ここで、転送したい画像をチェックするか、包括的な転送の場合は「すべて選択」を選択します。
ステップ 5. 選択後、画面の下部にある「ダウンロード」(選択した画像の場合)または「すべてダウンロード」(すべての写真を転送する場合)をクリックして、Samsung からMac Book への写真の転送を開始します。
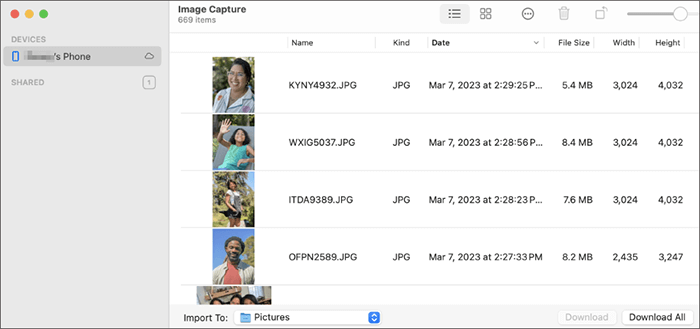
Samsung Smart Switch は、Samsung が導入したアプリで、 ある携帯電話から Samsung にデータを転送するように設計されています。それとは別に、Samsung データを PC またはMacに簡単にバックアップできるバックアップ機能もあります。以下の手順に従って、Smart Switch を使用して Samsung の写真をMac book に転送する方法を確認できます。
ステップ 1. Smart Switch の公式 Web ページにアクセスし、「 Mac OS ダウンロード」をクリックしてアプリケーションをコンピュータに入手します。
ステップ 2. Macに Smart Switch を正常にダウンロードしてインストールした後、プログラムを起動します。次に、USB ケーブルを介して Samsung 携帯電話をこのMacに接続します。
ステップ 3. Smart Switch ホームページの「バックアップ」ペインをクリックして、写真を含む Samsung ファイルのMacへのインポートを開始します。
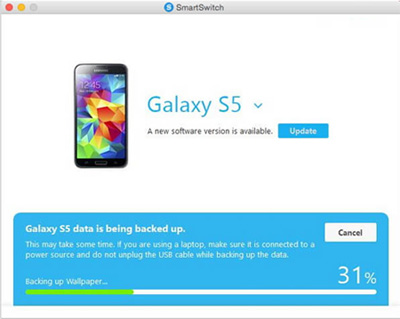
注: Smart Switch プログラム インターフェイスで [詳細] > [設定] を選択すると、バックアップの場所、バックアップするデータの種類、またはその他の設定を変更できます。
USB ケーブルで Samsung 製携帯電話をMacに接続すると、Finder (macOS X 10.10 以降の場合) または iTunes (古いバージョンの場合) を使用してファイルを直接転送できるため、プロセスがシンプルかつ効率的になります。これは、携帯電話とコンピュータ間でファイルを転送する最も伝統的な方法です。
USB ケーブルを使用して Samsung からMacに写真をインポートする方法は次のとおりです。
ステップ 1. USB ケーブルを使用して Samsung 電話をMacコンピュータに接続し、Samsung デバイスのロックを解除します。
ステップ 2. Samsung 電話画面の上部から下にスワイプして、電話をメディア デバイスとして接続します。そのためには、USB 接続の種類を「MTP (Media Transfer Protocol)」または「PTP (Picture Transfer Protocol)」に変更してください。したがって、 Mac接続されている Samsung 電話をすぐに検出します。

ステップ 3. Macモデルに基づいて iTunes または Finder を開きます。次に、写真を選択してMacにエクスポートします。
適切なデータ ケーブルがない場合は、Google フォトなどのクラウド ストレージを使用して Samsung からMacに写真を転送することをお勧めします。写真をクラウドに同期し、 Macからアクセスしてダウンロードするだけです。具体的な手順は次のとおりです。
ステップ 1. Samsung スマートフォンで Google フォト アプリを開き、写真を Google Cloud にアップロードします。
ステップ 2. ブラウザ経由でMacの Google フォト アカウントにログインし、アップロードされた写真を表示およびダウンロードします。
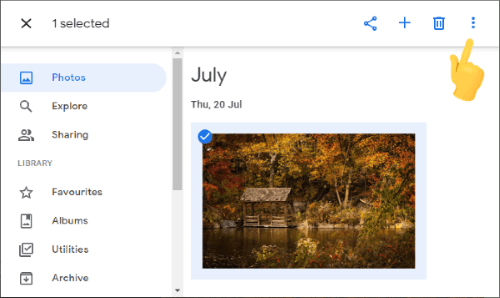
Samsung 携帯電話が SD カードをサポートしている場合は、写真を SD カードに直接保存し、カード リーダーを使用して SD カード ファイルにアクセスしてエクスポートし、 Mac上の写真を保存することも良い解決策です。 SD カードを使用して Samsung の写真をMac Book に転送するには、次の手順に従います。
ステップ 1. Samsung 携帯電話から SD カードに写真を保存します。
ステップ 2. カードリーダーを使用して SD カードをMacに挿入します。

ステップ 3. Macで SD カードを開き、写真をローカル ドライブに手動でコピーします。
上記の 7 つの方法を使用すると、Samsung 製携帯電話からMacに写真を簡単に転送できます。以下は、最適な転送方法を選択するのに役立つ、これらの方法の詳細な比較です。
| 方法 | サポートされているデータ型 | サポートされている電話モデル | サポートされているMac OS |
| Coolmuster Android Assistant(Androidデータ移行) | ほぼすべての種類のデータ | ほぼすべての一般的なAndroidデバイス | macOS 10.9以降 |
| Androidファイル転送 | ファイル(写真を含む) | ほとんどのAndroidスマートフォン | macOS 10.7以降 |
| 画像キャプチャ | 写真 | MTP モードをサポートするすべての電話機 | すべてのバージョン |
| サムスンスマートスイッチ | ほぼすべての種類のデータ | サムスンのみ | macOS 10.9以降 |
| USBケーブル | メディアファイル | ほぼすべての一般的なAndroidデバイス | macOS X 10.10以降 / iTunes |
| Googleフォト | 写真、ビデオ | ほぼすべての一般的なAndroidデバイス | すべてのバージョン |
| SDカード | 写真、ビデオなど | SD カードを備えたほとんどすべての一般的なAndroidデバイス | すべてのバージョン |
関連記事:
Samsung ファイル転送 for Mac : Samsung からMacへの転送方法トップ 5
手間をかけずにAndroidからMacに写真を転送する方法? 【10通り】





