iPhoneは、写真を撮ったり、音楽を聴いたり、ゲームをしたり、アプリをダウンロードしたりできる強力なスマートフォンです。ただし、iPhoneのストレージ容量が不足している場合、メッセージの受信、新しいアプリのインストール、写真の撮影、メディアファイルの同期、 iOS アップデートのインストールなどができないなどの問題が発生する可能性があります。また、iPhoneが一部の情報を自動的に削除したり、写真やアプリが異常な動作をしたりする可能性があります。
では、iPhoneでより多くのストレージを取得する方法は?実際、この問題を解決するのに役立つ方法はいくつかあります。以下では、そのいくつかをご紹介します。
まず、iPhoneの物理的なストレージスペースは拡張できないことに注意することが重要です。 Android 電話とは異なり、SDカードを挿入してストレージ容量を増やすことはできません。iPhoneのストレージ容量は内蔵フラッシュメモリチップによって決定され、容量は固定されており、交換やアップグレードはできません。したがって、128 GBのiPhoneモデルを購入した場合、いかなる状況でもこのストレージ容量を256GBに増やす方法はありません。そのため、新しいiPhoneを購入するときは、ストレージオプションを慎重に検討する必要があります。
幸いなことに、重要なコンテンツを犠牲にすることなくiPhoneのストレージスペースを増やすのに役立ついくつかの方法があります。
iPhoneでより多くのストレージが必要な場合は、iPhoneのストレージスペースを解放または最適化して、電話をより合理化して効率的にするのに役立つ4つの方法を紹介します。
お金をかけたくない場合、最良かつ最も簡単な方法は、 iPhoneの空き容量を増やすために、不要なアプリ、ファイル、またはデータを削除またはクリーンアップすることです。ただし、これには不便が伴う場合があります。以下は、お金を払わずにiPhoneのストレージを増やす方法の解決策です。
アプリは、iPhoneのストレージスペース、特に大規模なゲームやソーシャルメディアアプリを消費する主な原因の1つです。めったに使用しない、またはまったく使用しないアプリがiPhoneにある場合は、それらを削除またはアンインストールして、それらが占有するスペースを解放することを検討してください。
未使用のアプリをオフロードします。
アプリのオフロードとは、アプリのプログラムファイルを削除するだけで、そのデータは保持し、必要に応じてアプリを再ダウンロードして復元できることを意味します。これはより省スペースな方法ですが、一部のデータや設定が失われる可能性があるため、リスクもあります。以下の手順に従ってください。
ステップ1。iPhoneで「設定」アプリを開きます。
ステップ2。「一般」をタップし、「iPhoneストレージ」を選択します。

ステップ3。アプリが占有する容量で並べ替えられたアプリのリストが表示されます。リストをスクロールして、不要になったアプリを特定します。
ステップ4.オフロードするアプリをタップし、「アプリのオフロード」を選択します。
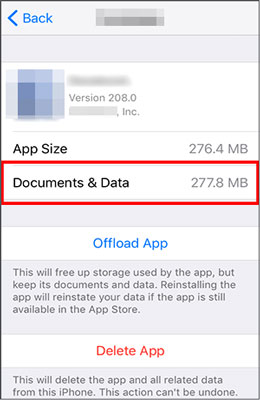
「iPhoneストレージ」ページの「未使用のアプリをオフロードする」という推奨事項の横にある「有効にする」オプションをタップして、未使用のアプリケーションを自動的にオフロードする機能を有効にすることもできます。
未使用のアプリを削除します。
アプリを削除すると、アプリとそのすべてのデータが完全に削除され、アプリを再ダウンロードして再インストールしない限り、アプリを再び使用できなくなります。手順は次のとおりです。
ステップ1。ホーム画面で削除するアプリケーションを見つけます。
ステップ2。メニューが表示されるまでアプリケーションアイコンを押し続けます。
ステップ3。アプリケーションを削除するオプションを選択します。
ステップ4.「アプリの削除」をクリックして削除を確認します。
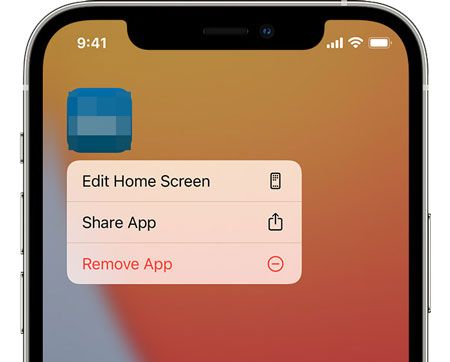
「設定」>「一般」>「iPhoneストレージ」に移動し、削除するアプリを選択してから、「アプリの削除」オプションをタップすることもできます。
あなたは好きかもしれません:
iPhoneのストレージがいっぱいですか?Free It Up without Delay [Solved] (遅滞なく解放 [解決済み])
アプリを削除せずにiPhone / iPadのスペースを解放する方法[9つの可能な方法]
キャッシュとは、ブラウザの履歴、画像、動画など、パフォーマンスやユーザーエクスペリエンスを向上させるためにアプリケーションやシステムによって一時的に保存されるデータを指します。キャッシュは特定のコンテンツへの迅速なアクセスを容易にする場合もありますが、かなりのスペースを占有し、エラーや競合が発生することもあります。iPhoneのストレージを無料で増やす方法は次のとおりです。
ブラウザのキャッシュをクリアする:
インターネットの閲覧にSafariを頻繁に使用する場合、ブラウザのキャッシュがかなりのスペースを占有していることに気付く場合があります。次の手順に従って、ブラウザーのキャッシュをクリアできます。
ステップ1。iPhoneで「設定」アプリを開きます。
ステップ2。下にスクロールして、「Safari」カテゴリを選択します。
ステップ3。もう一度下にスクロールして、[履歴とWebサイトのデータを消去]オプションを選択します。
ステップ4.「履歴とデータを消去」を選択して確認します。

アプリのキャッシュをクリアする:
ステップ1。ターゲット アプリケーションを開きます。
ステップ2。アプリケーションの設定に移動します。
ステップ3。キャッシュをクリアするオプションを見つけます。

写真、ビデオ、音楽、電子書籍などのメディアファイルは、iPhoneのストレージスペースを占有するもう一つの主な原因です。iPhoneに多数のメディアファイルが含まれている場合は、スペースを解放するために、不要なファイルや重複ファイルを定期的に整理して削除する必要がある場合があります。iPhoneでGBを増やす方法は次のとおりです。
ステップ1。まず、iPhoneで「写真」アプリを開きます。
ステップ2。下部にある「アルバム」タブを選択します。
ステップ3。下にスクロールして、[メディアタイプ]セクションで[ユーティリティ]を選択します。次に、「複製」を選択します。
ステップ4.見つかった重複のリストを参照し、1つの画像に結合する写真の各ペアの横にある[マージ]をクリックします。

参考文献:
アップデートは iOS 14/15/16/17で大容量ストレージを占有しますか?ストレージ不足の問題を修正する方法は?(実証済み)
iPhoneのシステムデータを減らす方法は?[9つの強力な戦略]
SMS、iMessage、WhatsAppなどのメッセージも、特に画像、ビデオ、オーディオ、ドキュメントなどの添付ファイルを含むメッセージで、ある程度のスペースを占有します。iPhoneに古いメッセージや重要でないメッセージがたくさんある場合は、スペースを節約するためにそれらを削除することを検討してください。
メッセージを手動で削除します。
ステップ1。iPhoneで「メッセージ」アプリを開きます。
ステップ2。メッセージを手動で参照し、削除する古いメッセージや重要でないメッセージを特定します。
ステップ3。削除するメッセージを左にスワイプします。
ステップ4.メッセージの横に表示される「削除」ボタンをタップします。
メッセージを自動的に削除する:
ステップ1。iPhoneの「設定」アプリに移動します。
ステップ2。下にスクロールして「メッセージ」をタップします。
ステップ3。「メッセージを保持する」をタップします。
ステップ4.メッセージを保持する期間 (30 日や 1 年など) を選択します。
ステップ5.選択した期間を過ぎたメッセージは自動的に削除され、空き容量が増えます。

iPhoneのスペースを解放するだけでなく、iCloudやその他のクラウドサービスを使用して、データをローカルではなくクラウドに保存することもできます。このようにして、iPhoneのスペースを節約しながら、いつでもどこでもデータにアクセスできます。ここでは、クラウドサービスを使用するための一般的な方法をいくつか紹介します。
写真ストレージの最適化:
iPhoneに多数の写真やビデオがある場合は、iCloudフォトライブラリを使用して写真ストレージを最適化できます。iCloudフォトライブラリは、スペースを節約するためにiPhoneにサムネイルのみを保持しながら、写真やビデオをiCloudに同期します。特定の写真やビデオを表示または編集する必要がある場合は、iCloudから元のファイルをダウンロードできます。手順は次のとおりです。
ステップ1。「設定」アプリを開き、Apple IDをタップしてから、「iCloud」をクリックします。
ステップ2。「写真」をタップしてから、「iCloud写真」のスイッチをオンにします。
ステップ3。「iPhoneストレージを最適化する」オプションを選択し、写真やビデオがiCloudにアップロードされるのを待ちます。

データをiCloudに移動する:
写真やビデオに加えて、連絡先、カレンダー、メモ、リマインダー、ファイルなどの他のデータをiPhoneからiCloudに移動して、iPhoneのスペースを解放することもできます。このようにして、iPhoneのスペースを占有することなく、Apple IDを使用して任意のデバイス間でデータにアクセスして同期できます。以下の手順に従ってください。
ステップ1。「設定」アプリを開き、Apple IDをタップしてから、「iCloud」をクリックします。
ステップ2。iPhoneのさまざまなデータタイプのリストと、それらがiCloud同期で有効になっているかどうかが表示されます。必要に応じて、データタイプごとにiCloud同期スイッチのオンとオフを切り替えることができます。

詳細情報:
Backup Essentials:バックアップにはどのくらいのiCloudストレージが必要ですか?
iCloudストレージが足りませんか?このフルガイドでこの問題を修正してください
iCloudやその他のクラウドサービスを使用するだけでなく、ファイルをコンピューターに転送することもできます。このようにして、iPhoneのスペースを解放しながら、コンピューター上のファイルをバックアップおよび管理できます。さらに、データのバックアップと保護が強化され、携帯電話の紛失や損傷によるデータ損失のリスクを回避できます。公式のバックアップ方法にはいくつかの制限があるため、ここでは用途の広いツールを紹介します Coolmuster iOS Assistant (iPhoneデータ移行)。
Coolmuster iOS Assistant (iPhoneデータ移行) を使用すると、連絡先、メッセージ、音楽、ビデオ、写真など、コンピュータとiPhoneの間でデータを簡単に転送または管理できます。すべてのコンテンツをワンクリックでバックアップするか、特定のファイルをコンピューターに選択的に転送するかの2つのオプションがあります。
Coolmuster iOS Assistant (iPhoneデータ移行) の主な機能:
このソフトウェアをiPhoneにダウンロードし、以下の手順に従ってファイルをコンピューターに転送します。
iOSアシスタントを介してiPhoneのストレージを増やすにはどうすればよいですか?
01年まず、ソフトウェアを開き、USBケーブルを使用してデバイスをコンピューターに接続し、プロンプトが表示されたらデバイスの[信頼]オプションをクリックします。

02年デバイスがソフトウェアによって検出されると、下のスクリーンショットに示すように、メインインターフェイスが表示されます。これで、ファイルの管理を開始できます。

03年コンピュータに転送するファイルの種類を選択してプレビューし、[エクスポート]をクリックして転送プロセスを開始します。

iPhone全体をバックアップしたい場合は、「Super Toolkit」>「Backup & Restore」>「Backup」に移動します。次に、ドロップダウンメニューからバックアップするデバイスを選択し、[参照]オプションをクリックして新しいバックアップファイルを保存する場所を選択し、[OK]ボタンをクリックして iOS データのバックアップを開始します。

また、読んでください。
iTunesなしでiPhoneを正常にバックアップする方法-3つの実証済みの方法
iPhoneからPCに大容量の動画ファイルを転送する方法は?ここで9つの方法を試してみてください
最後に、それでもiPhoneのストレージ容量が不足している場合は、外部ストレージデバイスの使用を検討できます。一部のデバイスは、コンピュータと同じようにiPhoneに直接接続できます。フラッシュドライブを使用してiPhoneのストレージ容量を増やすことができますが、デバイスに接続するには、LightningコネクタまたはLightningアダプターを備えたドライブが必要です。また、ワイヤレスストレージデバイスも用意されています。携帯電話に何も接続したくない場合は、ワイヤレスハードドライブをポケットやバッグに入れて持ち運ぶことができます。
上記は、iPhoneでより多くのストレージを取得する方法に関する4つの方法です。使用することを強くお勧めします Coolmuster iOS Assistant (iPhoneデータ移行)、強力でユーザーフレンドリーなiOSデータ管理ソフトウェア。これにより、コンピュータとiPhoneの間でデータを簡単に転送、バックアップ、復元、削除、クリーニング、および最適化できるため、iPhoneがより効率的、安定、安全に動作します。
この記事がお役に立てば幸いです。ご質問やご提案がございましたら、以下にコメントを残していただければ、できるだけ早く対応いたします。読んでくれてありがとう!
関連記事:
iPhoneでドキュメントとデータを削除する方法[検証済みのヒント]
フラストレーションから解決策へ:iPhoneストレージが読み込まれない問題を修正する
10/11 Windows iPhoneの内部ストレージDCIMフォルダは空ですか?ここで修正します
iPhoneのバックアップに失敗しましたが、十分なストレージがあります-内部にソリューションがあります!





