万が一の紛失を防ぐために、 iPhoneのデータを事前にバックアップしておくことをお勧めします。iTunesはAppleが公式に提供しているバックアップツールですが、誰もが使いたいと考えているわけではありません。iTunesには、特定のデータのバックアップができない、復元時にiPhoneのコンテンツが上書きされるなど、いくつかの制限があるためです。では、iTunesに頼らずにiPhoneをバックアップする方法はあるのでしょうか?
もちろんです!iPhoneのバックアップ方法はiTunesだけではありません。iPhoneをコンピュータにバックアップできるサードパーティ製ツールもいくつかあります。コンピュータがない場合は、iCloudを使って簡単にデータをバックアップすることもできます。
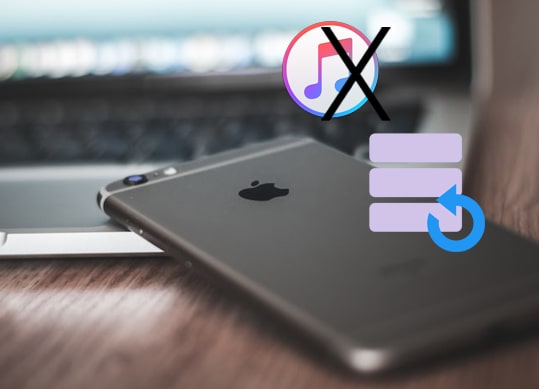
Coolmuster iOS Assistantは、プロフェッショナルなiOSデバイス管理ツールであり、iTunesを使わずにiPhoneをバックアップできる最高のソフトウェアです。iTunesを使わずにiPhoneをコンピュータにバックアップできます。シンプルで直感的なユーザーインターフェースにより、バックアッププロセスがより簡単かつ効率的になります。デバイスを接続してクリックするだけで、メッセージ、連絡先、写真、動画など、すべての重要なデータがコンピュータに安全に保存されます。このバックアップ方法は効率的であるだけでなく、ユーザーフレンドリーで、幅広いユーザーのニーズに対応しています。
Coolmuster iOSアシスタントの主な機能:
お使いのコンピュータに適したソフトウェア バージョンを入手するには、以下のダウンロード ボタンをクリックしてください。
iOSアシスタントを使用してiTunesを使わずにiPhoneをPCまたはMacにバックアップする方法は2つあります。ワンクリックバックアップと選択バックアップです。以下の手順に従ってください。
01ソフトウェアのダウンロードと起動が完了したら、画面の指示に従ってデバイスをUSBケーブルでコンピュータに接続します。コンピュータにプロンプトが表示されるので、デバイスで「信頼」を選択し、「続行」をクリックして続行します。

02ソフトウェアがデバイスを検出すると、添付画像に示すメインインターフェースが表示されます。すべてのフォルダがメインインターフェース内に整理されています。

03この多機能ソフトウェアは、iPhone、iPad、iPodからコンピュータへの様々なコンテンツの転送を容易にします。例えば、連絡先を扱う場合は、「連絡先」フォルダに移動し、ファイルの詳細情報をプレビューし、コンピュータにエクスポートしたい連絡先を選択します。「エクスポート」をクリックし、適切なファイル出力形式を選択して、転送プロセスを開始します。

01ソフトウェアがデバイスを正常に検出したら、「Super Toolkit」セクションに進みます。その後、インターフェースから「iTunesバックアップと復元」オプションを選択します。
02 「バックアップ」タブにアクセスし、ドロップダウン メニューからバックアップする特定のデバイスを選択します。
03新しいバックアップファイルの保存場所を指定します。iTunesのデフォルトのバックアップ場所を選択するか、コンピュータ上の別のディレクトリを指定します。「参照」をクリックし、「OK」をクリックして選択を確定すると、 iOSデータのバックアッププロセスが開始されます。

ビデオチュートリアル:
おすすめ記事: iTunesを使わずにPCからiPhoneにファイルを転送する方法 - 6つの方法
AppleはiTunesに加えて、iPhoneをバックアップする別の方法、 iCloudも提供しています。iPhoneをiCloudにバックアップすると、どのiDeviceからでもiCloudのデータにアクセスできます。この方法を選択する場合、iPhoneはiOS 5以降を実行している必要があります。また、iCloudはユーザーごとに5GBの無料ストレージしか提供していないことにご注意ください。そのため、ストレージ容量が不足した場合は、追加の料金を支払う必要がある場合があります。iTunesを使わずにiCloud経由でiPhoneをバックアップするには、以下の手順に従ってください。
ステップ 1. iPhone が Wi-Fi ネットワークに接続されていることを確認します。
ステップ 2.「設定」> [あなたの名前] > 「iCloud」> 「ストレージを管理」で、iCloud に十分なストレージがあることを確認します。
ステップ3.「設定」に移動し、[あなたの名前] > 「iCloud」>「iCloudバックアップ」をタップして、「iCloudバックアップ」をオンに切り替えます。
ステップ 4. 「今すぐバックアップ」をタップして、すぐにバックアップを開始します。

詳細はこちら: iCloud ストレージが足りませんか? この記事を読んで、対処法を学びましょう。
macOS Catalina以降のバージョンでは、 iTunesを使ってiPhoneまたはiPadを同期できなくなりました。ただし、Finderを使えばiTunesを使わずにiPhoneをバックアップできます。Mac Mac Finderを使ってiTunesを使わずにiPhoneをバックアップする方法は以下のとおりです。
ステップ 1. USB ケーブルを使用して iPhone をMacに接続し、その後 Finder を起動します。
ステップ 2. Finder サイドバーの「場所」の下で、iPhone を見つけて選択します。
ステップ 3. iPhone ウィンドウで、「一般」をクリックします。
ステップ 4. 「iPhone のすべてのデータをこのMacにバックアップする」の横にあるチェックボックスをオンにします。
ステップ5. 「今すぐバックアップ」をクリックしてバックアップを開始します。バックアップ中はiPhoneが接続されたままになっていることを確認してください。

Googleドライブを使えば、iTunesを使わずにiPhoneを簡単にバックアップできます。データを安全に保管するだけでなく、クラウドに保存するので、どこからでもアクセスできます。
わずか数ステップで iPhone を Google ドライブにバックアップする方法は次のとおりです。
ステップ 1: iPhone に Google ドライブ アプリをダウンロードして開き、Google アカウントでサインインします。
ステップ 2: 左上隅のアイコンをタップしてメニューに移動し、「設定」を選択してから「バックアップ」をタップします。

ステップ 3: 「Google ドライブにバックアップ」オプションをオンにして自動バックアップを有効にすると、データが定期的にクラウドに保存されます。
これで完了です!これらの簡単な手順で、iPhone のデータが Google ドライブに安全にバックアップされます。
Q1. iPhoneのバックアップにはどれくらいのiCloudストレージが必要ですか?
必要なiCloudストレージの容量は、iPhoneのデータサイズによって異なります。Appleは5GBのiCloudストレージを無料で提供していますが、バックアップがこの制限を超える場合は、追加のストレージを購入する必要がある場合があります。
Q2. iCloud を使用して、iPhone 全体ではなく特定のデータだけをバックアップできますか?
iCloudのバックアップは一般的に包括的ですが、バックアップ対象を制御できます。「設定」> [あなたの名前] > 「iCloud」> 「ストレージを管理」> 「バックアップ」で、バックアップから除外したいアプリをオフにすることができます。
Q3. iPhoneをどのくらいの頻度でバックアップすればよいですか?
iPhoneを定期的にバックアップすることをお勧めします。特に頻繁にデータを追加または変更する場合は、多くのユーザーが毎日または毎週バックアップしています。iCloudによる自動バックアップを利用すれば、このプロセスが簡素化されます。
Q4. 古い iCloud バックアップを削除するにはどうすればよいですか?
「設定」で、[あなたの名前] > 「iCloud」 > 「ストレージを管理」 > 「バックアップ」に進みます。削除したい古いバックアップを選択し、「バックアップを削除」をタップします。
iTunesを使わずにiPhoneをバックアップする4つの方法をご紹介します。ご自身に最適な方法をお選びください。しかし、私たちはCoolmuster iOS Assistantを強くお勧めします。使いやすく、データのバックアップが速く、クラウドサービスに依存しないため、非常に便利です。さらに、ネットワークの問題による制限も受けないため、バックアップ速度も高速です。ぜひお試しください。
上記の方法で問題が発生した場合は、コメント欄でお知らせください。また、この記事が役に立つと思われる場合は、お友達とシェアしていただければ幸いです。
関連記事:
iTunesを使わずにパソコンからiPhoneに動画を転送する方法(5つの実証済みアプローチ)
iTunesを使わずにiPhoneからパソコンに音楽を転送する方法





