最近、iPhoneがMacに接続されない問題について、Appleフォーラムで再び助けを求める人もいました。彼らの説明によると、彼らのiPhoneは他のコンピュータに接続することができ、MacのiPhoneケーブルとUSBポートも正常に動作しますが、唯一の問題はiPhoneをMacに接続できないことです。しかし、iPhoneユーザーがiPhoneがMacBookに接続しないと不平を言うのはこれだけではありません。iPhoneがMacに接続しないという問題に苦しんでいる場合は、この記事でヨーマンサービスを行うことができます。
具体的には、この記事では、iPhoneがMacに接続されない考えられる理由を詳細に分析し、iPhoneがMacに接続されない問題のトラブルシューティングを行います。iPhoneがMacに接続しない問題を解決したい場合は、次の部分を注意深く読んでください。
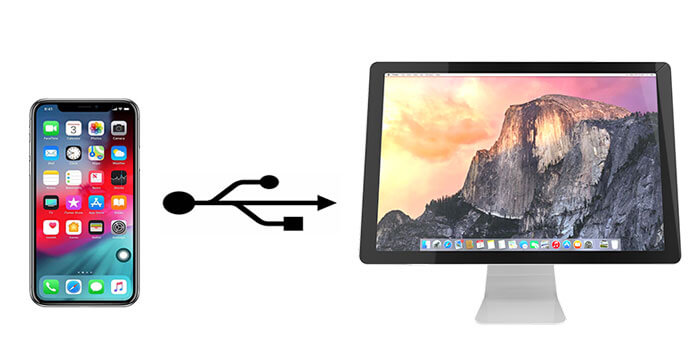
パート1:iPhoneがMacに接続しない問題を修正する方法
パート2:iPhoneが接続されたときにMac上でiPhoneデータ転送を行う方法
iPhoneがMacに接続されないのはなぜですか?iPhoneがMacに接続しない理由はたくさんありますが、一般的な理由は次のとおりです。
今、あなたはiPhoneがMacBookに接続しない理由を理解しました、ただ読み続けてあなたの問題のための完璧な解決策を見つけてください - 私のiPhoneは私のMacに接続しません。
USBを使用してiPhoneとMacを接続し、iPhoneがMacに接続されないという問題に苦しんでいる場合は、iPhoneがMacに接続されない問題を修正するための効果的な解決策を試すことができます。
解決策1:iPhoneとMacを再起動します。
iPhoneとMacを再起動して、Macに接続していないiPhoneがまだ存在するかどうかを確認します。iPhoneがまだMacに接続できない場合は、USBケーブルを介してiPhoneをMacに2〜3回プラグを抜くか接続してみてください。そして、最も簡単な解決策がうまくいくことがあります。
解決策 2: Mac でオリジナルの USB ケーブルを使用する、または別の USB ポートを変更する
オリジナルのApple USBケーブルを介してiPhoneをMacに接続していることを確認してください、そしてあなたはiPhoneをMacに接続するためにMac上の別のUSBポートを試すことができます。
解決策 3: このコンピューターを信頼する
iPhoneをMacに接続し、USBケーブルとポートの両方が正常に動作すると、通常、iPhoneはこのコンピュータを信頼するかどうかを尋ねるウィンドウをポップアップ表示します。MacでiPhoneデータを正常に接続して読み取るには、[ 信頼] をタップしてMacに許可を付与する必要があります。[ 信頼しない]を選択すると、iPhoneをMacに接続できなくなります。

解決策 4: macOS のバージョンが最新であることを確認します。
iPhoneで最新のiOSバージョンを使用していて、Macにまだ下位のmacOSバージョンが搭載されている場合は、macOSバージョンを更新する必要があります。一部の新しいiPhoneタイプまたはiOSバージョンは、macOSバージョンが低いMacと互換性がない場合があるためです。
macOSバージョンを更新するには、メニューバーの Appleアイコン をクリックして、[ システム環境設定 ]>> [ソフトウェアアップデート ]>、[ 今すぐアップデート]をタップします。

この方法でソフトウェアアップデートにアクセスできない場合は、App StoreでmacOSバージョンを更新でき、手順は次のとおりです。 Dock > App Storeでランチパッドをクリックします> [推奨事項]で最新のmacOSバージョンをクリックするか、検索ボックスに「macOS」と入力して検索します>リストから目的のmacOSバージョンをクリックして開きます> [ダウンロード]をタップして、インストールが完了するまで待ちます。
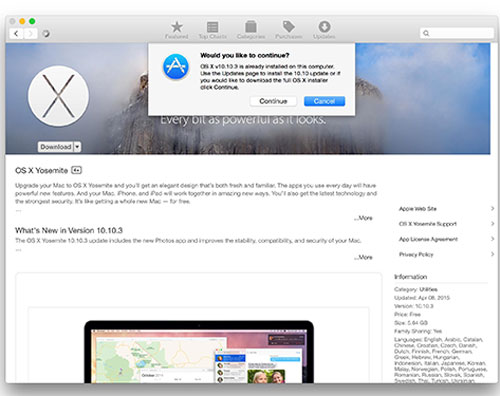
注意: macOSバージョンを更新する場合は、事前にすべてのMacのデータを バックアップ しておくと、更新後に重要なデータが失われる可能性があります。
解決策 5: Mac のアクセサリを取り外す
iPhoneをMacに正しく接続しても、キーボードとBluetoothマウスを除いてiPhoneがMacに表示されない場合は、スピーカー、外部ストレージ、イヤホンなど、MacのUSBポートから不要なアクセサリをすべて削除できます。その後、iPhoneをMacに再度接続して、iPhoneがMacに接続されないかどうかを確認できます。
解決策6:iTunesのバージョンをアップデートまたは再インストールする
iPhoneがMacに接続しないという事実も、iTunesと関係があるかもしれません。その場合は、MacでiTunesをアップデートまたは再インストールできます。iTunesのバージョンをアップデートする方法は?Macで、メニューバーの iTunes をクリックし>アップデートバージョンがある場合は[ アップデートの確認 ]>[ アップデート ]を選択します。iTunesをアップデートする前に、必ずiPhoneをMacに切断してください。
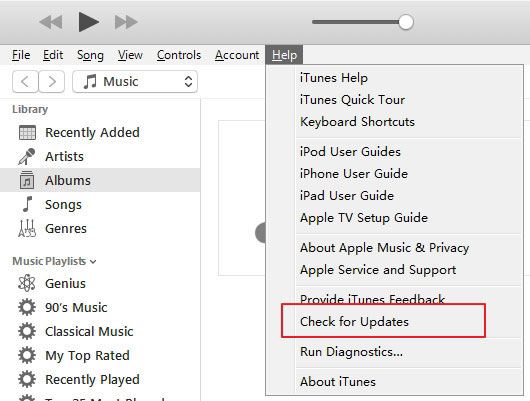
Mac上のiTunesが最新バージョンであるがiPhoneを検出できない場合は、再インストールしてiPhoneをMacに接続できない問題を解決できます。次の手順を繰り返すことができます。 Dockで[Finder]をクリックします>[アプリケーション]に移動します> iTunesを右クリックして、[情報を見る]を選択します。 >右下隅にある南京錠のアイコンをタップします > プロンプトに従って管理者パスワードを入力します > [共有とアクセス許可]セクションで、[全員]>[iTunes情報を閉じる]の下にある[読み取りと書き込み]を選択します。ウィンドウ>iTunesをアプリケーションファイルからゴミ箱にドラッグしてアンインストール>Apple公式サイトから最新のiTunesをインストールします。
その後、あなたはiPhoneをMacに接続するための高い成功率を持つでしょう。
注意: iPhoneがiOS 9を実行している場合、iTunes v12.3とのみ同期します。ただし、iTunes v12.3 は macOS X 10.8 以降にのみインストールできます。
解決策7:iOSデバイスでファインダーサイドバーを有効にする
iPhoneがMacに接続できない問題については、次の設定を試すこともできます。そしてそれがうまくいくなら、あなたはあなたのiPhoneをiOS13にアップデートすることができます。その後、あなたのiPhoneはMac上の特定の場所に表示されます。
iOSデバイス用のファインダーサイドバーを有効にする方法:メニューバーの[ファインダー]>[設定]>サイドバーをタップし、[>外付けドライブ]のチェックを外してCD、DVD、iOSデバイスを確認します>MacでFinderを再起動し、iPhoneをMacに再接続して、iPhoneがMacに接続されない問題が存在するかどうかを確認します。
解決策 8: 別の Mac を試す
上記の修正を試してもiPhoneがMacに接続しない問題が存在する場合は、iPhoneを別の動作中のMacに接続してみてください。それでも、iPhoneが別のマシンのMacに接続されない場合は、 Appleサポート に連絡して専門家の助けを求めることができます。
必要かどうかを確認してください:iPhoneがロード画面で動かなくなるのを修正するにはどうすればよいですか?(iPhone 14 および iOS 16 がサポートされています)
iPhoneをMacに接続するときは、iPhoneとMacの間でデータを転送することをお勧めします。ここでは、MacでiPhoneデータ転送を実行するために、2つの使いやすいiPhoneMacデータ転送ツールを強くお勧めします。
Coolmuster iOS Assistant(iPhoneデータ移行)Macは 、iPhone / iPad / iPodとMacコンピュータ間でデータをインポート、エクスポート、管理、 バックアップ、および復元 するための包括的なiPhoneツールです。連絡先、メッセージ、写真、ビデオ、音楽、メモ、ブックマーク、書籍、カレンダー、アプリなどのファイルをサポートし、iPhone / iPad / iPodからMacまたはiTunesにすべてのファイルを簡単にエクスポートして、連絡先、ブックマーク、カレンダー、書籍、iTunesのバックアップなどをMacからiPhoneにバックアップまたはインポートできます。また、Macで複数のiPhoneデータを管理することもできます。
さらに、Coolmuster iOSアシスタントは、すべてのiPhone / iPad / iPodおよびiPhone 14/13/12 / SE 2020/11/11 Pro / 11 Pro Max / Xs Max / Xs / XR / X / 8 / 8プラス/ 7プラス/ 7 / 6プラス/ 6 / 6 / 6プラス/ 5s / 5c / 5 / 4S / 4などでうまく機能します。
MacでiPhoneのデータ転送を行うにはどうすればよいですか?
1. Coolmuster iOS Assistant を Mac にインストールして起動します。

2. USBケーブルを介してiPhoneをMacに接続し、[このコンピュータを信頼するときに信頼]を選択します。 あなたのiPhoneにポップアップします。

3.接続に成功したら、左側のウィンドウから[連絡先](またはその他のファイルタイプ)を選択し、[必要なアイテム]にチェックマークを付けて、上の[エクスポート]をタップして、バックアップのためにiPhoneからMacにデータを転送します。

iPhoneをMacに接続するだけで、iPhoneからiPhoneまたはAndroidフォンにデータを転送したい場合は、 Coolmuster Mobile Transfer (スマホデータ移行)Macを使用できます。連絡先、カレンダー、ブックマーク、電子書籍(PDFとePubs)、メモ(iOS 11以降ではサポートされていません)をiOSからiOSに転送し、 連絡先、SMS、音楽、ビデオ、写真、電子書籍(PDFとePubs)をiOSからAndroidに転送することをサポートします。その上、それはまたアンドロイドからアンドロイドへの転送とアンドロイドからiOSへの転送をサポートし、サポートされているファイルは異なるオペレーティングシステムによってわずかに異なります。
同様に、このiPhone Macデータ転送ツールは、Android 4.0以降のバージョンを搭載したすべてのAndroidスマートフォン、およびiPhone 14/13/12 / SE 2020/11/11 Pro / 11 Pro Max / Xs Max / Xs / XR / X / 8 / 8プラス/ 7プラス/ 7 / 6プラス/ 6 / 6プラス/ 5c / 5 / 4S / 4など。
MacでiPhoneのデータ転送を行うにはどうすればよいですか?
1. Macにコールマスターモバイル転送をインストールして起動します。

2 適切なUSBケーブルを介してiPhoneと他のデバイスをMacに接続し、USBデバッグを有効にするか、プロンプトに従って電話に許可を与えます。
3.接続に成功したら、転送するファイルを確認し、下の [コピーの開始 ]をタップして、MacでiPhoneデータ転送を実行します。

iPhoneがMacに接続しない問題は、Mac上のiPhoneで何かをしたいときに本当に迷惑です。そしてこれが、この記事でiPhoneがMacに接続しないことについて考えられる理由と解決策を結論付ける理由です。読んだ後、あなたは自分であなたのiPhoneがMacに接続していない問題を解決しようとすることができます。運が良ければ、MacでiPhoneデータを転送または管理するための次のステップにいます。また、MacでiPhoneデータを管理または転送するためにiPhoneがMacに接続しない問題を解決した場合は、Coolmuster iOS Assistant(iPhoneデータ移行)for MacまたはCoolmuster Mobile Transfer (スマホデータ移行)Mac用を試すこともできます。
さらに、iPhoneがMacに接続していない問題を修正しているときに問題が発生した場合は、以下にコメントを残して、困難、経験、または意見をお気軽に共有してください。
関連記事:
iTunesはiPhoneと同期しません、それを修正する方法は?
AirDropがMacで機能していません、修正するにはどうすればよいですか?
iPhoneはアップデートされませんか?修正方法は次のとおりです。
iOS 12にアップグレードした後、iPhoneがiTunesと同期しない問題を修正するにはどうすればよいですか?